Windows7、windows8系统用户在清空回收站时,系统一般都会发出提示的声音。不过,最近有些用户在Windows10系统中清空回收站,却遇到没有提示音的情况,这是怎么回事呢?出现这样的情况我们只需简单的设置下就可以解决了,下面我们就来看看详细的解决办法。
1.首先打开电脑,我们在电脑桌面上的空白处右击鼠标打开一个下拉框,我们在下拉框中选择“个性化”选项。
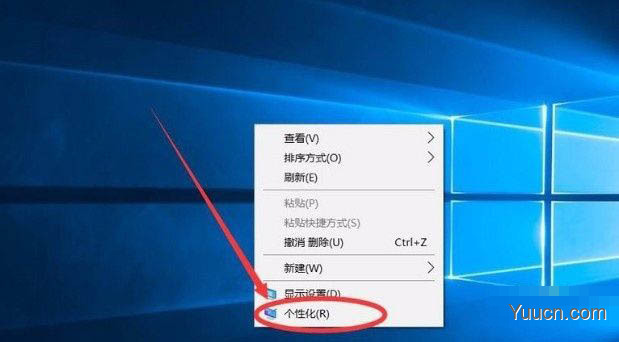
2.接着界面上就会出现一个个性化页面,我们在页面左侧找到“主题”选项,点击这个选项就可以了。

3.然后就可以看到下图所示的界面,我们在界面上找到“声音”选项,点击它即可进行下一步操作。
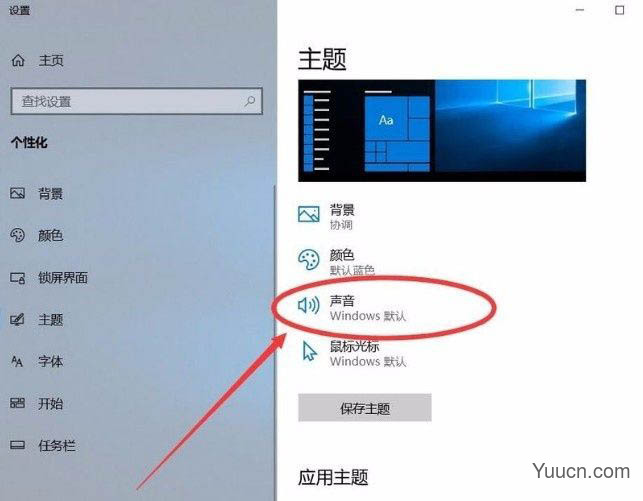
4.接下来界面上就会出现一个声音对话框,我们在对话框中找到“程序事件”一栏,在该栏下方找到“清空回收站”并点击即可。

5.紧接着在对话框的左下角找到“声音”选项,我们点击该选项下方的下拉按钮,就可以打开一个下拉框。
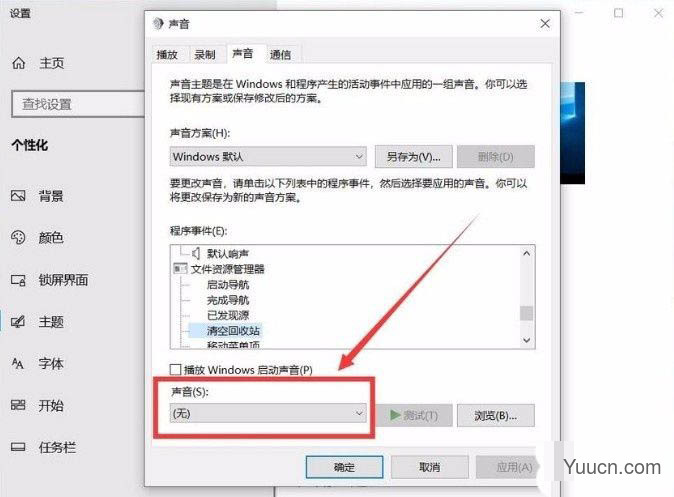
6.最后在下拉框中可以看到很多的声音选项,我们根据自己的需要选择提示声音,再点击对话框底部的“确定”按钮,即可完成全部的操作。
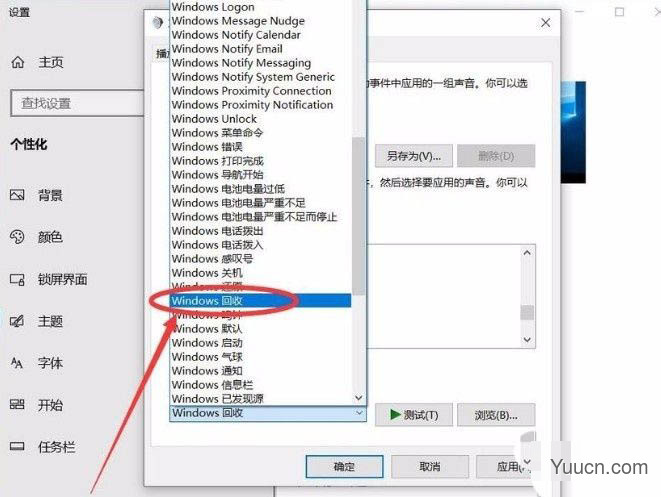
以上就是win10系统开启清空回收站提示音的技巧,希望大家喜欢,请继续关注电脑学习网。
相关推荐:
Win10清空回收站的快捷键b失效怎么办?
Win10系统怎么设置回收站自动清空?
Win10回收站在哪里?Win10回收站修改容量大小的方法