对于794M大小的Ubuntu 13.04来说,使用U盘安装是比较稳妥的方法,所以今天要为大家介绍的就是ubuntu 13.04 u盘安装教程,想要安装Ubuntu 13.04系统却不知道方法的朋友可以来看一看。
第一步、Windows下制作Ubuntu 13.04的U盘启动盘
1、下载Ubuntu 13.04的镜像
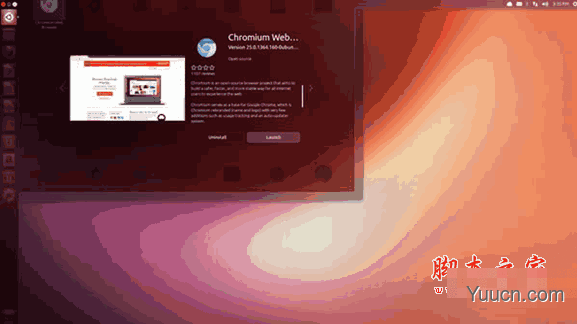
Ubuntu 13.04 linux操作系统正式版
- 类型:Unix/Linux
- 大小:780MB
- 语言:简体中文
- 时间:2013-07-28
查看详情
2、下载软碟通UltraISO,下载后安装,启动程序时,然后当然是插入U盘。
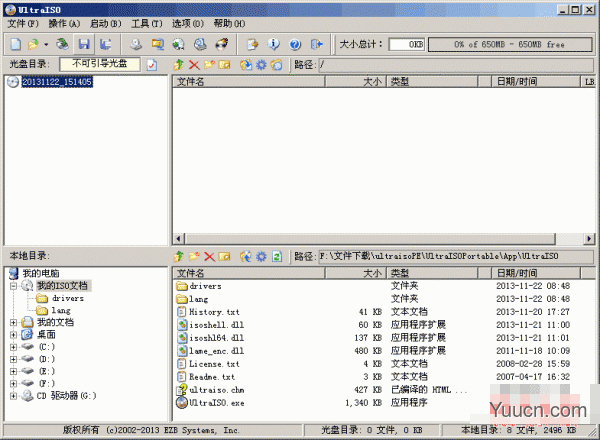
UltraISO(软碟通) PE ultraiso特别版 9.7.0.3476 全功能中文绿色免费版
- 类型:磁盘光盘
- 大小:2.58MB
- 语言:简体中文
- 时间:2017-11-17
查看详情
3、启动文件后,点击 --打开--选择已经下载好的Ubuntu 13.04镜像文件,如图:
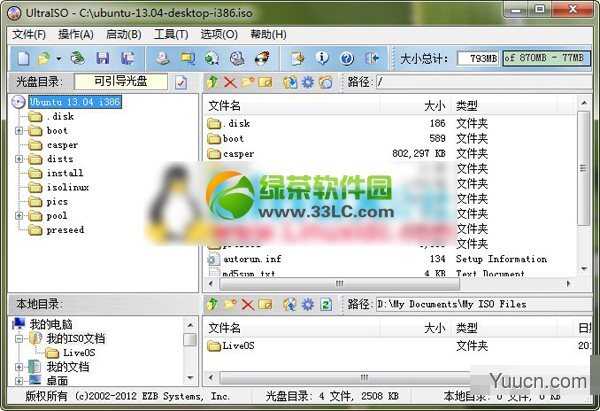
4、点击---启动--写入硬盘镜像。

5、弹出页面中,写入方式默认为USB-HDD+,该方式一般无需更改。请注意点击便捷启动按钮----选择写入新的驱动器引导扇区----Syslinux。
6、点击后会弹出一个对话框,询问是否写入引导扇区。
7、点击--是--确定后,将会出现提示写入成功的界面。
8、此时只要点击--写入--等待写入完成即可。
ps:请注意点击便捷启动--后选择写入引导扇区--syslinux这一步骤,有些制作不成功,就是因为没有执行该步骤,如果要在Linux下制作U盘启动盘的话,Ubuntu和Fedora都提供了对应的软件,软件很小巧易用,所以不做描述。
第二步、设定开机后从u盘引导启动
一般情况下,笔记本电脑是在开机时按F2进入bios设置,台式机是按delete键,进入bios后设定u盘为第一启动项即可。很多人使用UltraISO 来制作,但是制作好后,引导不成功,只需要稍加修改就能引导成功了,本文还是用 UltraISO 来制作。
关键一步:
打开U盘目录下的\syslinux\syslinux.cfg,将default vesamenu.c32注释为 # default vesamenu.c32,这样就能引导成功了。