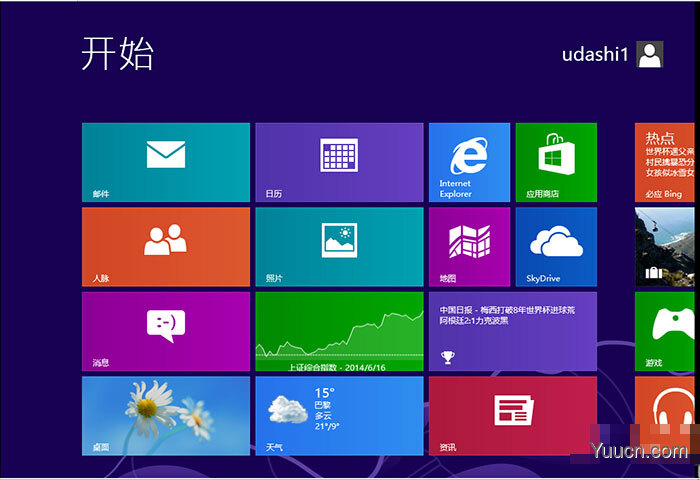win8.1出来有好段时间了,虽然现在win7系统还是主流,但是喜欢尝新的朋友可以安装win8.1系统,而且安装方法一样特简单,下面是使用U盘安装Win8.1系统原版ISO详细教程。
第一步、制作U大师U盘启动盘前的软、硬件的准备
1、U大师制作的的启动U盘一个(使用大小4G(含4G)以上的U盘)
2、微软原版win8iso安装文件,一般标题都是cn_windows_8_pro_vl_x64_dvd_等标题命名。
第二步、进BIOS设置U盘启动顺序
对不同品牌主板,笔记本,台式机进行设置从U盘启动
用U盘启动快速安装系统
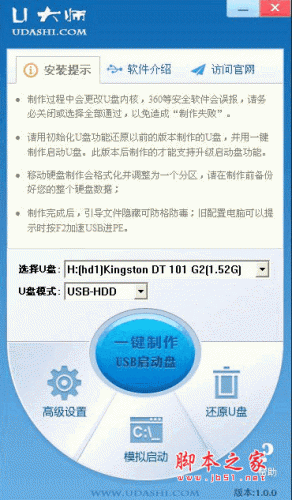
U大师U盘启动盘制作工具 V1.1.0 官方安装版(283M)
- 类型: U盘工具
- 大小:210MB
- 语言:简体中文
- 时间:2018-05-18
查看详情
1、设置了U盘为第一启动后,就会进入如下图所示界面,因为我们准备安装的是win8专业版,所以小编推荐选择【01】运行U大师Win8pe精简版(适用新机),然后回车:
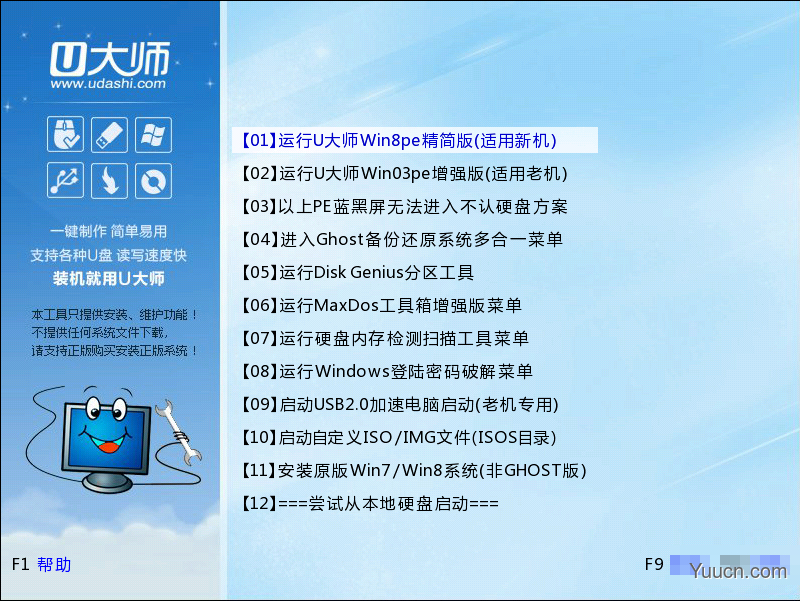
2、加载Win8pe,这里小编提醒一下读者,U大师在启动win8pe时,需要加载到虚拟磁盘,新电脑加载一般比较快,大概40秒左右,老式电脑或者一体机大概2分钟左右,加载完成后,自动进入到WIN8PE系统界面(千万不要等不及,然后就乱按电脑键盘,这样容易出故障):
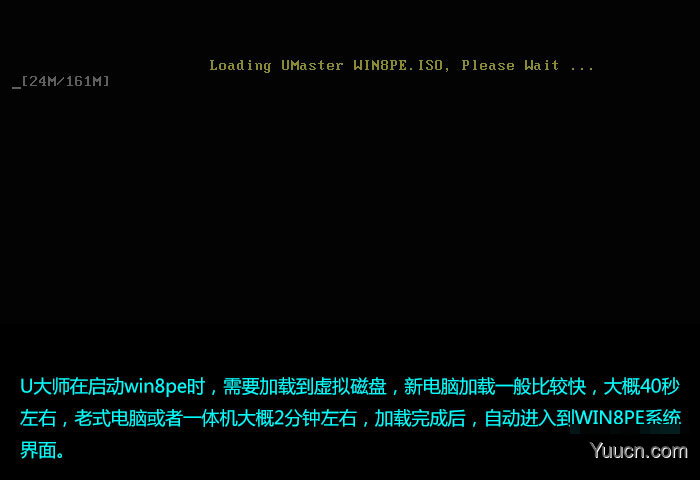
第四步、运行U大师一键还原--智能快速装机,准备开始安装win8专业版
1、进入win8pe后桌面图标会自行跳动三次,U大师快速装机便会自动弹出,如果没有自动弹出,读者可以点击运行桌面上的“U大师一键快速安装”,具体步骤可按下图所示步骤一步步的走:
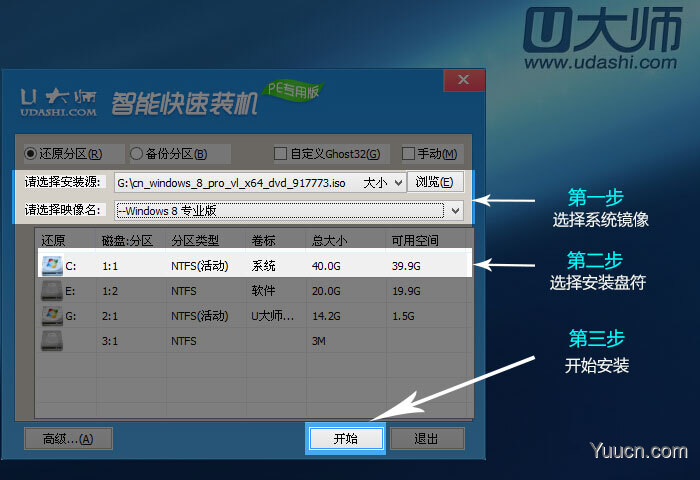
2、点击完开始后就会弹出下图所示界面,我们只需要选择默认就行,安装的时候是会格式化C盘的,所以读者朋友一定要确认好,C盘已经没有什么重要信息了,然后点击确定:
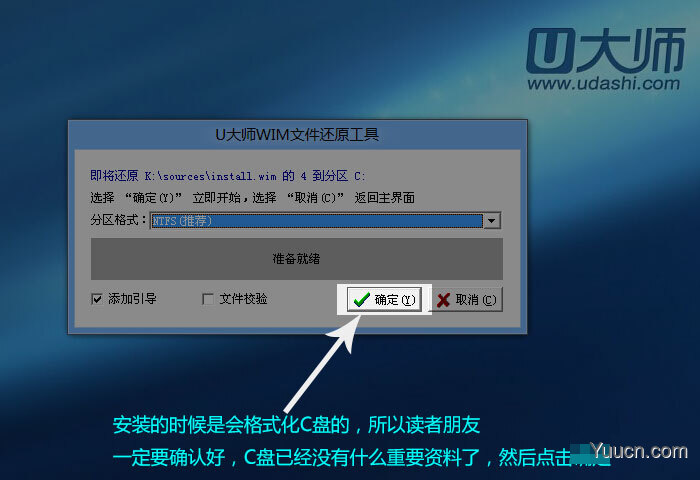
3、这时出现正在格式化这个界面,读者只需要耐心等待便可:
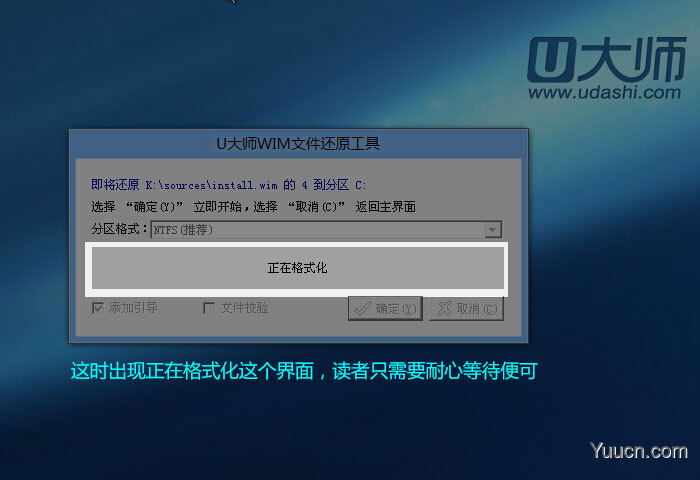
4、这是就会出现滚动条,在这里小编提醒读者朋友,千万不要动U盘和电脑,不然容易出现意想不到的问题,经过小编测试,一般情况下安装原版的win8专业版这个滚动条大概要用5分钟的样子,老机器时间相对长一些
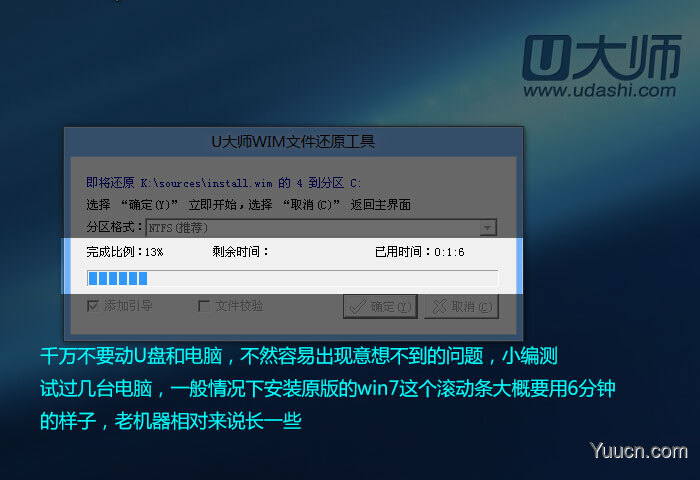
5、当进度条读完后,就会提示还原成功,并且显示还原成功完成,您的计算机将在10秒内重启,这里需要拔掉U盘,然后点击立即重启:
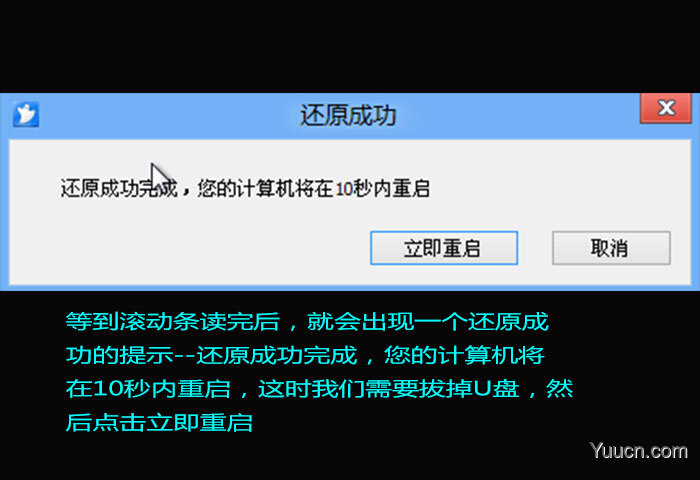
第五步、进入win8系统专业版下载
1、重启计算机,出现如下图所示界面
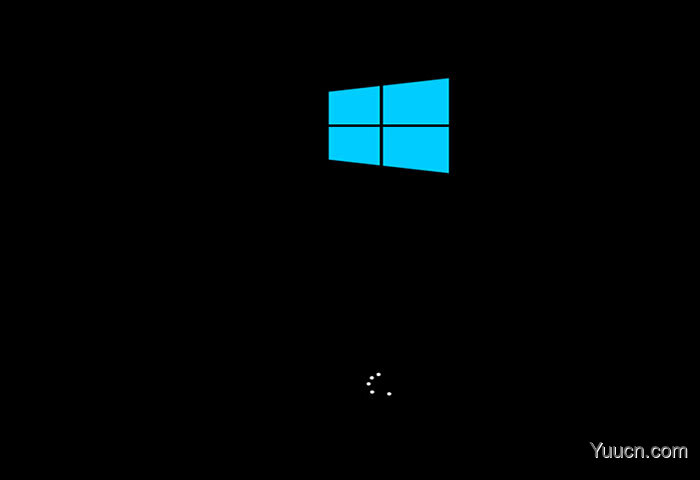
2、然后就是提示正在准备设备
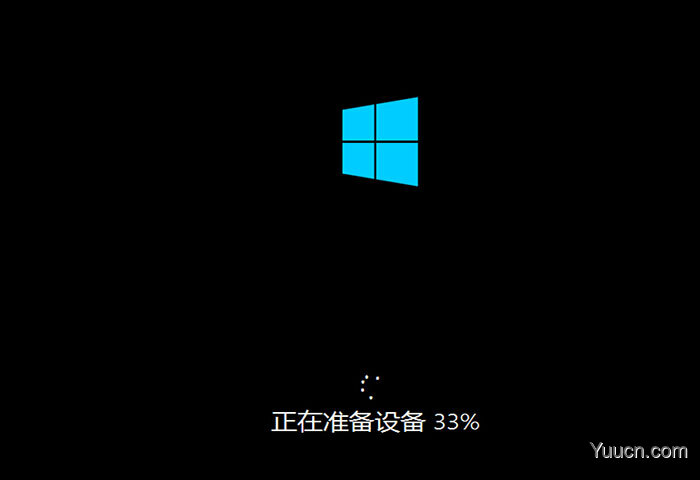
3、准备好后,就是准备就绪,这里不用我们任何操作,只需要耐心等待
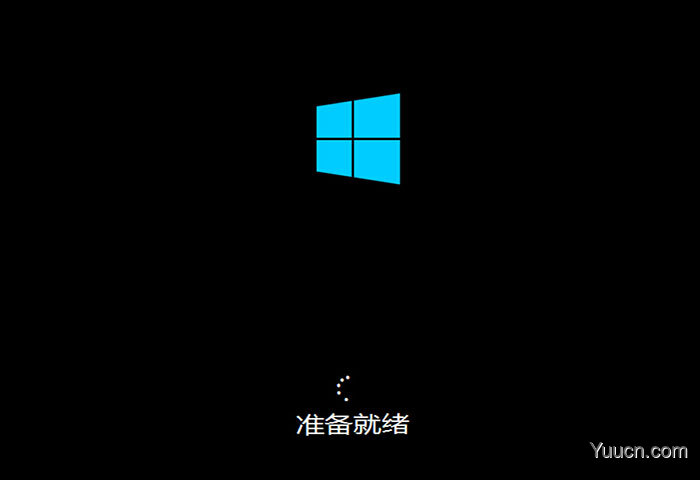
4、然后就是许可条款,在我接受有关使用Windows的许可条款前面的小框打上勾,然后点击接受
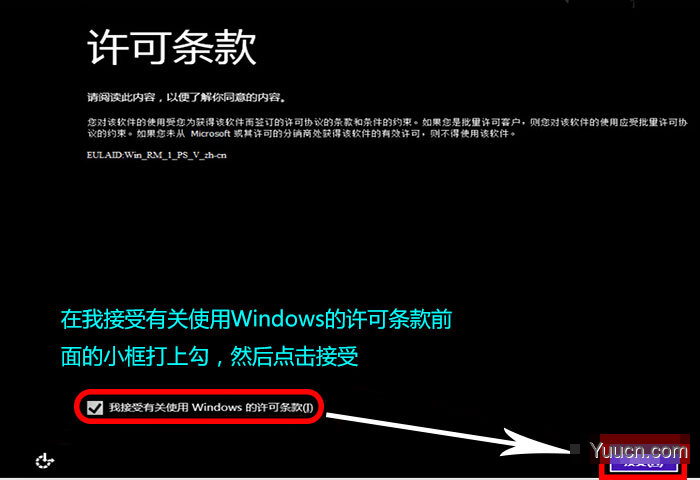
5、然后输入电脑名称,再点击下一步
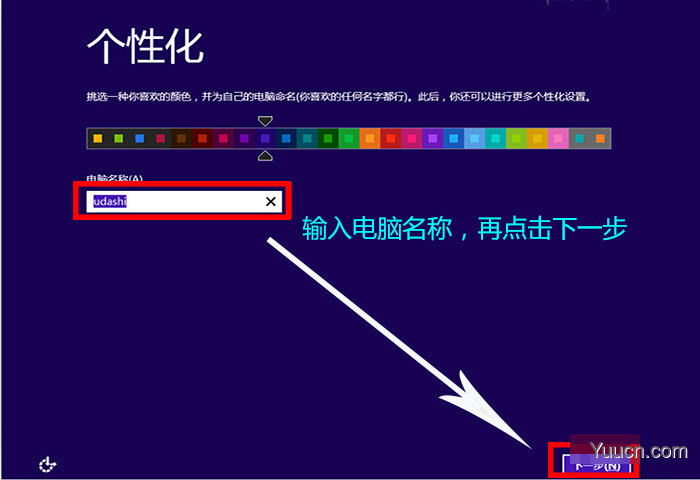
6、在设置这里,我们节约时间,点击使用快速设置

7、在登录到电脑这,选择左下角的不使用Microsoft账户登录,然后点击下一步
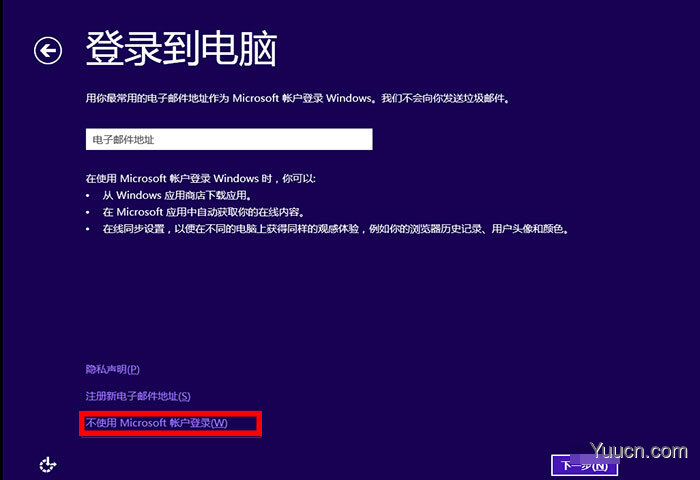
8、在登录到电脑,选择右下角的本地账户
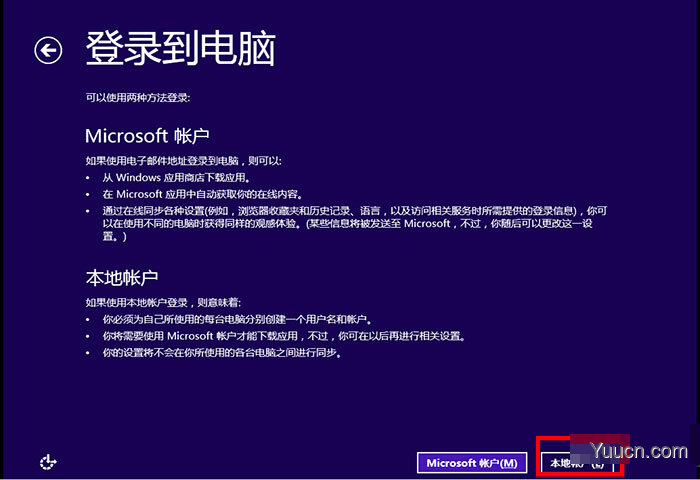
9、在用户名这里输入想要输入的用户名,然后点击完成
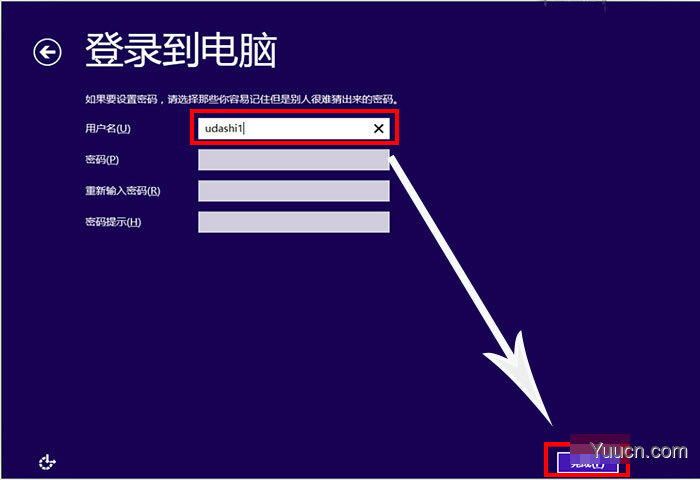
10、这是就会出现正在完成你的配置,这里只需要耐心等待
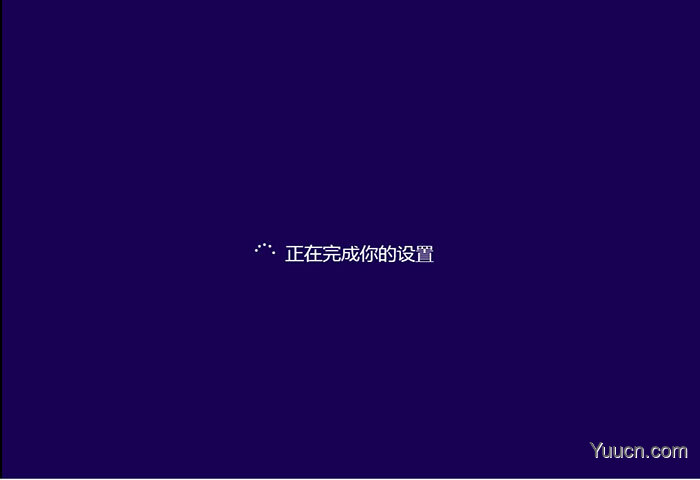
15、这可以在这个界面就看到一些操作的提示,对于第一次使用win8的用户,小编建议,还是仔细看看

11、最后系统安装完成