联想昭阳k41笔记本是一款2016年上市的14英寸商务办公本,其搭载intel第六代酷睿双核处理器以及amd r7 m360 2g独立显卡,轻薄便携,那么这款联想昭阳k41笔记本使用u盘装系统怎么安装win10系统呢?今天小编就为大家介绍联想昭阳k41笔记本使用u盘装系统安装win10系统教程。
安装win10系统操作步骤:
1、首先,制作一个最新版本的u启动u盘启动盘,根据开机画面的提示,重启电脑按开机热键f12引导u盘启动,然后进入u启动主菜单界面,选择运行win8pe并按回车键进入,如图所示:
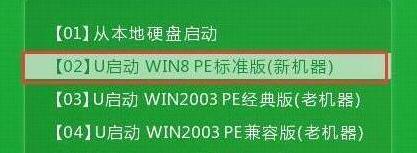
2、然后在u启动pe装机工具中,我们在下拉菜单中选择win10系统镜像文件,选择c盘作为系统盘把win10镜像安装在c盘中,点击确定,如图所示:
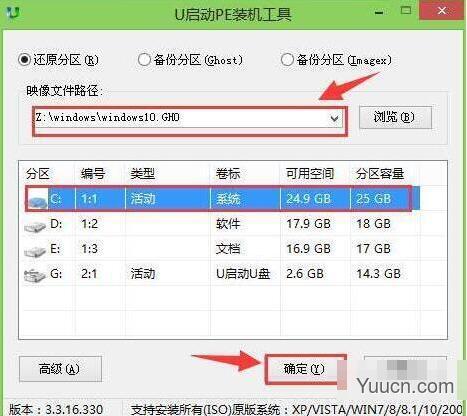
3、这是系统会弹出程序将执行还原操作的提示框,点击确定,如图所示:

4、接着就是系统还原的过程了,还原成功之后系统会重启计算机,然后进行程序安装,如图所示:

5、win10系统安装完成之后就可以进行系统的相关设置了,设置完成之后win10就可以正常使用了。如图所示:
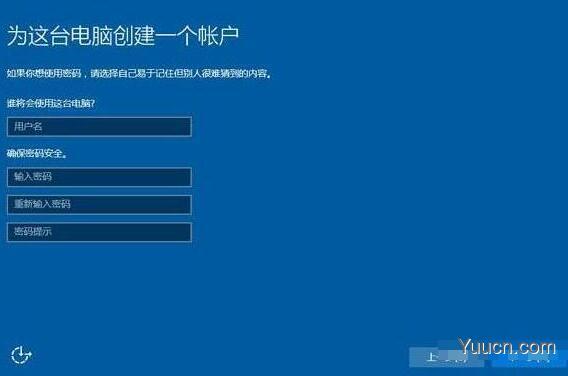
联想昭阳k41笔记本使用u盘装系统安装win10系统教程就详细为大家介绍到这里了,如果有不懂安装的用户可以按照上述方法步骤进行安装哦,希望本篇教程对大家有所帮助。