ThinkBook 14s是一款最新上市的轻薄笔记本,预装的是Win10系统,搭载了intel 8代处理器,那么针对很多用户不想要使用Win10,安装Win7又遇到种种困难,下面小编介绍下如何进行BIOS设置,U盘启动,或选择系统方面的教程,有需要的朋友一步一步按小编提供的方法操作就可以了。

第一步、准备工作
1、下载一款集成USB 3.1驱动的系统(需要支持8代集成显卡)完美解决):
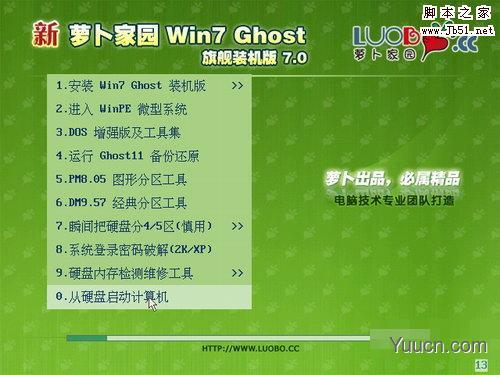
新萝卜家园win7 Ghost旗舰装机版7.0 (2010/01/11)
- 类型:win7/vista
- 大小:2.87GB
- 语言:简体中文
- 时间:2010-02-11
查看详情
本版本结合以往系统的基础上,加入USB3.0/3.1驱动支持,完美解决6代7代8代电脑安装系统之后键盘鼠标不能用的问题支持( Intel 7/8/9/100/200 系芯片组原生USB3.0 驱动、AMD 芯片组( 现有架构) 的原生USB3.0 驱动以及两种第三方芯片 USB3.0 驱动)同时加入NVME硬盘支持补丁,完美兼容NVMe m.2硬盘,同时最新支持8代核心显卡驱动。
2、制作一个U盘启动盘
制作方法可参考:U盘魔术师USM怎么使用?U盘启动盘制作方法
二、ThinkBook 14s笔记本用u盘装win7系统BIOS设置
1)按下ThinkBook 14s笔记本进行启动,并在启动时不停按下“F12”键;

1、重启笔记本按F12,按TAB键切换栏目到"App Menu",然后选择"setup"进入BIOS设置,或是看到lenovo或ThinkPad标识后多次按Enter回车,听到报警声后等待下一画面,然后按F1或Fn+ F1进入BIOS主界面。如下图所示;

2、按→方向键移动到Security,将secure boot改成disabled,关闭安全启动,无论是uefi还是legacy模式安装都要关闭安全启动,如下图所示;


3、按→方向键移动startup,把csm support,设置为Yes(开启兼容模式),如下图所示;

4、最后按→方向键移动在Restart下,选择OS Optimized Defaults回车,改成Disabled或Other OS,接着然后按F10保存设置。