如何将win11任务栏修改到右侧?我们在Win11系统中,不仅可以设置任务栏靠左,还可以设置任务栏靠右。在此前的系统中,只需要拖动任务栏就可以了,但是在Win11中,需要设置注册表才行,还有不知道的朋友一起和电脑学习网小编一起详细了解下吧!
win11下载地址

Windows11 v21H2(22000.160) ISO镜像版 官方中文预览版
- 类型:其它系统
- 大小:6.31GB
- 语言:简体中文
- 时间:2021-08-20
查看详情
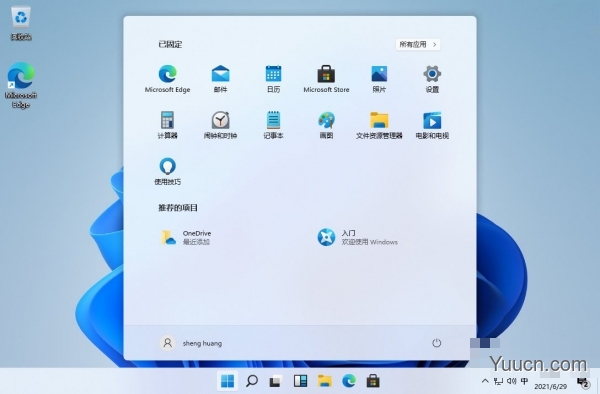
Windows11 21H2 15合1+7合1 ISO镜像中文版 OS Build 22000.100/1
- 类型:其它系统
- 大小:MB
- 语言:简体中文
- 时间:2021-07-23
查看详情

Windows 11 专业小修精简版 v22000.258 中文优化纯净极速体验[1.75GB]
- 类型:其它系统
- 大小:1.65GB
- 语言:简体中文
- 时间:2021-10-15
查看详情
Win11任务栏怎么靠右:
1、首先按下键盘“Win+r”打开运行,输入“regedit”回车确定。
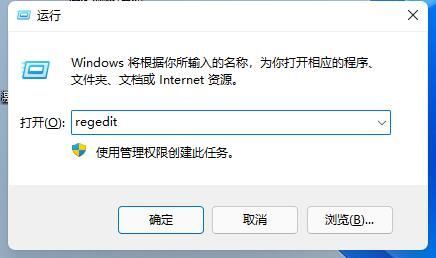
2、在注册表找到如下位置“计算机HKEY_CURRENT_USERSoftwareMicrosoftWindowsCurrentVersionExplorerStuckRects3”
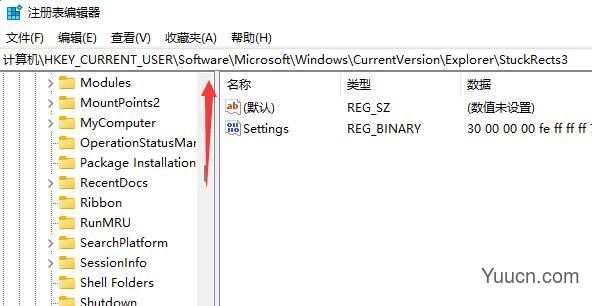
3、然后双击打开其中的“settings”文件。
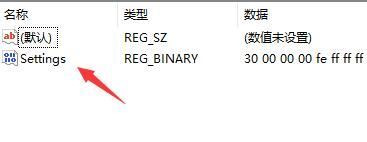
4、然后将其中框定的数值更改为“02”就可以将任务栏靠右了。注意:如果大家更改完之后无效,可以重启系统来解决。
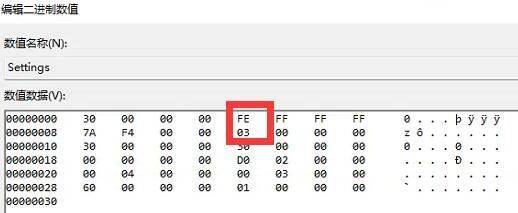
以上就是电脑学习网小编给大家分享得Win11任务栏靠右设置教程了,希望此篇教程能够帮助到你!