微软此前在 Windows Insider Preview 构建版本中测试了 Windows 11 适用于 Linux 的子系统,安装您喜欢的 Linux 发行版就像从 Windows Terminal 直接键入“ wsl –install ”一样简单。
虽然 Windows 11 正式版中并没有带来大家期盼的 Android 子系统支持,但并不影响 Linux 子系统如期而至。这也给很多经常使用 Linux 应用的用户带来了方便。
默认情况下,该环境还支持图形和声音,这意味着你还可以轻松在 Windows 上安装图形 Linux 应用程序,然后与本机正常的 Windows 11 应用程序无缝并存运行。
Windows 11 还支持将 Linux 应用程序的快捷方式添加到开始菜单,这意味着目前可用的 Linux 图形化程序与普通环境下的 PC 应用并无不同,您同样可以在 Windows 上流畅地运行。
此外, Windows 10 版本 2004 及以上版本的系统也同样支持这一功能,更多内容还需要大家自己去发现。
YouTuber @Scott Hanselman 为大家带来了一期视频,展示了多种 WSL 功能:
观看地址:https://weibo.com/6897433335/KC25hdPkF?sudaref=www.ithome.com
使用 wsl --install
微软表示,以前设置 WSL 的过程过于复杂,涉及到开启多个设置和安装多个软件包。该公司已将这一过程简化为只有一个命令。Windows 10 用户现在可以简单地用管理员权限打开一个命令提示符窗口,运行 wsl.exe --install。一旦你点击回车键,这个过程将自动启用 WSL 所需的可选功能,默认安装 Ubuntu 发行版,并在你的设备上安装最新的 WSL Linux 内核版本。当它完成后,重新启动你设备,发行版会在你再次启动后启动,完成安装。
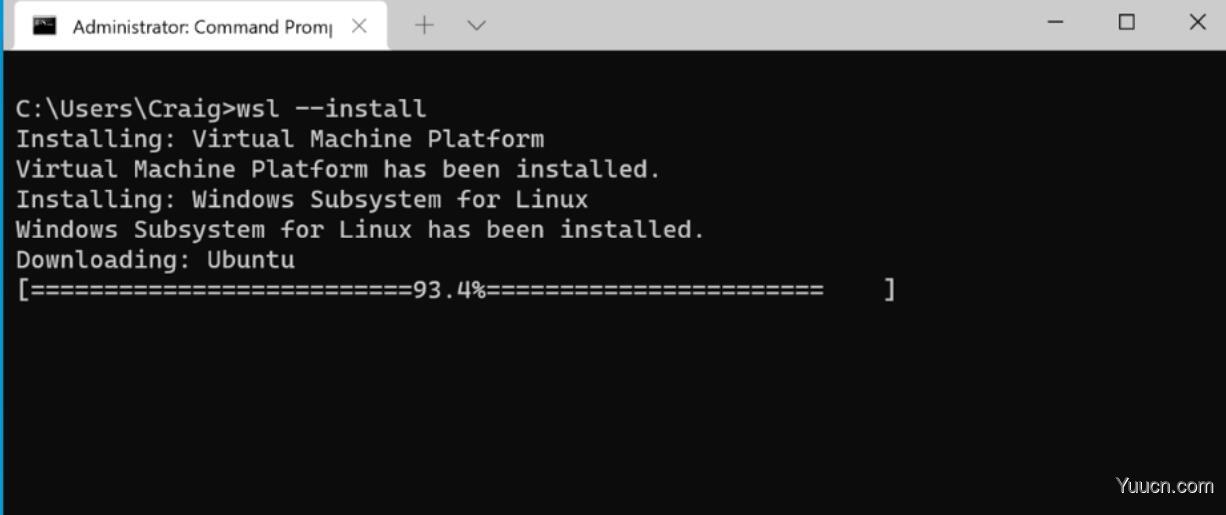
此外,你可以通过在 PowerShell 或 Windows 命令提示符中输入 wsl --list --online 命令,找到可供安装的 Linux 发行版列表。要安装 Ubuntu 默认版本以外的发行版,使用这个命令:wsl --install -d <DistroName>
将 <DistroName> 替换为之前列表命令中找到的 Linux 发行版的名称。这个安装命令可以用于第一次安装,或者在你已经安装了 WSL 和默认的 Ubuntu 发行版之后再添加其他发行版。
此外,微软还包括一些额外的命令来帮助你管理 WSL 实例的备份。
你可以使用 wsl --update 来手动更新你的 WSL Linux 内核,你也可以使用 wsl --update rollback 来回滚到之前的 WSL Linux 内核版本。
最后,你可以使用 wsl --status 查看关于 WSL 配置的一般信息,如默认发行版类型、默认发行版和内核版本。