注:本文测试的系统版本为Win10 家庭版 21H2及Win11 专业版 21H2,阅读本文大约需要14分钟。
前言
在我们使用的 Windows 系统中,每天接触最多的软件大概就是文件资源管理器了,从其名字便不难看出,它是一个专门用来管理文件等资源的工具。而本文将带领大家了解一些关于它的使用方法和技巧,旨在提高使用体验和工作效率。话不多说,下面直入正题。
一、主界面删繁就简
随着 Windows 系统的快速迭代,文件资源管理器也在不断进化。首先,我们从直观上对比一下 Win10 和 Win11 的文件资源管理器的主界面。
如下图所示,上侧和下侧分别为 Win10 和 Win11 的文件资源管理器。直观上看,Win11 针对菜单栏做了不少精简,仅保留显示新建、剪切、复制、粘贴、重命名、分享、删除、排序以及查看;个常用选项,而对其他选项则作了隐藏,相比 Win10,变的简洁高效了许多。
Win10 vs Win11 的文件资源管理器
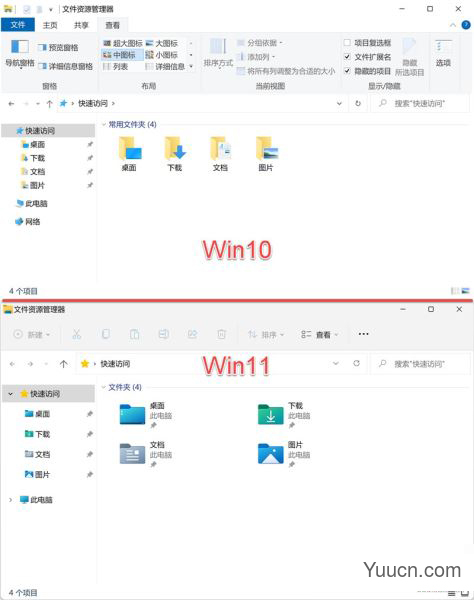
Win11 针对右键菜单也做了类似的改进,如下图所示:微软将最常用的菜单项至于顶部一栏,而将不常用的菜单项做了隐藏,而在点击【显示更多选项】才显示所有菜单。当然,针对这一改变,褒贬不一,这里不再赘述。
Win11 的文件资源管理器及文件的右键菜单
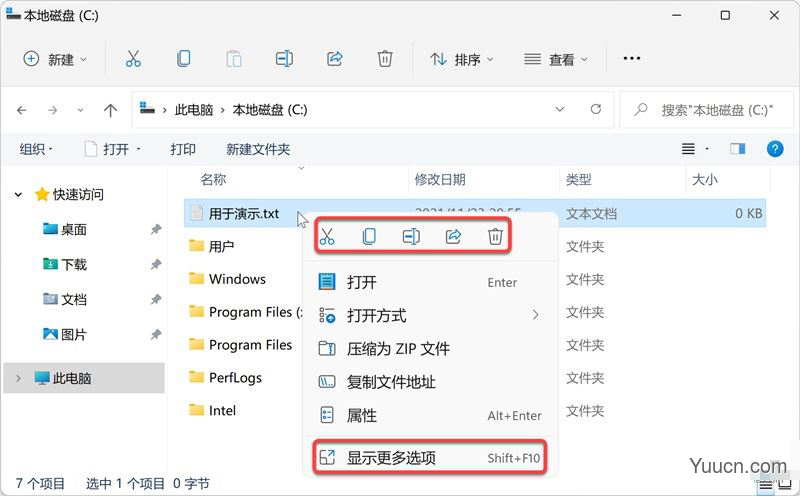
二、相关常用快捷键
在附使用及记忆方法,Win11 常用快捷键一览 按键说明:以系统的触摸键盘为例,红色框标记的按键即为;Backspace;键(或称回退键),其正下方按键即为Enter键(或称回车键)。
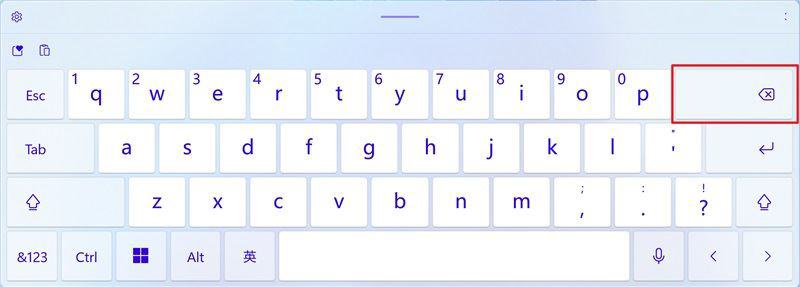
Ctrl + N:新建窗口,即打开一个新的文件夹窗口(路径与当前文件夹相同),简单地说就是克隆。
记忆方法:新建的英文为New。
Ctrl + Shift + N:在当前目录下快速新建一个文件夹。
F2:重命名。鼠标也可以进行重命名,具体操作为:先单击选中文件,然后停顿一下,再次单击文件即可进行重命名。
Alt + Enter:快速打开文件或文件夹的属性对话框,方便查看文件或文件夹的属性信息。
Delete:删除文件至回收站。
Shift + Delete:不经过回收站彻底删除文件(请谨慎使用)。
在多次切换磁盘或目录后,会留下一些访问历史记录,如下图所示:点击红色框标记的下拉按钮,即可看到访问的历史记录。

针对上述访问的历史记录,则下图中红框标记的三个方向键对应的快捷键,从左至右依次为:
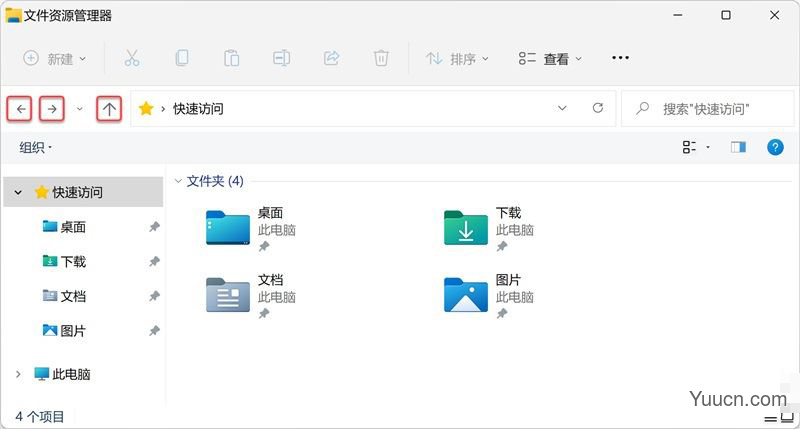
Alt + ←或Backspace:后退至上一次访问的目录。
Alt + →或Enter:前进至后一次访问的目录。
Alt + ↑:返回上一级目录,即当前目录的父级目录。
而关于文件的选择(多选),常用的快捷键(或键鼠组合)如下: Ctrl + A:按下该组合键即可全部选中所有文件或文件夹。
另外,利用鼠标也可以完成全选。操作方式:按住鼠标不放,按对角线方向拖动鼠标(例如从右下方拖动至左上方),该操作适合于文件较少的场景。
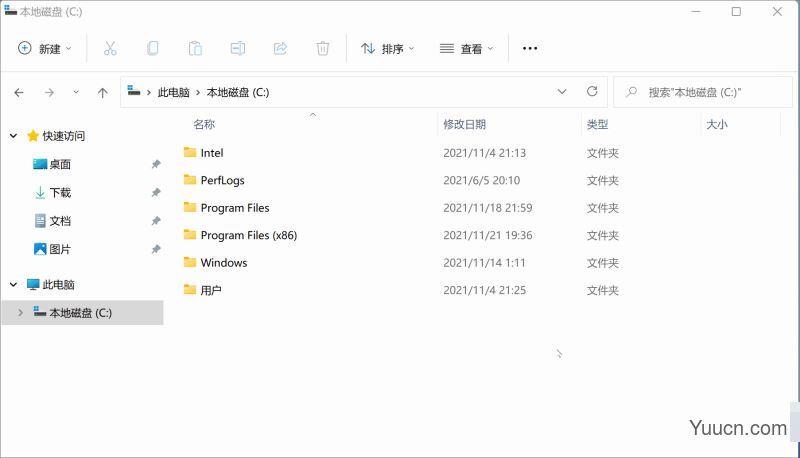
Shift + 鼠标两次单击:具体操作为:按住 Shift 键不放,首先单击第一个文件,然后单击最后一个文件,即可快速选中多个连续的文件,又称连续选中。
Ctrl + 鼠标多次单击:具体操作为:按住 Ctrl 键不放,依次单击要选中的文件,即可快速选中多个不连续的文件,又称不连续选中。
三、修改设置项
1.显示/隐藏文件扩展名与隐藏的项目 在 Win10 和 Win11 系统中,【文件扩展名】与【隐藏的项目】两个选项都位于【查看】选项下,只是位置稍有不同。 Win10 的文件资源管理器
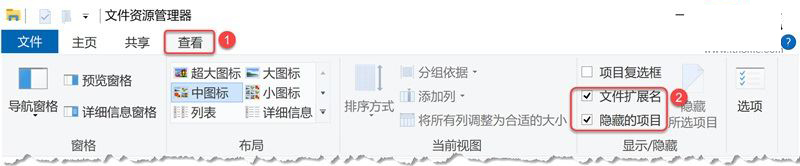
Win11 的文件资源管理器
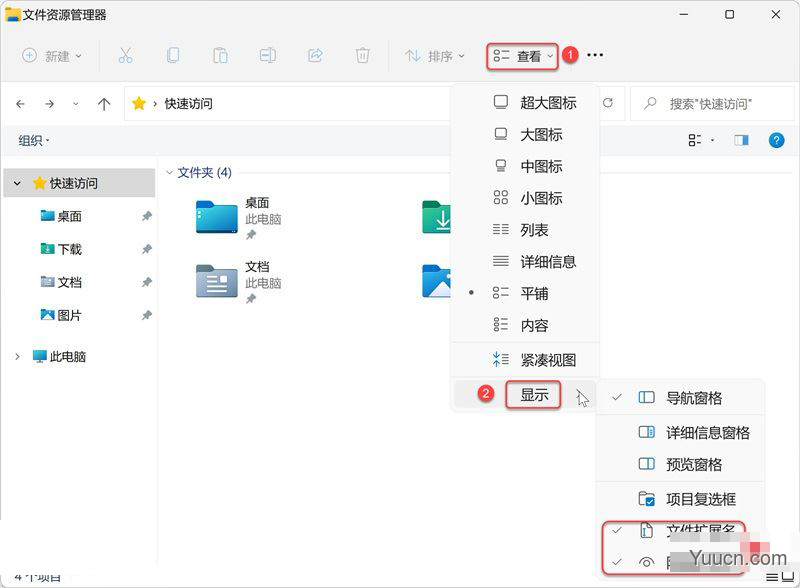
2.修改默认打开位置 首先,点击【选项】菜单,该选项的位置,在两个系统中同样都位于【查看】选项下。 Win10 的文件资源管理器
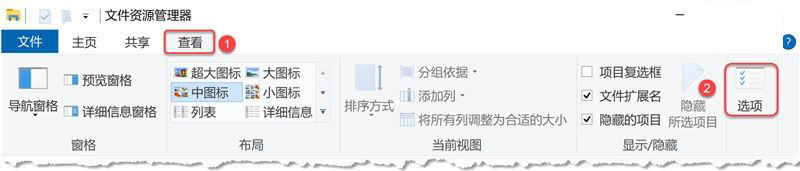
Win11 的文件资源管理器
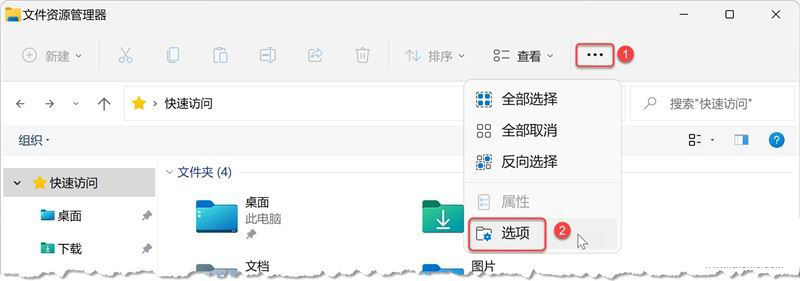
如下图,在打开【文件夹选项】对话框中,切换至【常规】选项卡,在下拉框中选择默认打开的位置即可。
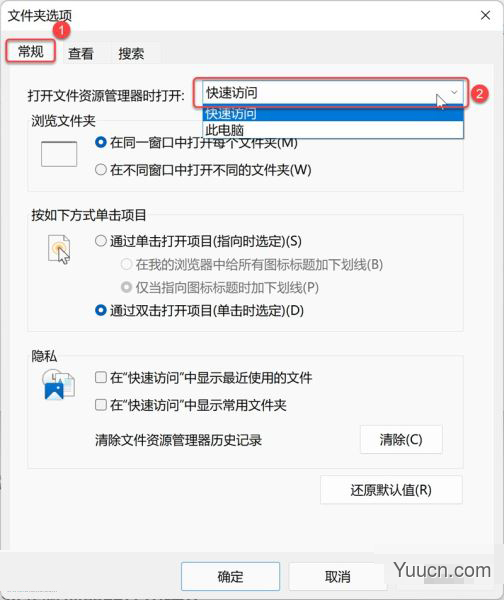
3.修改隐私设置 如上图所示,隐私设置项位于【常规】选项卡下的【隐私】选项中,除此之外,还可以点击下方的【清除】按钮手动清除访问历史记录。
四、使用技巧
1.巧用项目复选框进行多选 首先需要打开【项目复选框】的开关,在两个系统中也都位于【查看】选项下。 Win10 的文件资源管理器
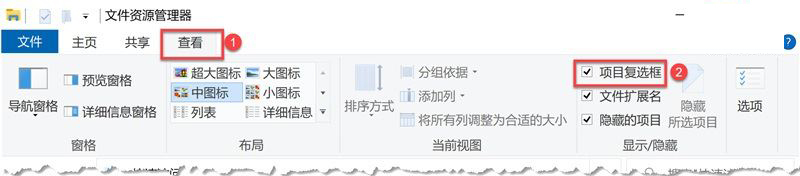
Win11 的文件资源管理器
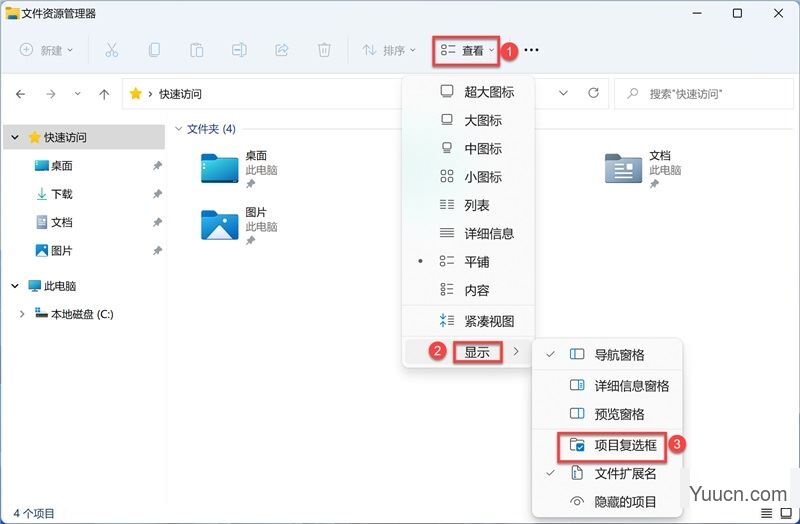
操作演示如下:将鼠标悬浮至某个文件(文件夹)上方时会显现复选框,然后单击其复选框即可选中该文件,可利用该功能进行多选。另外,点击标题栏【名称】左侧的复选框即可全选,再次单击即可取消全选。
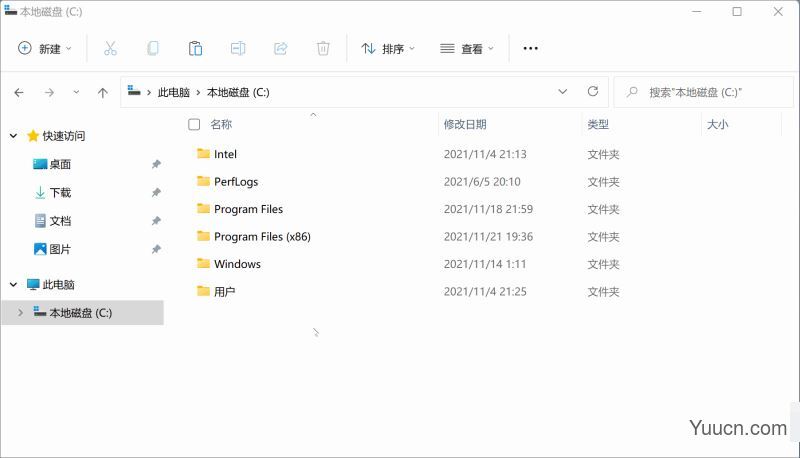
2.巧用超大图标布局查找图片 如下图所示:我们可以借助文件资源管理器的【超大图标】布局,尽可能地放大图片的缩略图,这样在查找图片时便无需一一打开查看。
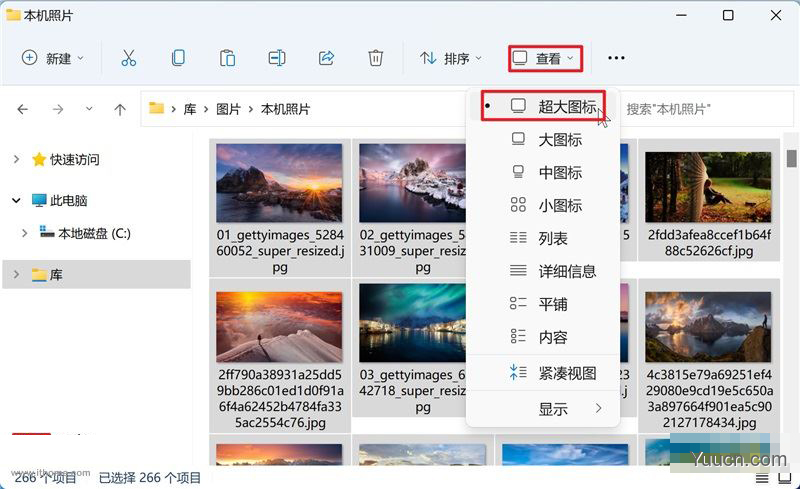
3.巧用导航窗格快速切换磁盘或目录 如下图所示:左侧红色框标记的区域,即为文件资源管理器的导航窗格,借助导航窗格我们可以快速切换至要访问的磁盘或目录。
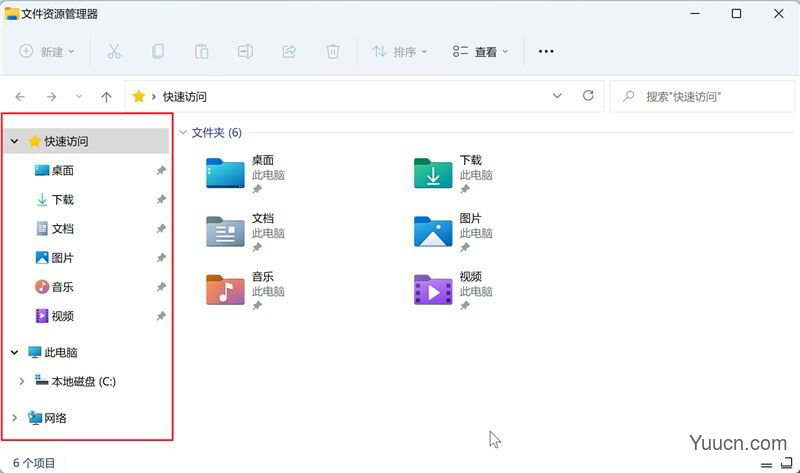
4.将常用目录固定至快速访问 我们可以把经常访问的目录或库(下文会讲到)固定至【快速访问】中,方便下次访问。操作方法:右击目录并点击【固定到快速访问】选项即可。
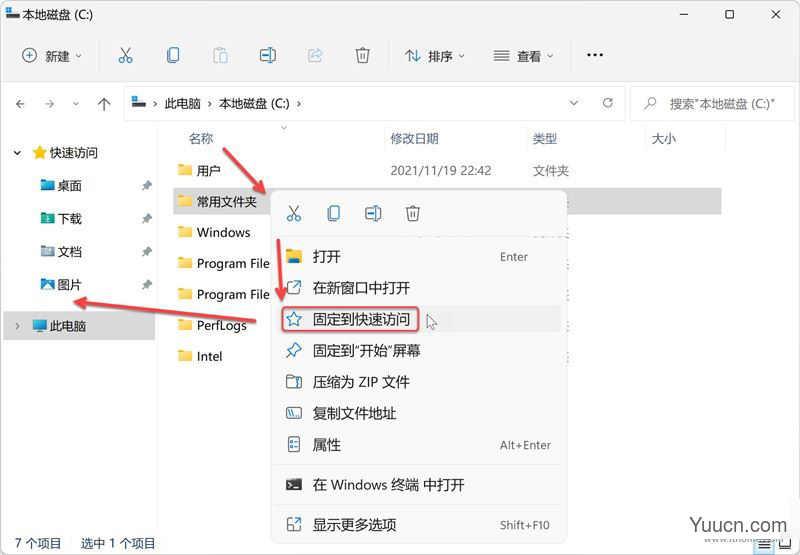
5.巧用“库”整理文件 首先需要打开(显示)文件资源管理器的“库”,如下图所示:在导航窗格的下方空白处右击,然后点击【显示库】菜单项即可。
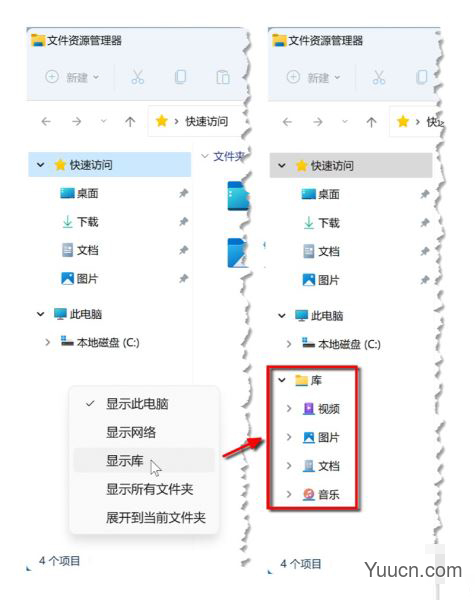
如下图:新建 3 个文件夹:文档目录1、文档目录2及文档目录3,每个文件夹内分别新建了一个文本文件,这里假设每个文件夹都位于不同磁盘分区。首先,右击文件夹并点击【显示更多选项】选项,在打开的菜单项中点击【包含到库中】,然后选择一个类别的“库”,例如这里选择的是“图片”库,同样地,采用相同的操作将另外两个文件夹也添加到“图片”库当中。
注:在将文件夹包含到库时还可以点击【创建新库】,即在创建新库的同时将该文件夹包含其中。