刚买的硬盘500G 准备分几个区
移动硬盘分区格式化有3中形式:
1.Mac OS 扩展日志 格式
此格式mac专用,这种格式的硬盘在PC上不可见,可以用来给Time Machine 备份,Time Machine是苹果官方提供电脑备份的方法,用此种方法备份后可完整还原电脑上得东东,包括桌面背景,安装软件什么的,如果你的内存是120G 那么最好留出120G左右的空间用作备份。
2.MS-DOS(FAT) 格式
此格式通用,PC和mac是都可使用,单个文件不能存入4G以上的,像镜像比较大的不适合存入,可以存放一些电影,音乐,照片,文档和mac上得一些dmg软件等等。
3.NTFS 格式
此格式只适合在PC上用,在mac上你的权限是只读,就是说只能看,不能进行任何操作,此格式在mac上没有 如果要格式化此格式可以用windows系统或者虚拟机,这种格式可以存储>4G的文件,也就是说存储文件不受限制。
4.EXFAT格式
exfat格式是一种适合于闪存的文件系统,为了解决FAT32等不支持4g及更大文件推出,但是使用时发现EXFAT兼容性很差。不稳定,不建议使用。
下面介绍下在mac上得操作方法:
1,应用程序中找到磁盘工具:
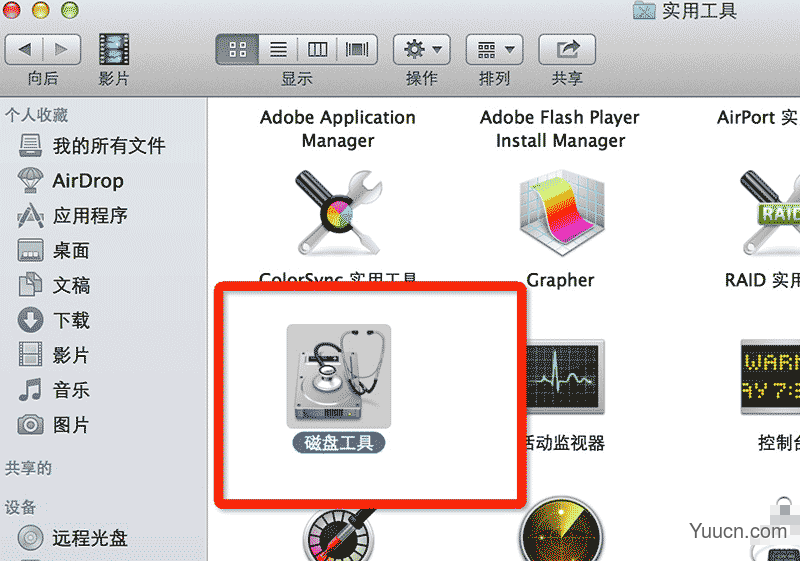
2.选中你的硬盘(注意选中的是500G的那个主硬盘,不是分项,选分项没有分区这一选项),选择分区:
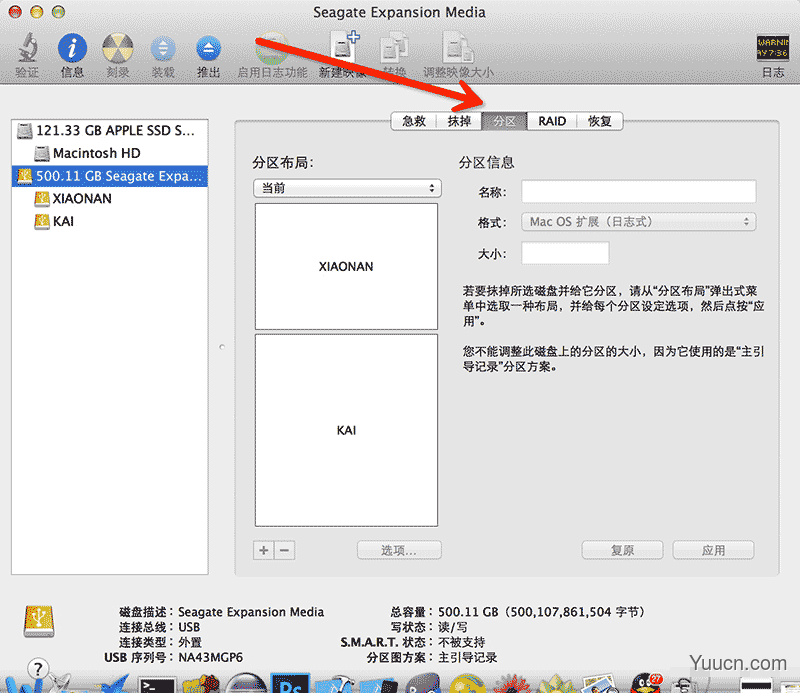
3.下拉选择你要的分区,可以在右侧填写,如果分2个以上时,可以选当前进行选择也可选下面的+号
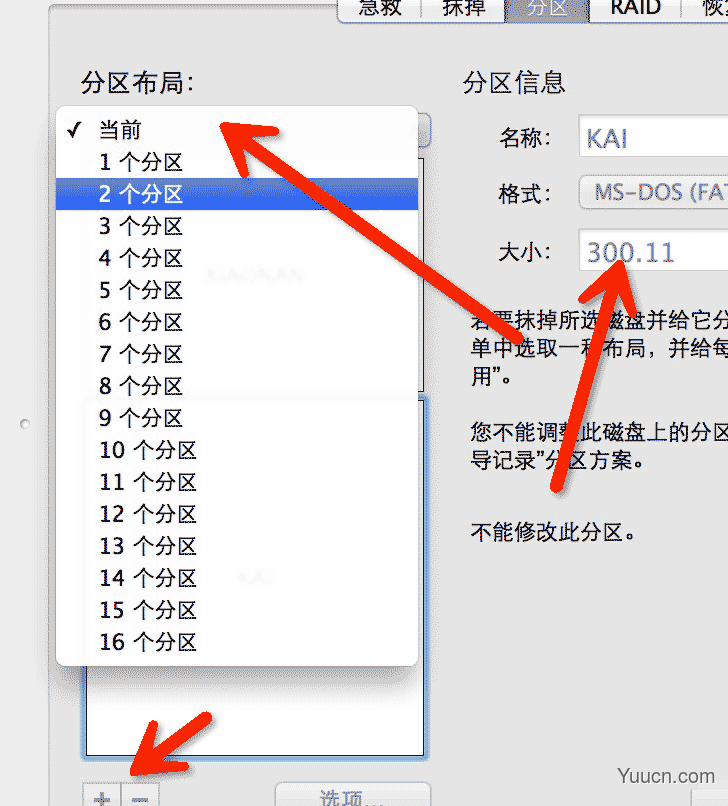
推荐: 500G
MS-DOS(FAT)格式 300G(MAC和PC兼容)
NTFS格式290G(PC,MAC上只读)
MS-DOS(FAT)格式 10G (可用来重做系统,U盘启动等操作)
下面是其他网友的补充
Mac 使用一个月,第一次遇到比较严重的不兼容:一直在 Windows 上使用的移动硬盘居然在 Mac 上只读,Time Machine 也没能架起来。上网搜了一下,原来是因为 Mac 与 PC 移动硬盘的存储格式不一样。
其实移动硬盘格式化通常有三种选择:
1. MS-DOS(FAT) 格式
Mac 和 PC 都能读写,限制是不能存放大于 4GB 的东西。适合我在 Mac 和 PC 之间共享文件。我把文档、照片、音乐和电影放在这里。一直积攒的 Mac 软件安装 dmg 也存到了这个区,作为将来给 Mac 新手的福利。
2. NTFS 格式
微软编的,但是在 Mac 上只读——注意是只读。而且在 Mac 上也不能将硬盘格式化为 NTFS。但是在 MS-DOS(FAT) 式下无法存储的 >4GB 的文件可以在此存储,适合从别人的 PC 上拷贝高清电影和大型软件。
3. Mac OS Extended 格式
Mac 专有,Mac 电脑买来就是这个格式,这种格式的硬盘/U盘在 PC 上不可见,可以用来做 Time Machine 备份。我的 MatLab R2009b for Mac 的 dmg 文件由于太大也存在这里。
实际怎么分区,举个例子,我的移动硬盘一共500GB,于是我的分区方案是:
> 150 GB ”Shared” MS-DOS(FAT)
> 100 GB ”Huge Files” NTFS
> 250 GB ”Time Machine Disk” Mac OS Extended
操作步骤:
1. 把移动硬盘接到 Mac 上
2. 打开 Disk Utility 这个 app
3. 选择你的移动硬盘,点击右侧的 “erase” 标签
4. 把移动硬盘擦除为 MS-DOS(FAT) 格式
5. 点击 “Partition” 标签
6. 更改 “Partition Layout” 为 “3 partitions”,也就是重新划分为三个分区
7. 给每个分区起名,最好是能顾名思义的名字
8. 为每个分区选择容量和格式
9. 点击“应用”,等待
10. 弹出硬盘,换到一台 Windows PC 上,接入移动硬盘
11. 右键点击 “Huge Files” 这个硬盘,选择 “格式化”
12. 把这个分区的格式改成 NTFS 然后等待完成,大约数分钟
13. 搞定! 现在这个500GB的移动硬盘就有三个分区了,可以应付各种情况。别的分法随你便。
到此这篇关于Mac系统中为移动硬盘分区的图文方法的文章就介绍到这了,更多相关Mac移动硬盘分区内容请搜索电脑学习网以前的文章或继续浏览下面的相关文章,希望大家以后多多支持电脑学习网!