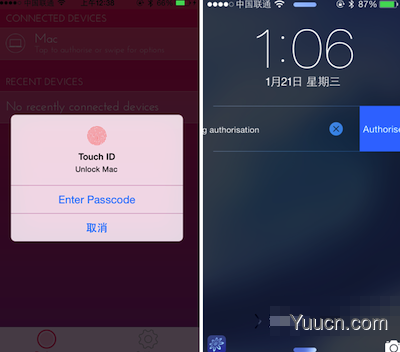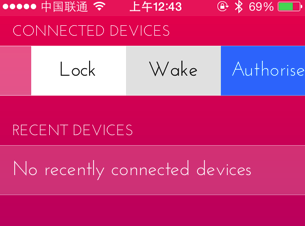设置过程太简单了,考虑到曾未用过这类工具朋友的感受,小编还是仔细介绍一下,首先你要确保 Mac 升级到了 Yosemite,安装了 MacID 客户端并开启了蓝牙,iOS 设备升级到了 iOS 8,安装了 MacID for iOS 这款 App下载并开启蓝牙模块。
1、先在 Mac 上启动 MacID 客户端,Menubar 上找,默认当然是未连接,选择「Setup」:
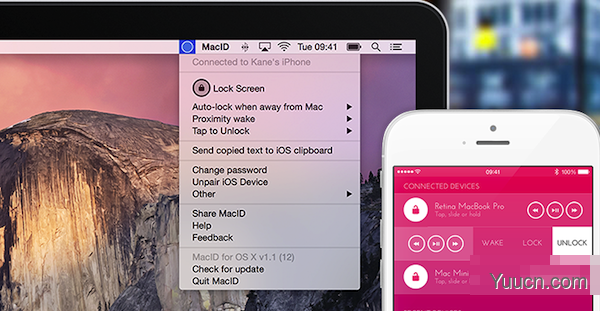
Macid for mac V1.1 苹果电脑版
- 类型:其他软件
- 大小:540KB
- 语言:英文软件
- 时间:2015-03-19
查看详情
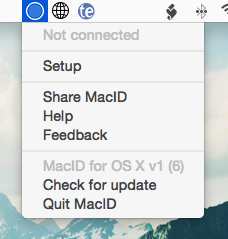
2、先从下拉菜单里找到你要配对的 iOS 设备,点击「Continue」:
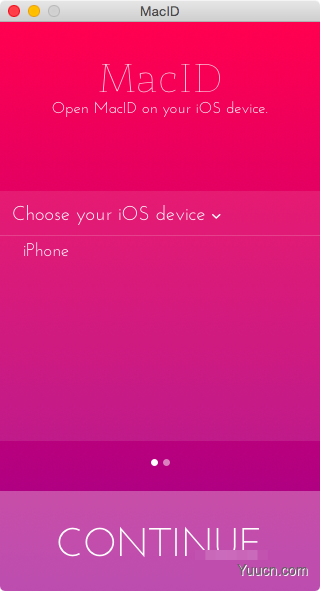
3、MacID 需要获取解锁 Mac 系统的权限,所以你需要输入 OS X 账户密码:
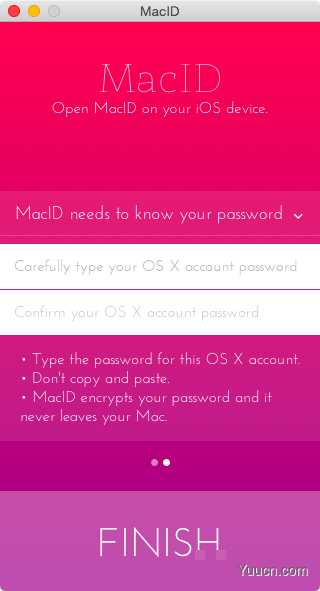
4、你不需要在 iOS 一侧做什么,他们会自动链接,然后你在 Mac 上就能看到状态是「Connected to device」了。而在 iOS App 上也能看到你的 Mac 赫然在册:
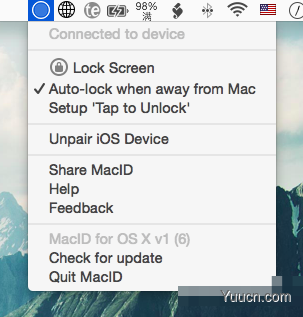
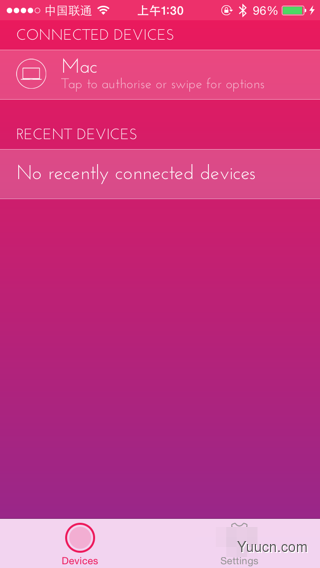
使用MacID 的解锁过程
下面来看一下使用 MacID for iOS 在 iPhone 5s 上是如何解锁 Mac 的:
你在 MacID 的 Mac 客户端菜单里可直接点击「Lock Screen」对 Mac 锁屏,你会看到在锁屏界面,密码输入框的左侧出现了 MacID 的 ICON,如果你的 Mac 与 iOS Device 是处在正常连接状态,这个 ICON 是实心的,如果是空心的,代表已断开了,你需要重新连接:
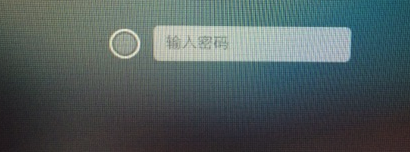
对 Mac 锁屏后机器会自动黑屏,当你唤醒 Mac 时,无论你的 iPhone 处于什么状态,锁屏也好,还是在 iOS 主屏或其他 App 里, MacID 都会通过 NC 向你推送解锁 Mac 的提示:
如果你就在 MacID for iOS 里,他会自动弹出 Touch ID 指纹识别控件,把手指放上去,你的 Mac 就会跟着解锁了,我觉得这个操作要比 Knock 那个「拍两下设备」更具实际操作价值。
而如果你的 iOS 设备在锁屏状态下,你也可以直接在信息项上左滑,点击「Authorise」调取Touch ID 指纹识别控件。
如果你漏过了解锁提示,也可在 iOS App 里的 Mac 设备列表上使用左滑动手势调取「锁屏」,「唤醒」,「指纹解锁」三个功能按钮。