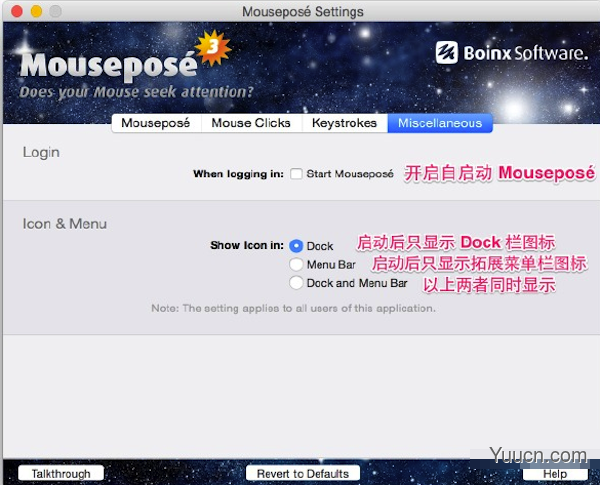在做演讲和演示时,台下观众应该将注意力放在鼠标所指处,与讲述者的进度同步,但由于没有即时的辅助功能,观众很难做到绝对的专注和聚焦,所以一款针对性的演示工具则显得尤为重要。在 OS X 系统中,就有这么一款知名且功能完善的演示辅助应用 Mouseposé。
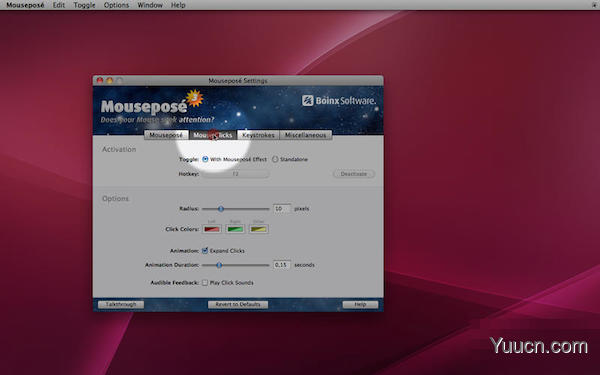
Mouseposé for mac(显示按键软件) V3.2.7 苹果电脑版
- 类型:其他软件
- 大小:6.7MB
- 语言:英文软件
- 时间:2015-01-05
查看详情
设置列表功能翻译
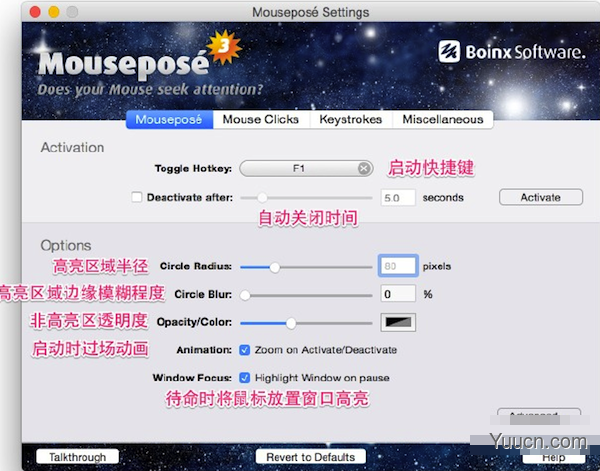
以上两张截图是对 Mouseposé 常规设置标签页的翻译,用户可以在此设定合适的启动快捷键和时间,所以这部分的设置项目是最多的,万一在设置过程中迷失了方向,以致于快捷键紊乱,请点击正下方的「Revert to Defaults」还原至初始状态。一切设置完毕后,可以点击「Activate」体验效果,便于再次修改。
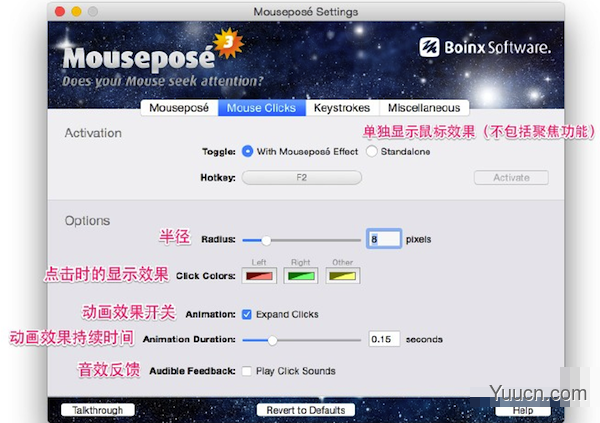
首先要解释下何为「单独显示鼠标效果」?在默认模式下使用Mouseposé 时,软件会自动开启聚焦功能,使得鼠标半径范围外的区域呈现暗色,所以围绕鼠标中心的区域则相对高亮,笔者称其为「聚焦功能」。该功能的好处是方便观众快速得到鼠标位置并保持专注,但有些时候不需要如此「夸张」的效果,那么这里就要选择「Standalone」而不是「WithMouseposé Effect」,开启后,聚焦效果不会出现,只会显示鼠标方面的反馈。
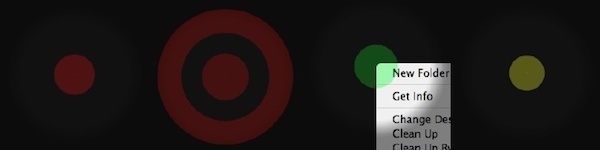
「动画效果」指的是当鼠标出现点击行为时,软件渲染出的反馈效果,比如:单击时会在鼠标周围显示红色圆点,双击时显示红色双环,多次连击时会相应增加环数;右键时显示绿色圆点;其他情况会显示黄色圆点。
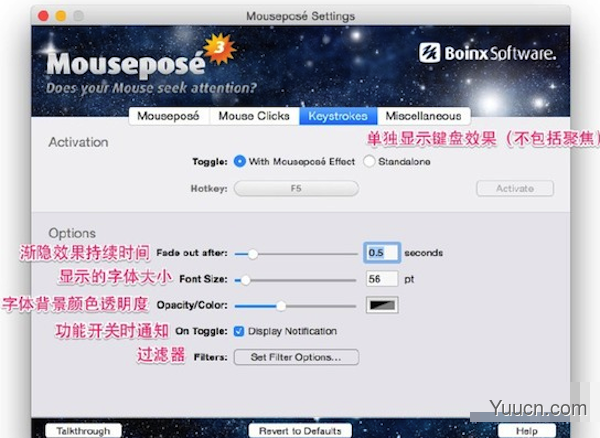
以上两张截图是对 Mouseposé 键盘设置标签页的翻译。使用Mouseposé 时也会同时显示键盘输入的情况,但不会什么都显示。正常打字,或在执行一般的输入行为时,显示键盘敲击状态完全是多余的,所以此时不会有显示。当执行快捷键、组合键、修饰键等需要同时点击多个按键的行为时,Mouseposé 则会将其在桌面正下方的文本框中显示出来,在这个设置标签页中,用户可以直观地对文本框进行编辑,以达到最理想的效果。
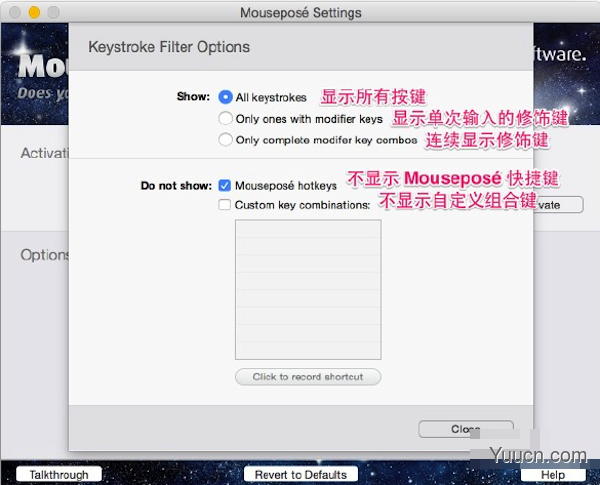
除了默认不显示的输入外,用户还可以在「过滤器」中自定义筛选项,详细见图。