Mac Adobe Photoshop CC 中文版是一款非常好用的图片处理软件,基本所有需要进行图片处理的同学都会用到这一软件,今天电脑学习网小编为大家带来的是Adobe Photoshop CC Mac版的详细安装教程。
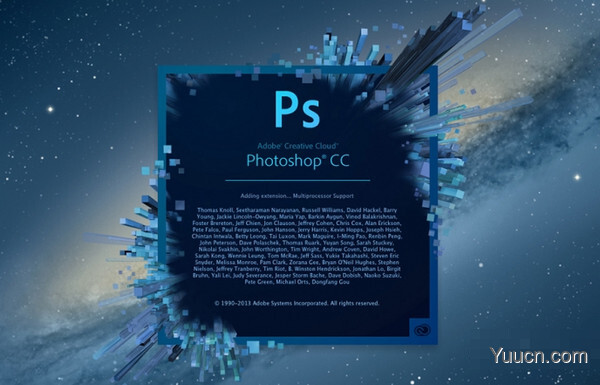
Photoshop CC for mac V2014(附破解教程) 苹果电脑版
- 类型:图像处理
- 大小:303MB
- 语言:简体中文
- 时间:2014-06-20
查看详情
安装详细步骤如下:
第一步:下载软件安装包到电脑上。文章顶部有PC6下载站的Adobe Photoshop CC Mac版的下载资源。

第二步:安装包下载到电脑后断网,双击打开。

第三步:鼠标右键打开“Adobe Photoshop CC”。
第四步:稍微等待一下,安装程序自动打开中。

第五步:点击“试用”。

第六步:登录adabo id账号,没有到话,注册一个,很快的,有账号直接登录就可以。

第七步:软件许可协议,“接受”就可以了。

第八步:点击“安装”。

第九步:软件自动安装中,一分钟左右即可,不用理会。

第十步:安装完成,点击“关闭”即可。这里还没有完全安装完毕,还有下一步破解过程,这里需要注意。

第十一步:回到我们最开始下载的“Photoshop_14CC_中文_Mac版.dmg”并且右键打开它。

第十二步:打开之后,鼠标右键拷贝“amtlib.framework”文件。

第十三步:在“finder”中,点击“应用程序”,并找到“Adobe Photoshop CC”文件夹“双击”打开。

第十四步:找到“Adobe Photoshop CC”鼠标右键“显示包内容”。

第十五步:找到“Contents”文件夹并且双击进入,继续打开“Frameworks”文件夹。


第十六步:鼠标右键,将我们刚才拷贝的“amtlib.framework”文件,“粘贴项目”到这个文件夹,或者“将项目移到这里”。

第十七步:拷贝的弹出对话框,点击“替换”就完成 安装 和 破解了。

第十八步:现在我们就该享受ps了,在“finder”中,点击“应用程序”,并找到“Adobe Photoshop CC”文件夹,并且“双击”打开。

第十九步:这里就不需要“显示包内容”了哦,直接双击打开“Adobe Photoshop CC”应用程序就好了!

ps,安装,破解之后,运行效果,不再提示“试用期限”,直接享受就好了。
备注:方便下次使用,直接把ps锁定在dcok栏上就完美了。
方法:在运行ps期间,在桌面dock栏上,ps图标上鼠标右键-选项-在 dock 中保留。即大功告成!