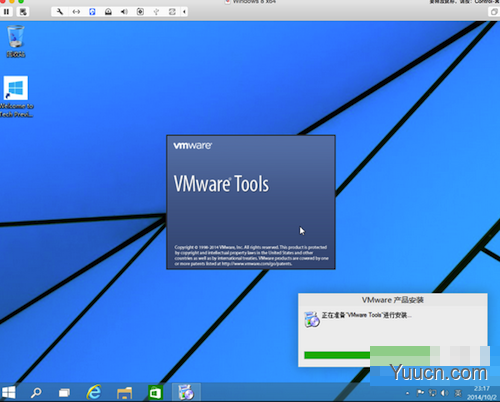准备工作:
1、首先我们需要提前准备好Windows 10的安装镜像,大家可以在微软官方网站下载得到,建议大家下载64位win10镜像文件。
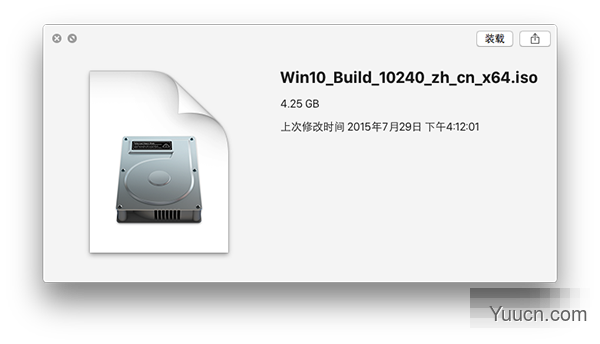
2、下载并安装Vmware Fusion 8 Mac版,下面小编为大家提供最新版Vmware Fusion 8 Mac版的下载地址:
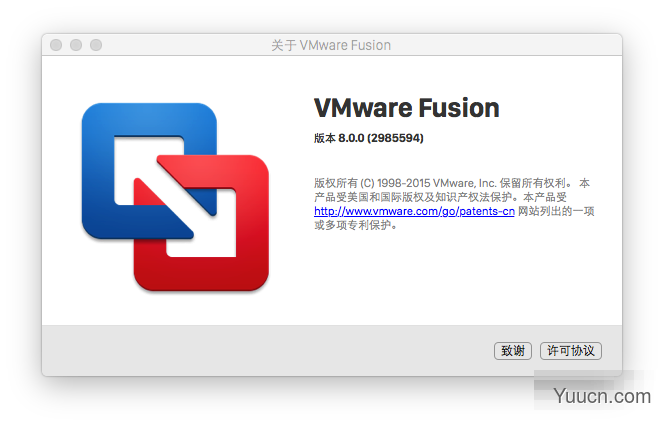
VMware Fusion 8 for Mac V8.0.0中文版 苹果电脑版
- 类型:系统优化
- 大小:361MB
- 语言:简体中文
- 时间:2015-08-26
查看详情
下面开始进入正式安装步骤:
1、点击添加新的虚拟机,选择从光盘或映像安装:
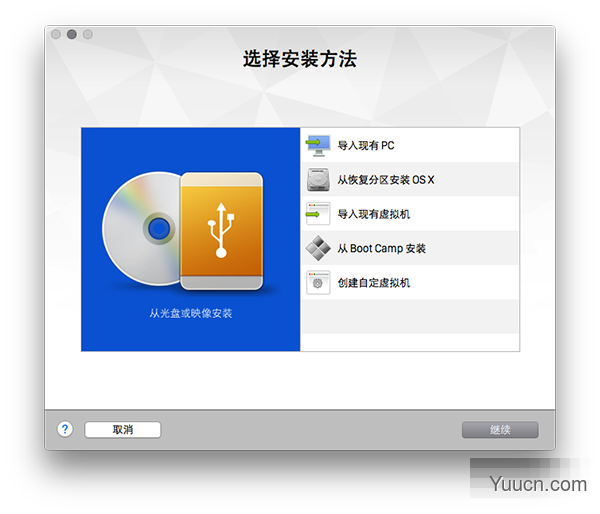
2、找到准备好的win10安装映像文件:
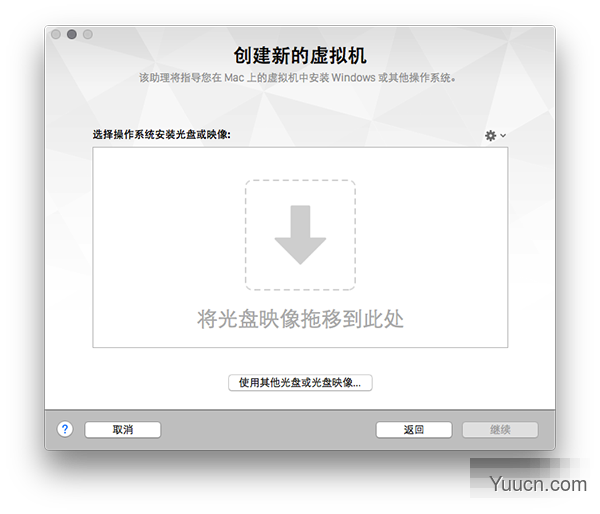
3、创建虚拟机, 点击继续:
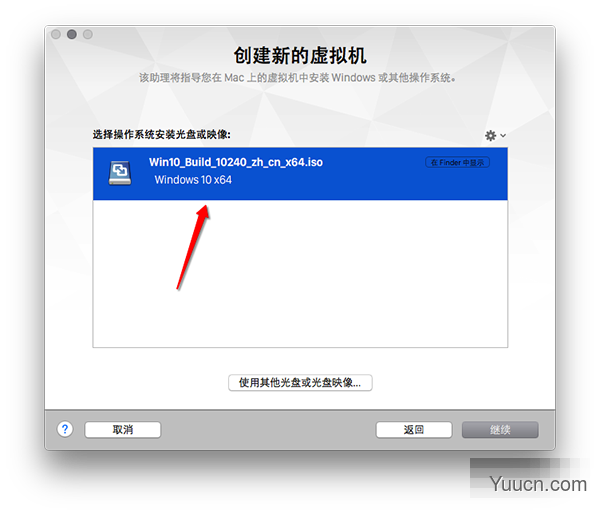
4、选择你所安装的Windows版本,小编这里使用的是win10专业版,所以选择的是win 10 pro:
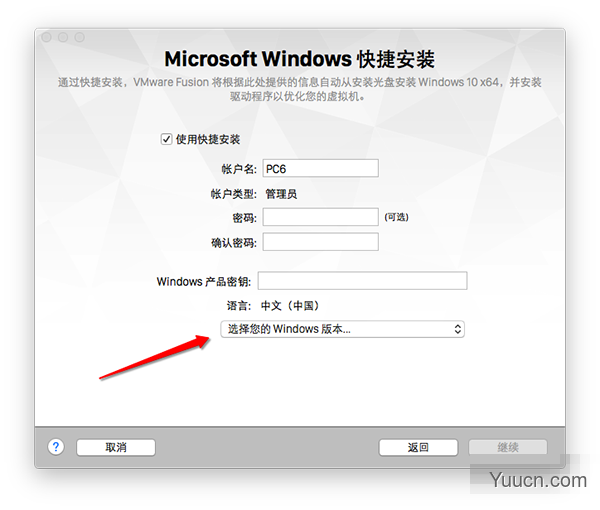
5、选择集成级别,决定是否与虚拟机系统共享Mac下的文件与应用程序,推荐选择更加无缝:
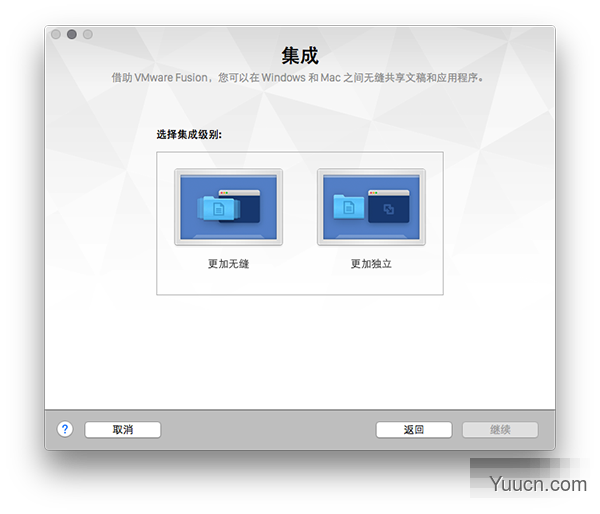
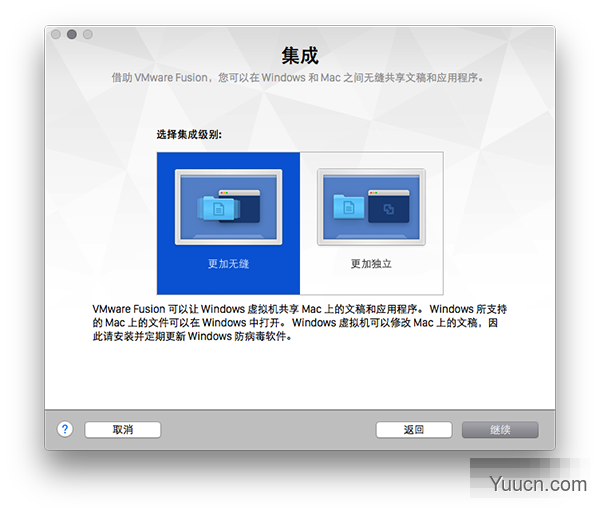
6、完成配置后开始安装:
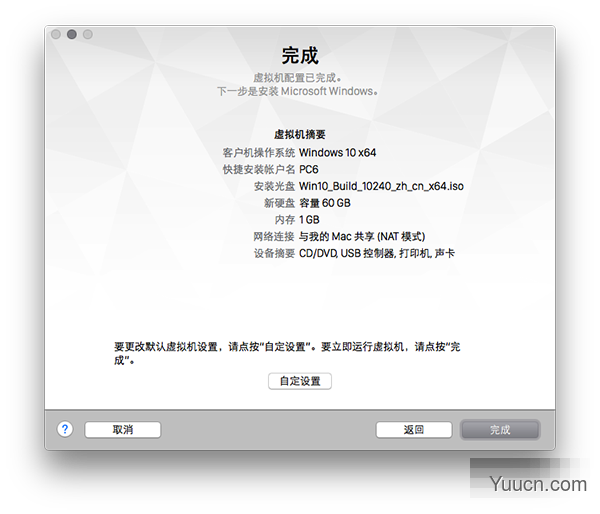
7、下面就开始常见的win10系统安装过程:
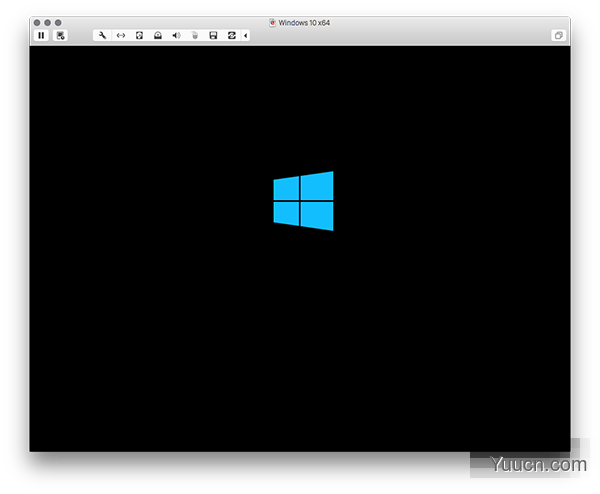
8、选择下一步即可:
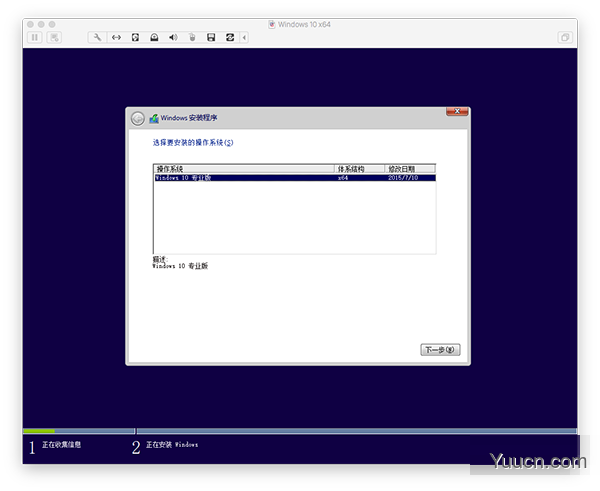
9、等待安装:

10、剩下的步骤相信大家都已经非常熟悉,小编在这里就不再追述,不过要提醒各位的是,记得安装 Vmware Tools , 类似于 windows 的驱动, 会增加很多功能比如跨屏幕拖拽文件等与显示器分辨率适配: