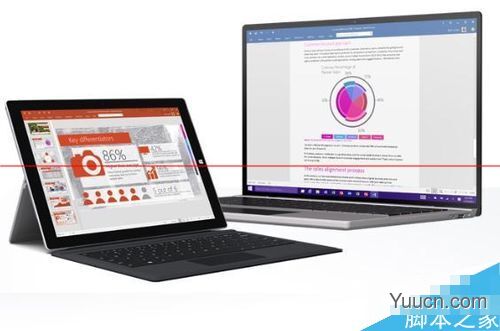这是一个最简单基本的宏,但意味着你已经跨出了第一步~如果觉得下方教程不知所云,那你一定遗漏了前两篇教程。
注意 如果你有Microsoft Exchange 电子邮件帐户,则可以使用“外出时的助理程序”发送自动答复。 对于 POP 或 IMAP 帐户(Internet 服务提供商提供的电子邮件),你可以设置邮件规则以自动答复新电子邮件。
为 Exchange 帐户启用外出时的助理程序,“外出时的助理程序”适用于运行Microsoft Exchange Server 的服务器,可在你外出时自动答复电子邮件。
1、在导航窗格的左下角,单击“邮件”。

2、在“自动答复设置”框中,检查“为帐户‘X’发送自动答复”框。 (其中,“X”是你希望从中发送外出答复的帐
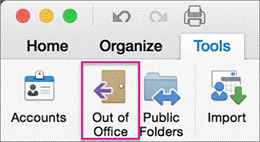
3、在“每个发件人仅答复一次”下方,输入自动答复。
若要设置开始和结束日期,请选中“仅在此时间段内发送答复”复选框,并输入开始和结束日期和时间。 注意 选中此框并设置开始和结束日期和时间之后,如果达到结束日期和时间,则外出答复将自动关闭。
若要设置答复组织外部人员的选项(如果你的 Exchange 管理员已启用),请选中“同时将答复发送给组织外部的发件人”框,选择“发送给所有外部发件人”,然后在“每个外部发件人仅答复一次”下方输入自动答复。
单击“确定”。
为 Exchange 帐户关闭外出时的助理程序,如果在打开“外出时的助理程序”时未设置开始和结束日期,也可以通过执行下列操作来手动将其关闭:在导航窗格的左下角,单击“邮件”。
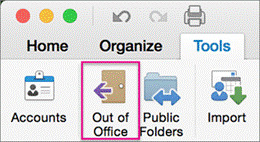
4、取消选中“为帐户‘X’发送自动答复”框。 (其中,“X”是你希望为其关闭外出答复的帐户。)
创建电子邮件规则以自动答复传入的邮件。可以在 Outlook 中设置邮件规则来自动答复新电子邮件。 可以在 Outlook 中为所有帐户类型(包括 POP 和 IMAP 帐户)设置邮件规则。
重要 由于电子邮件规则是通过 Outlook 而不是邮件服务器运行的,你的计算机必须开机,并且 Outlook 必须处于打开状态才能发送自动答复邮件。
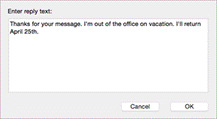
5、在导航窗格的左下角,单击“邮件”。

6、在“组织”选项卡上,单击“规则”,然后选择“编辑规则”。在“规则”框的左窗格中,单击要为其创建规则的帐户类型,如 Exchange、IMAP 或 POP。
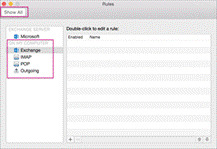
7、提示 如果不知道你拥有的帐户类型,请参阅本文中的了解你拥有的帐户的类型,然后继续在本节的步骤 4 中添加规则。在“规则”框中,单击“添加规则”