经常在电影上看到黑屏字幕,想要制作这个效果,该怎么实现呢?下面我们就来看看imovie黑屏字幕的制作方法。
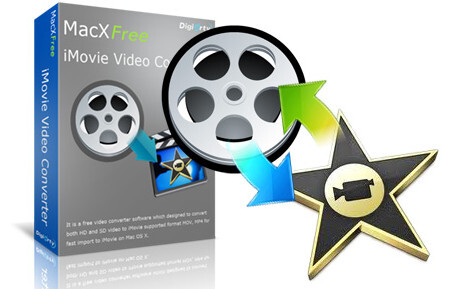
iMovie(专业视频剪辑) for Mac V10.0.3(多语中文版) 苹果电脑版
- 类型:视频编辑
- 大小:1.85GB
- 语言:简体中文
- 时间:2014-07-01
查看详情
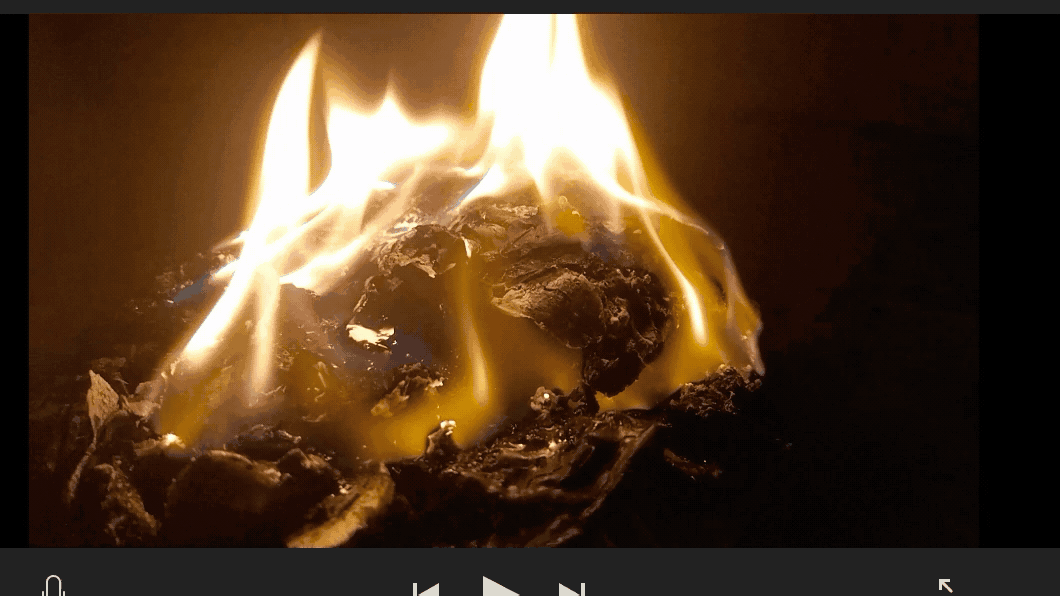
1、加字幕先打开启动台,打开imoxxx。
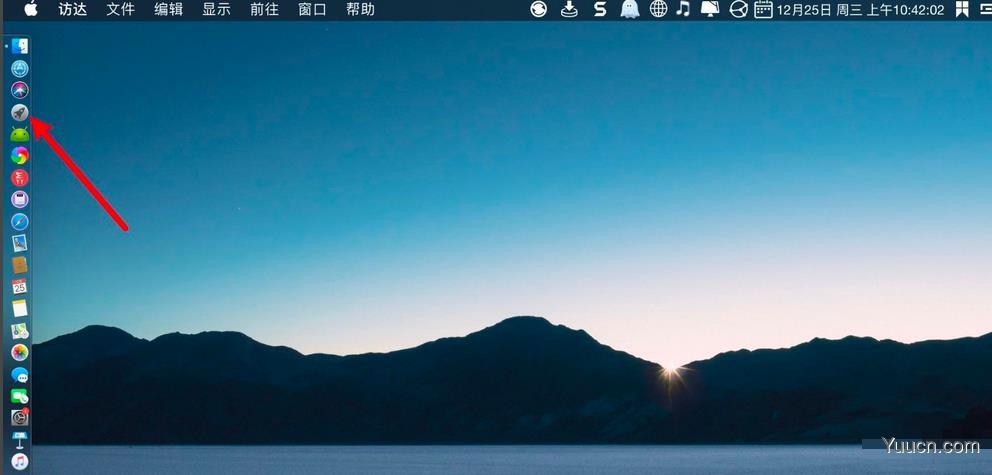
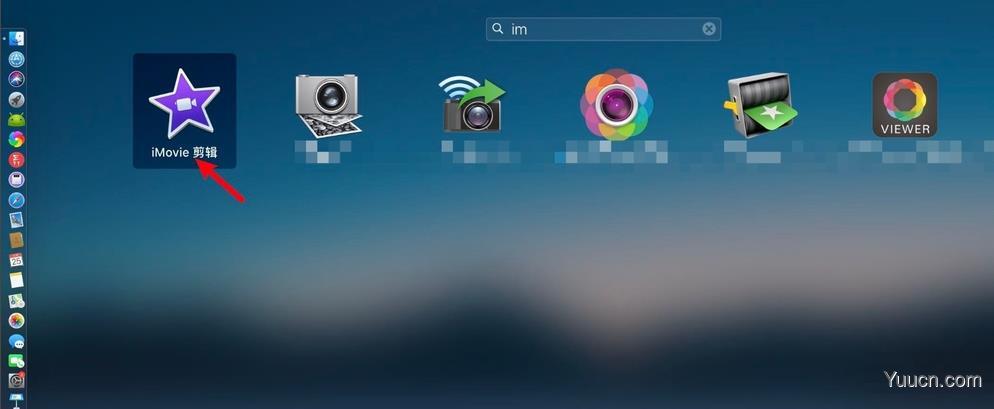
2、点导入媒体,媒体上,选要加黑屏字幕的视频。
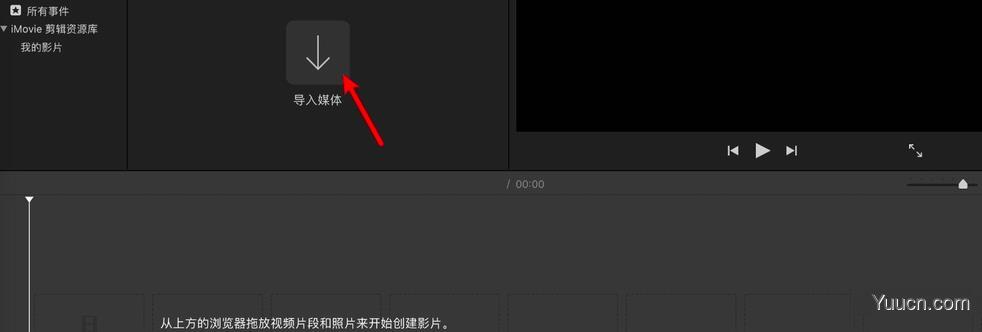
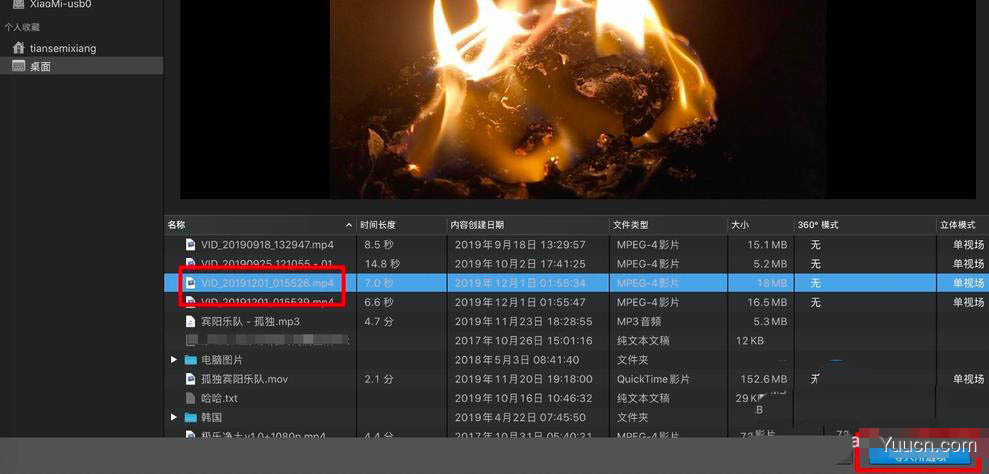
3、点击视频+,把线移到视频加黑屏字幕处,⌘+b切割开。
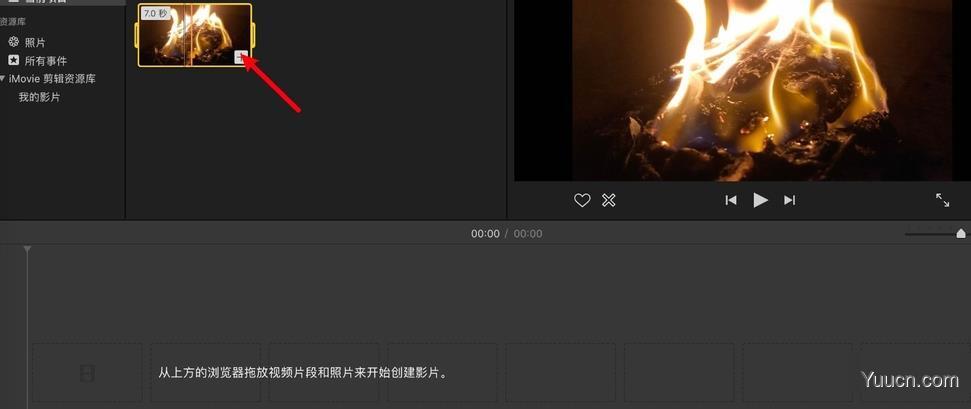
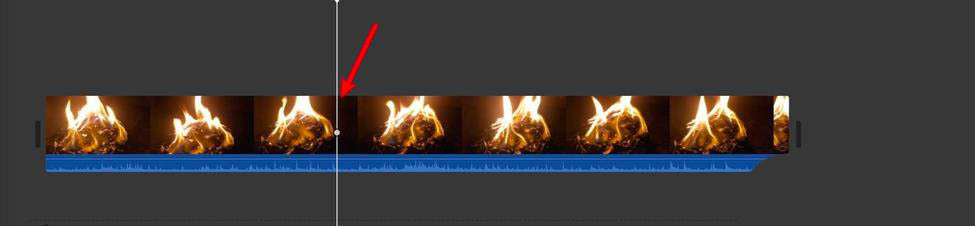
4、点击背景,把黑色拖到切割开这里的空隙上。

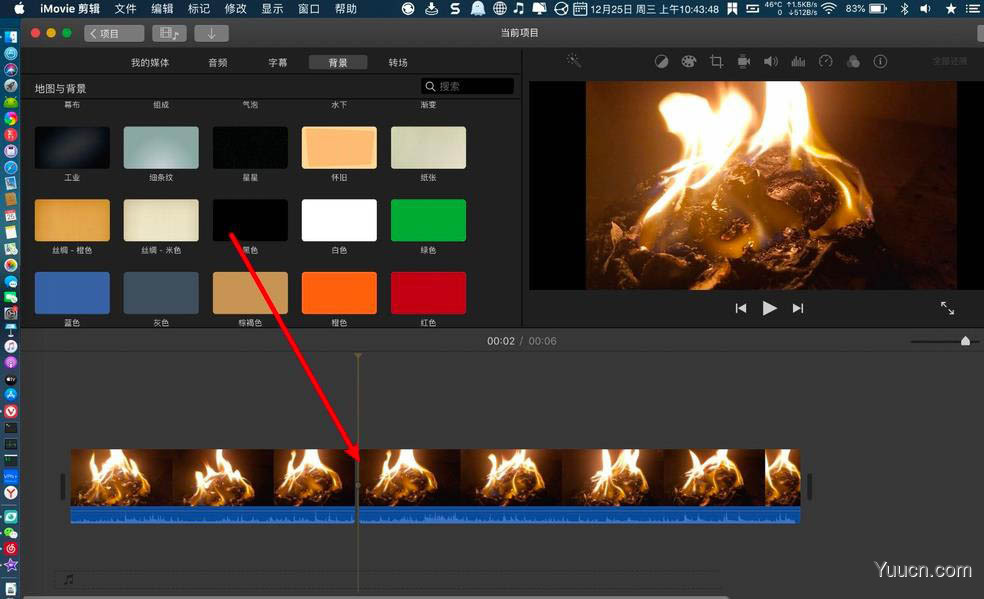
5、拖黑色两边调整长度,点击字幕。
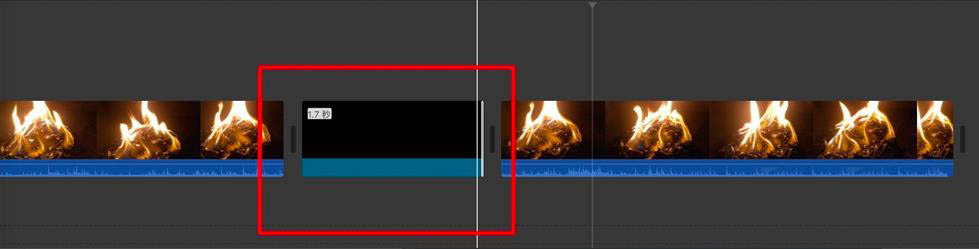
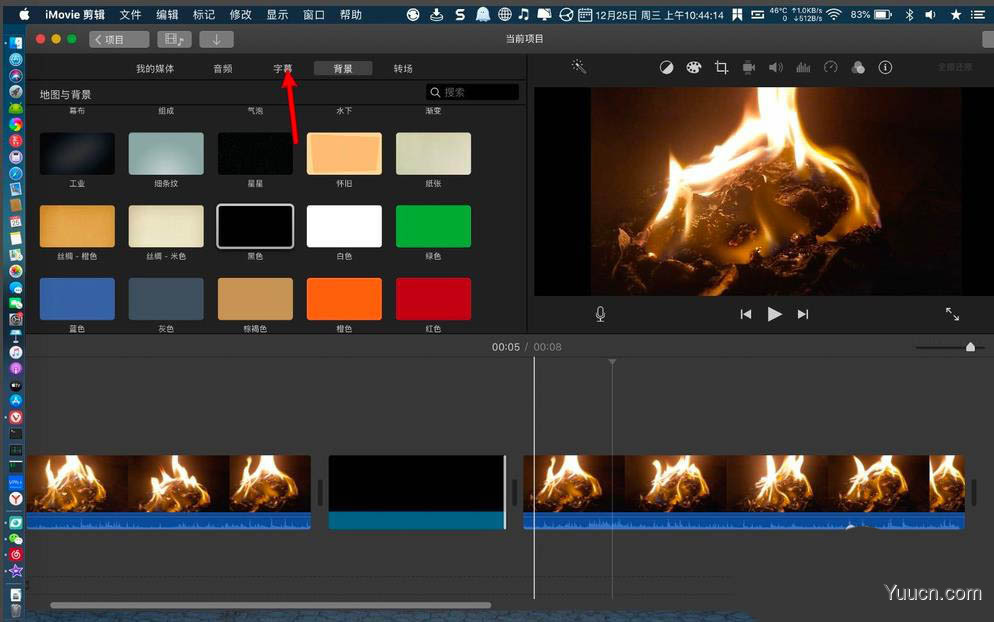
6、字幕拖到黑色上,双击字幕,预览窗就输入字幕。
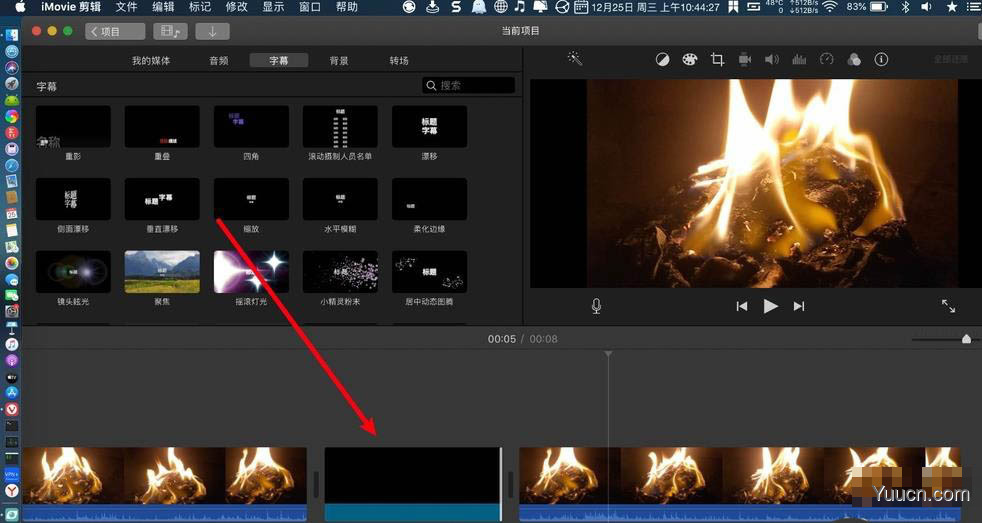
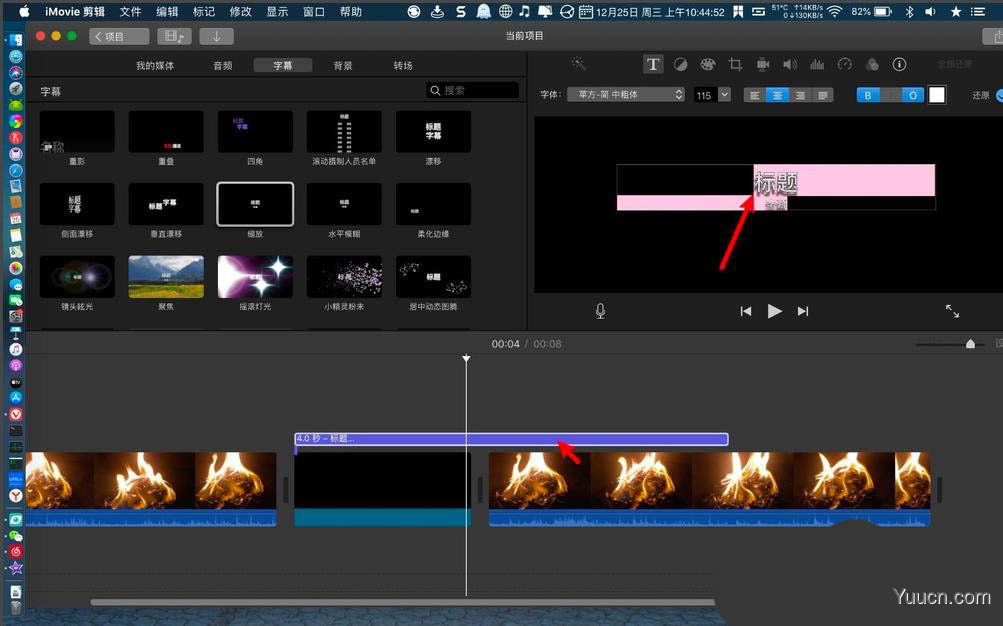
7、线移到字幕条黑色尾部,按⌘+b切割字幕,选多余的字幕,点击delete删除它。
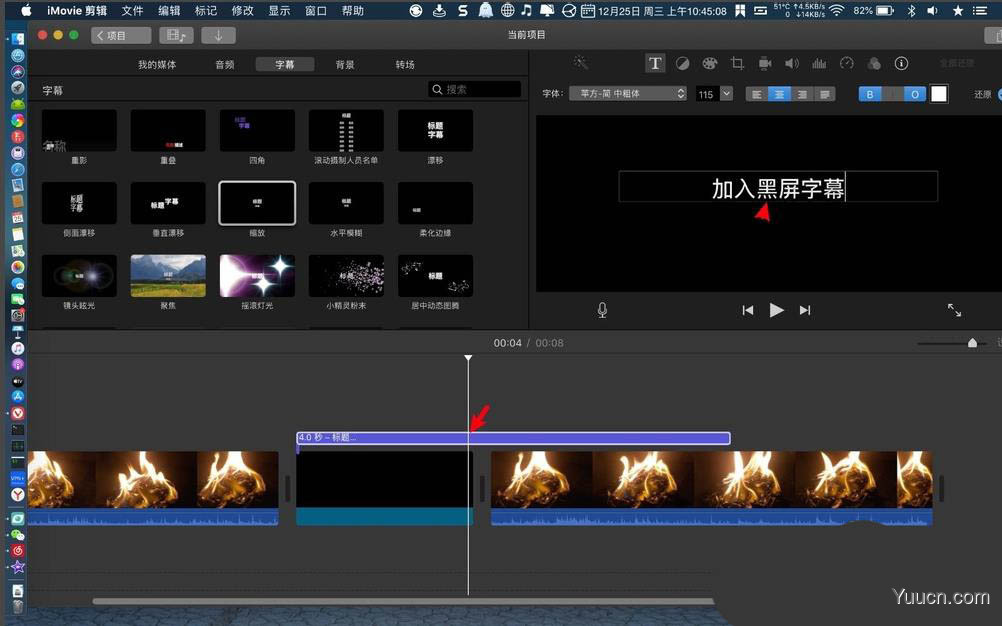
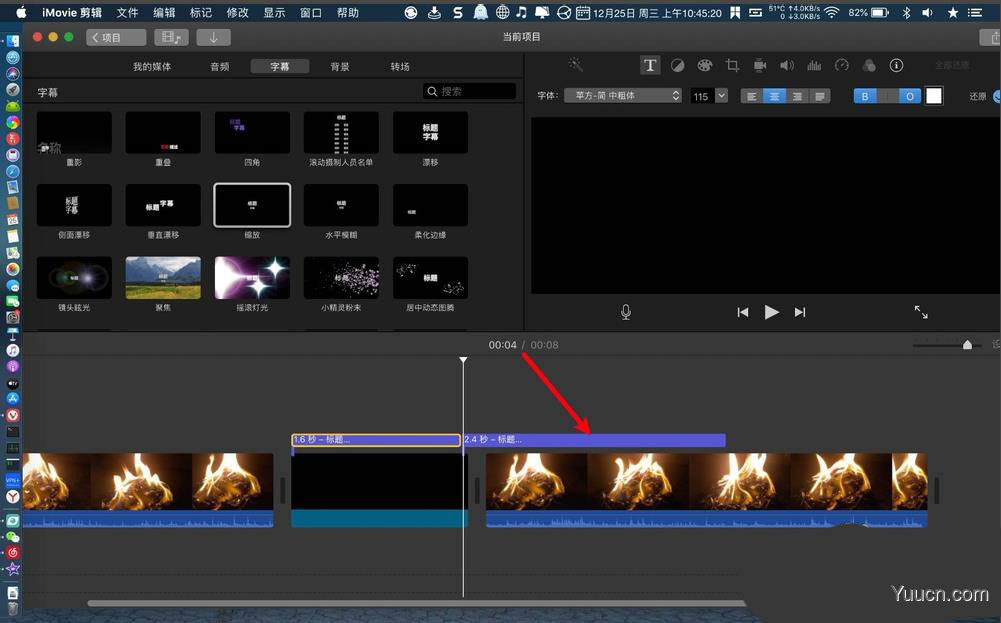
8、那么就给视频加了黑屏字幕,如图。
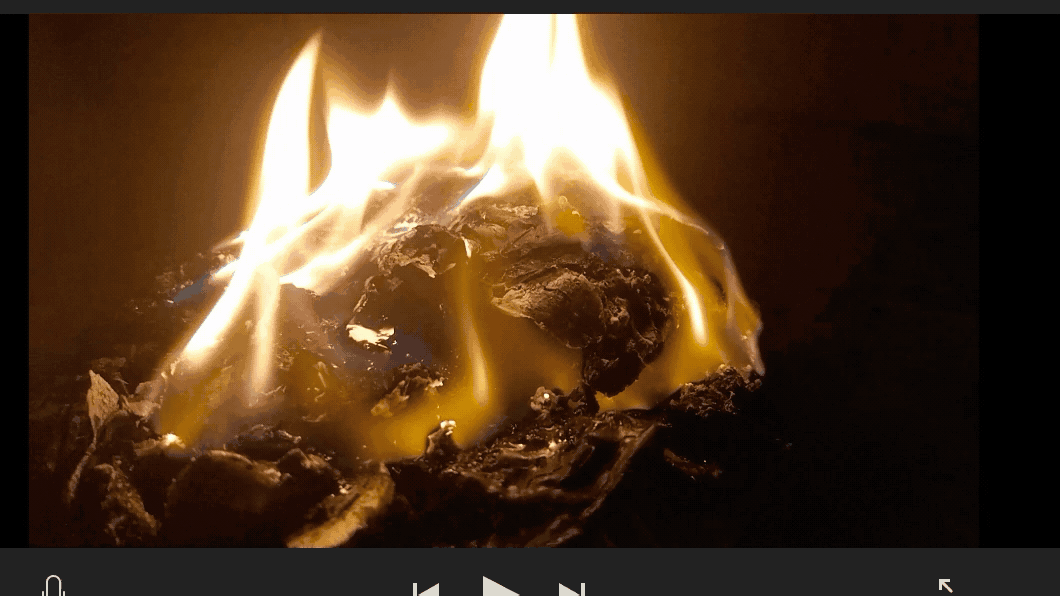
以上就是imovie字幕的制作方法,希望大家喜欢,请继续关注电脑学习网。
相关推荐:
imovie竖屏满屏效果怎么制作?
iMovie怎么制作分屏效果的竖屏视频效果?
iMovie怎么给视频添加字幕? iMovie字幕的制作方法