电脑屏幕旋转了90度,有些还在使用Win7系统的用户不知道怎么调回来,这篇文章是本站给大家带来的电脑屏幕旋转了90度调回来教程。

方法一:
1、首先,点击左下角的【开始菜单】;

2、接着,找到并点击【控制面板】;
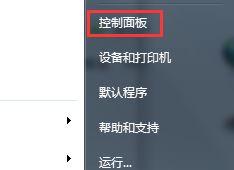
3、在控制面板里面,点击【外观和个性化】;

4、在外观和个性化的里点击【显示】;
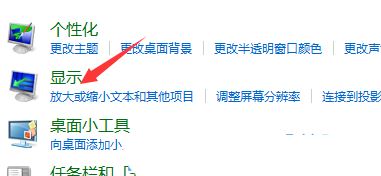
5、在显示里面找到【更改显示器设置】并点击;

6、显示器设置里有方向的按钮,在这里切换横向和纵向即可调整屏幕的横屏和竖屏了;
方法二:
如果遇到了屏幕显示翻转的情况可以使用快捷键“Ctrl+Alt+↑(方向上键)”来恢复正常的显示。

以上就是win7屏幕旋转90度还原技巧,希望大家喜欢,请继续关注本站。
相关推荐:
win7如何强制结束进程? Win7强制退出程序方法
