| 方 案 | 实现方式 | 优点 | 缺点 |
|---|---|---|---|
| vm vh | 1.按照设计稿的尺寸,将px按比例计算转为vw和vh | 1.可以动态计算图表的宽高,字体等,灵活性较高 2.当屏幕比例跟 ui 稿不一致时,不会出现两边留白情况 | 1.每个图表都需要单独做字体、间距、位移的适配,比较麻烦 |
| scale | 1.通过 scale 属性,根据屏幕大小,对图表进行整体的等比缩放 | 1.代码量少,适配简单2.一次处理后不需要在各个图表中再去单独适配 3.文字,图片等大小均能自动适配 | 1.因为是根据 ui 稿等比缩放,当大屏跟 ui 稿的比例不一样时,会出现周边留白情况2.当缩放比例过大时候,字体会有一点点模糊,就一点点3.当缩放比例过大时候,事件热区会偏移。 |
| 插件v-scale-screen | 是使用 css 属性 transform 实现缩放效果的一个大屏自适应组件,通过 scale 进行等比例计算,达到等比例缩放的效果 | 可以通过api调整原稿的宽高 |
方案一:vw vh
1.当屏幕正好为16:9的时候
2.当屏幕的尺寸比例大于 16:9 (左右拉长)
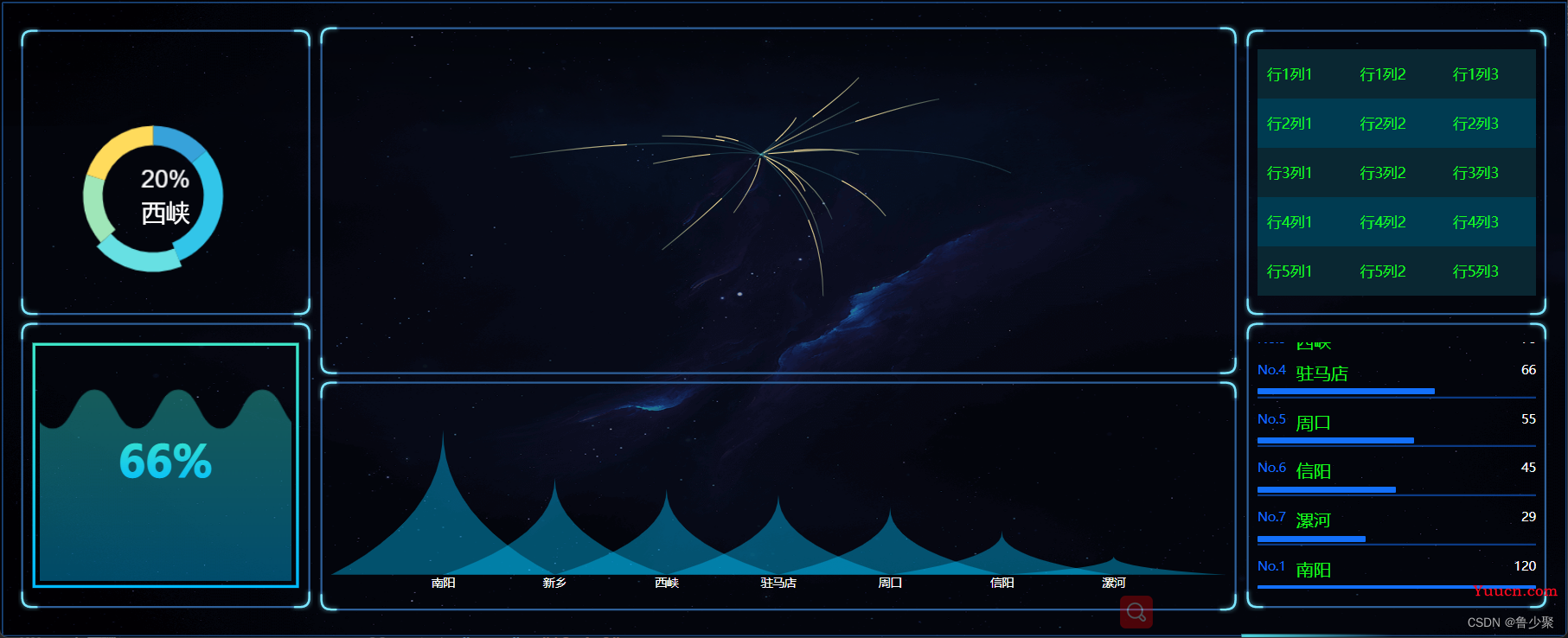
3.当屏幕的尺寸比例小于 16:9 时(左右变窄或者上下拉高)
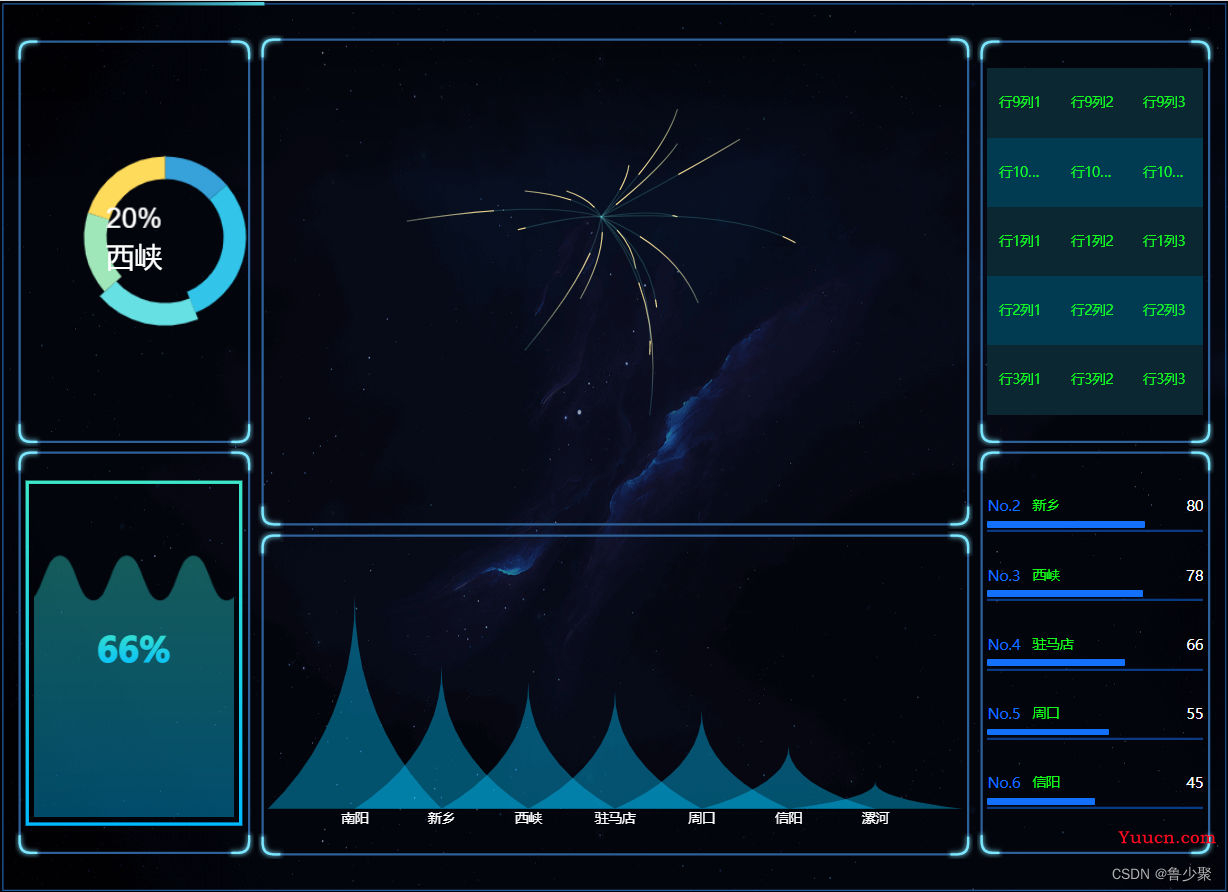
实现方法:
css 方案 - sass
utils.scss
// 使用 scss 的 math 函数,https://sass-lang.com/documentation/breaking-changes/slash-div
@use "sass:math";
// 默认设计稿的宽度
$designWidth: 1920;
// 默认设计稿的高度
$designHeight: 1080;
// px 转为 vw 的函数
@function vw($px) {
@return math.div($px, $designWidth) * 100vw;
}
// px 转为 vh 的函数
@function vh($px) {
@return math.div($px, $designHeight) * 100vh;
}
复制代码
路径配置只需在vue.config.js里配置一下utils.scss的路径,就可以全局使用了
vue.config.js
module.exports = {
css: {
loaderOptions: {
sass: {
prependData: `@import "@/assets/css/utils.scss";`
}
}
},
}
在 .vue 中使用
<template>
<div class="box">
</div>
</template>
<script>
export default{
name: "Box",
}
</script>
<style lang="scss" scoped="scoped">
/*
直接使用 vw 和 vh 函数,将像素值传进去,得到的就是具体的 vw vh 单位
*/
.box{
width: vw(300);
height: vh(100);
font-size: vh(16);
background-color: black;
margin-left: vw(10);
margin-top: vh(10);
border: vh(2) solid red;
}
</style>
css 方案 - less
utils.less
@charset "utf-8";
// 默认设计稿的宽度
@designWidth: 1920;
// 默认设计稿的高度
@designHeight: 1080;
.px2vw(@name, @px) {
@{name}: (@px / @designWidth) * 100vw;
}
.px2vh(@name, @px) {
@{name}: (@px / @designHeight) * 100vh;
}
.px2font(@px) {
font-size: (@px / @designWidth) * 100vw;
}
路径配置在vue.config.js里配置一下utils.less
<style lang="less" scoped="scoped">
/*
直接使用 vw 和 vh 函数,将像素值传进去,得到的就是具体的 vw vh单位
*/
.box{
.px2vw(width, 300);
.px2vh(height, 100);
.px2font(16);
.px2vw(margin-left, 300);
.px2vh(margin-top, 100);
background-color: black;
}
</style>
定义 js 样式处理函数
// 定义设计稿的宽高
const designWidth = 1920;
const designHeight = 1080;
// px转vw
export const px2vw = (_px) => {
return (_px * 100.0) / designWidth + 'vw';
};
export const px2vh = (_px) => {
return (_px * 100.0) / designHeight + 'vh';
};
export const px2font = (_px) => {
return (_px * 100.0) / designWidth + 'vw';
};
屏幕变化后,图表自动调整
这种使用方式有个弊端,就是屏幕尺寸发生变化后,需要手动刷新一下才能完成自适应调整
为了解决这个问题,你需要在各个图表中监听页面尺寸变化,重新调整图表,在 vue 项目中,也可以借助element-resize-detector,最好封装个 resize 的指令,在各图表中就只要使用该指令就可以了,毕竟作为程序员,能偷懒就偷懒
解决方案一
- 安装 element-resize-detector
npm install element-resize-detector --save
- 封装成自定义指令使用
// directive.js
import * as ECharts from "echarts";
import elementResizeDetectorMaker from "element-resize-detector";
import Vue from "vue";
const HANDLER = "_vue_resize_handler";
function bind(el, binding) {
el[HANDLER] = binding.value
? binding.value
: () => {
let chart = ECharts.getInstanceByDom(el);
if (!chart) {
return;
}
chart.resize();
};
// 监听绑定的div大小变化,更新 echarts 大小
elementResizeDetectorMaker().listenTo(el, el[HANDLER]);
}
function unbind(el) {
// window.removeEventListener("resize", el[HANDLER]);
elementResizeDetectorMaker().removeListener(el, el[HANDLER]);
delete el[HANDLER];
}
// 自定义指令:v-chart-resize 示例:v-chart-resize="fn"
Vue.directive("chart-resize", { bind, unbind });
- main.js 中引入
import '@/directive/directive';
- html 代码中使用
<template>
<div class="linechart">
<div ref="chart" v-chart-resize class="chart"></div>
</div>
</template>
这里要注意的是,图表中如果需要 tab 切换动态更新图表数据,在更新数据时一定不要用 echarts 的 dispose 方法先将图表移除,再重新绘制,因为 resize 指令中挂载到的图表实例还是旧的,就监听不到新的 chart 元素的 resize 了,更新数据只需要用 chart 的 setOption 方法重新设置配置项即可。
解决方案二
1.在echarts中可以echarts.init(chatDom).resize()来解决宽高的自适应问题
let chatDom = document.getElementById('main');
let myChart = this.$echarts.init(chatDom);
//根据父盒子的尺寸调整echarts的大小
setTimeout(() => {
window.addEventListener('resize', () => {
this.$echarts.init(chatDom).resize();
});
}, 20);
2.在DataV中可以添加key来解决
<dv-water-level-pond :config="config2" :key="key" ref="pie2" />
data(){
return {
key: 1
}
},
mounted() {
this.pieOutlineFunc();
},
methods: {
pieOutlineFunc() {
var _this = this;
window.addEventListener('resize', function (e) {
_this.$nextTick(() => {
console.log(_this.$refs.pie2);
_this.key++;
});
});
}
}
方案二:csale
通过 css 的 scale 属性,根据屏幕大小,用js监测屏幕的大小变化对图表进行整体的等比缩放,从而达到自适应效果
当屏幕的尺寸比例刚好是 16:9 时,页面能刚好全屏展示,内容占满显示器
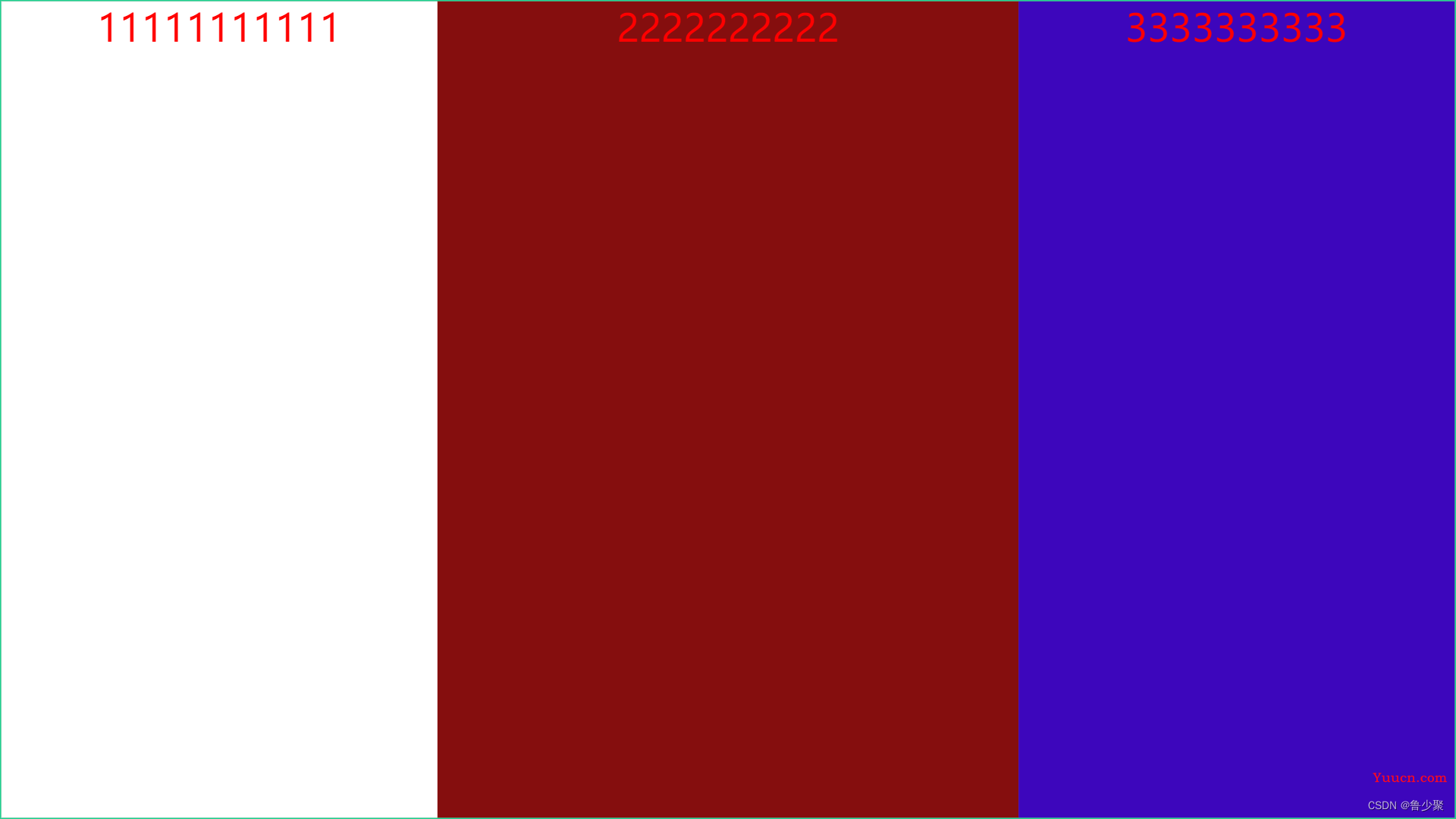
当屏幕尺寸比例大于 16:9 时,上下左右留白,左右占满并居中,显示比例保持 16:9
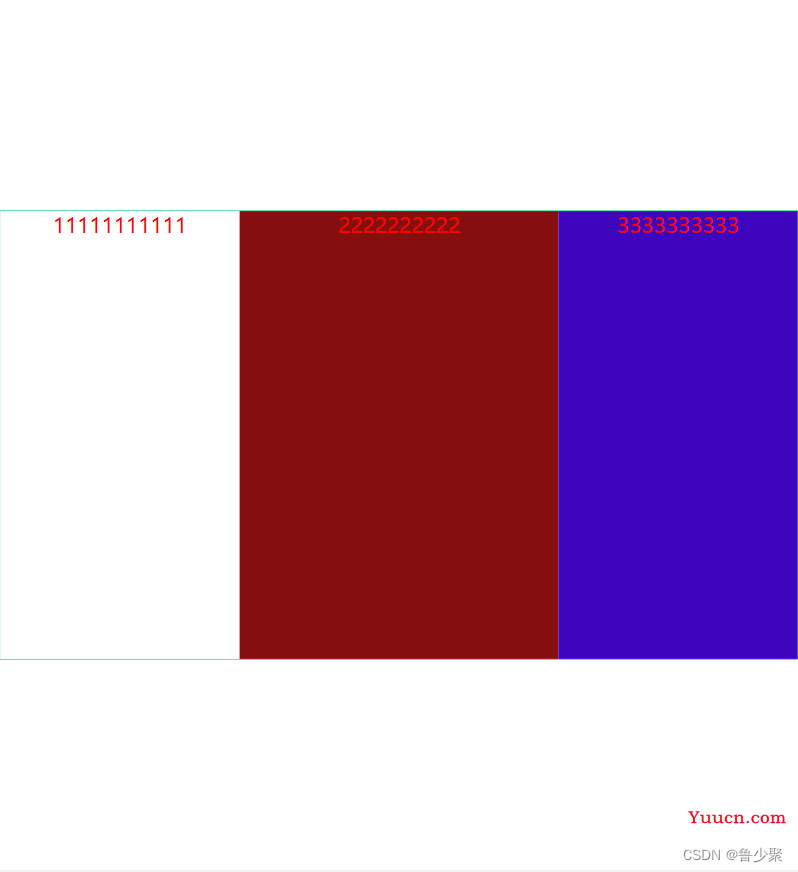
当屏幕尺寸比例大于 16:9 时,页面左右留白,上下占满并居中,显示比例保持 16:9
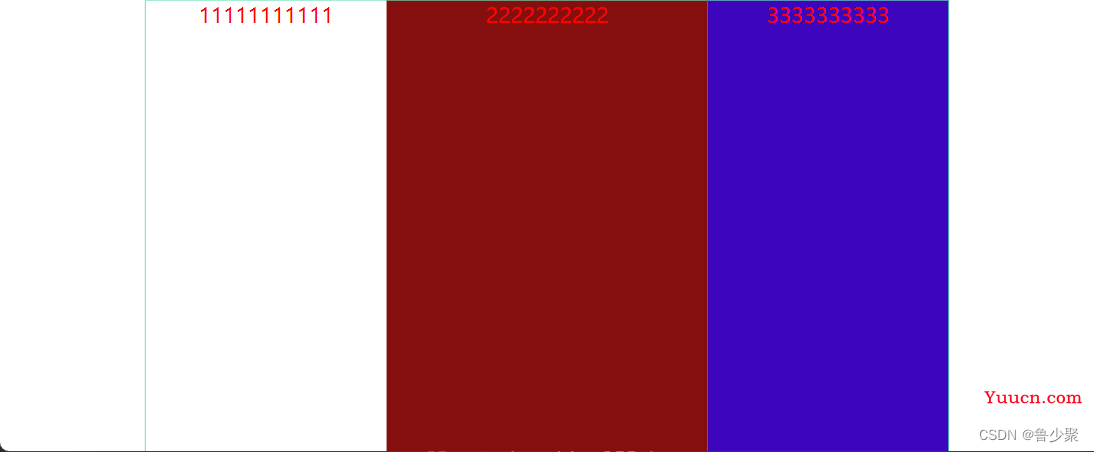
上代码
html
<template>
<div class="screen-root">
<div class="screen" id="screen">
<div class="div1">
<h1>11111111111</h1>
</div>
<div class="div2">
<h1>2222222222</h1>
</div>
<div class="div3">
<h1>3333333333</h1>
</div>
</div>
</div>
</template>
js
<script>
export default {
mounted() {
// 初始化自适应 ----在刚显示的时候就开始适配一次
this.handleScreenAuto();
// 绑定自适应函数 ---防止浏览器栏变化后不再适配
window.onresize = () => this.handleScreenAuto();
},
deleted() {
window.onresize = null;
},
methods: {
// 数据大屏自适应函数
handleScreenAuto() {
const designDraftWidth = 1920; //设计稿的宽度
const designDraftHeight = 1080; //设计稿的高度
// 根据屏幕的变化适配的比例
const scale =
document.documentElement.clientWidth / document.documentElement.clientHeight <
designDraftWidth / designDraftHeight
? document.documentElement.clientWidth / designDraftWidth
: document.documentElement.clientHeight / designDraftHeight;
// 缩放比例
document.querySelector('#screen').style.transform = `scale(${scale}) translate(-50%,-50%)`;
return 1;
}
}
};
</script>
css
<style lang="scss" scoped>
/*
除了设计稿的宽高是根据您自己的设计稿决定以外,其他复制粘贴就完事
*/
h1 {
color: red;
font-size: 50px;
}
.screen-root {
height: 100vh;
width: 100vw;
.screen {
display: inline-block;
width: 1920px; //设计稿的宽度
height: 1080px; //设计稿的高度
transform-origin: 0 0;
position: absolute;
left: 50%;
top: 50%;
border: 2px solid rgb(31, 210, 145);
box-sizing: border-box;
display: flex;
.div1 {
background-color: #fff;
height: 100%;
text-align: center;
flex: 0 1 30%;
}
.div2 {
background-color: rgb(133, 14, 14);
height: 100%;
text-align: center;
flex: 0 1 40%;
}
.div3 {
background-color: rgb(61, 6, 188);
height: 100%;
text-align: center;
flex: 0 1 30%;
}
}
}
</style>
方案三:插件v-scale-screen
它其实也是通过 scale 进行等比例计算放大和缩小的,和方案二的原理是一样的,还可以通过api调整样式,源码地址和对应的API
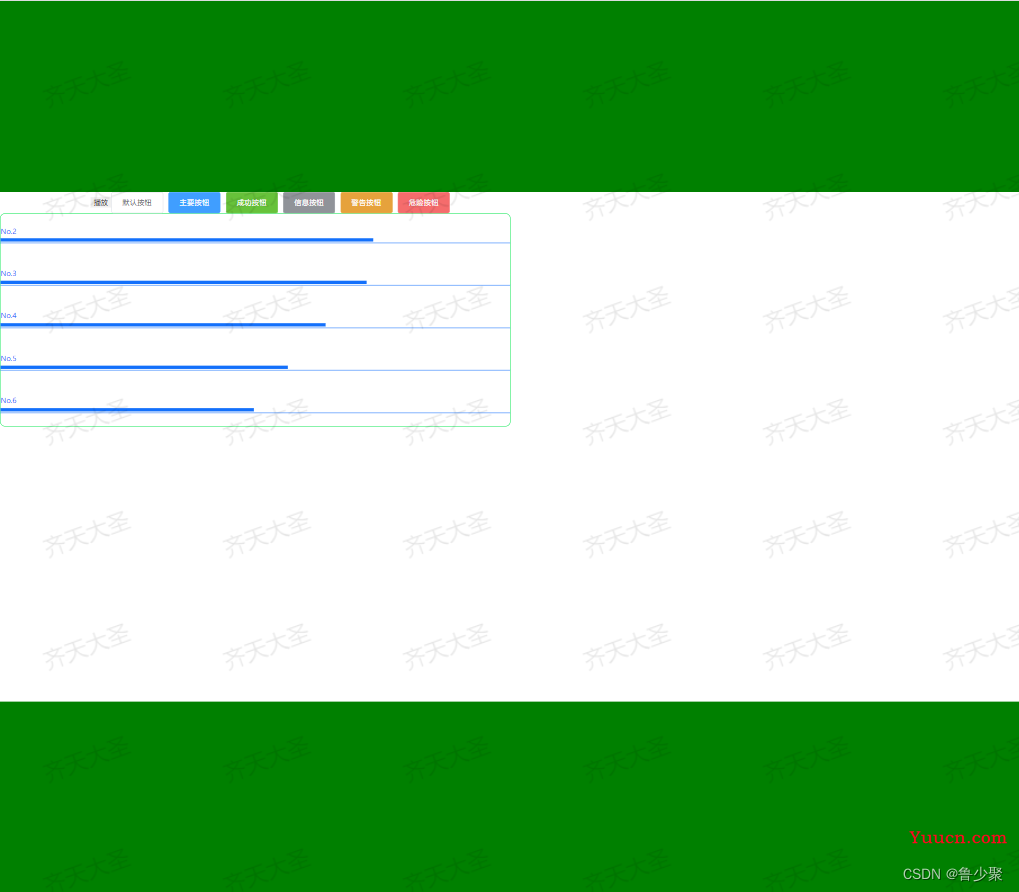
使用方法:
1.vue2请使用v-scale-screen@1.0.0版本,vue3请使用v-scale-screen@2.0.0版本
npm install v-scale-screen@1.0.0 -save
# or
yarn add v-scale-screen
2.使用-vue2中使用插件导入,vue3以组件导入
vue2
// main.js
import VScaleScreen from 'v-scale-screen'
Vue.use(VScaleScreen)
组件内使用
//html
<v-scale-screen width="1920" height="1080" :boxStyle="boxStyle">
<div>
<v-chart>....</v-chart>
<v-chart>....</v-chart>
<v-chart>....</v-chart>
<v-chart>....</v-chart>
<v-chart>....</v-chart>
</div>
</v-scale-screen>
//js
data() {
return {
boxStyle: {
backgroundColor: 'green'
},
}
vue3
<v-scale-screen width="1920" height="1080">
<div>
<v-chart>....</v-chart>
<v-chart>....</v-chart>
<v-chart>....</v-chart>
<v-chart>....</v-chart>
<v-chart>....</v-chart>
</div>
</v-scale-screen>
<script>
import VScaleScreen from 'v-scale-screen'
export default {
components:{
VScaleScreen
}
}
</script>
- vue2演示地址
- vue3演示地址