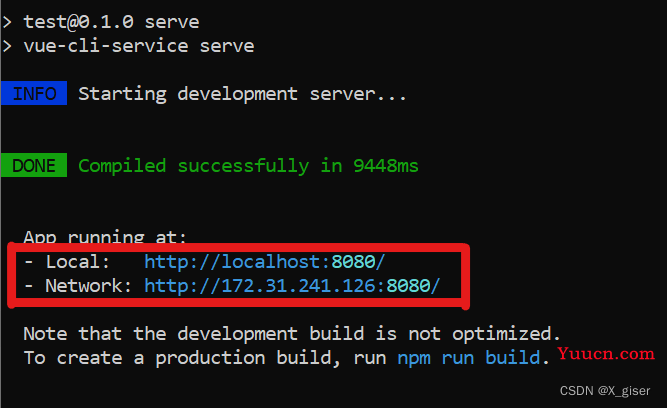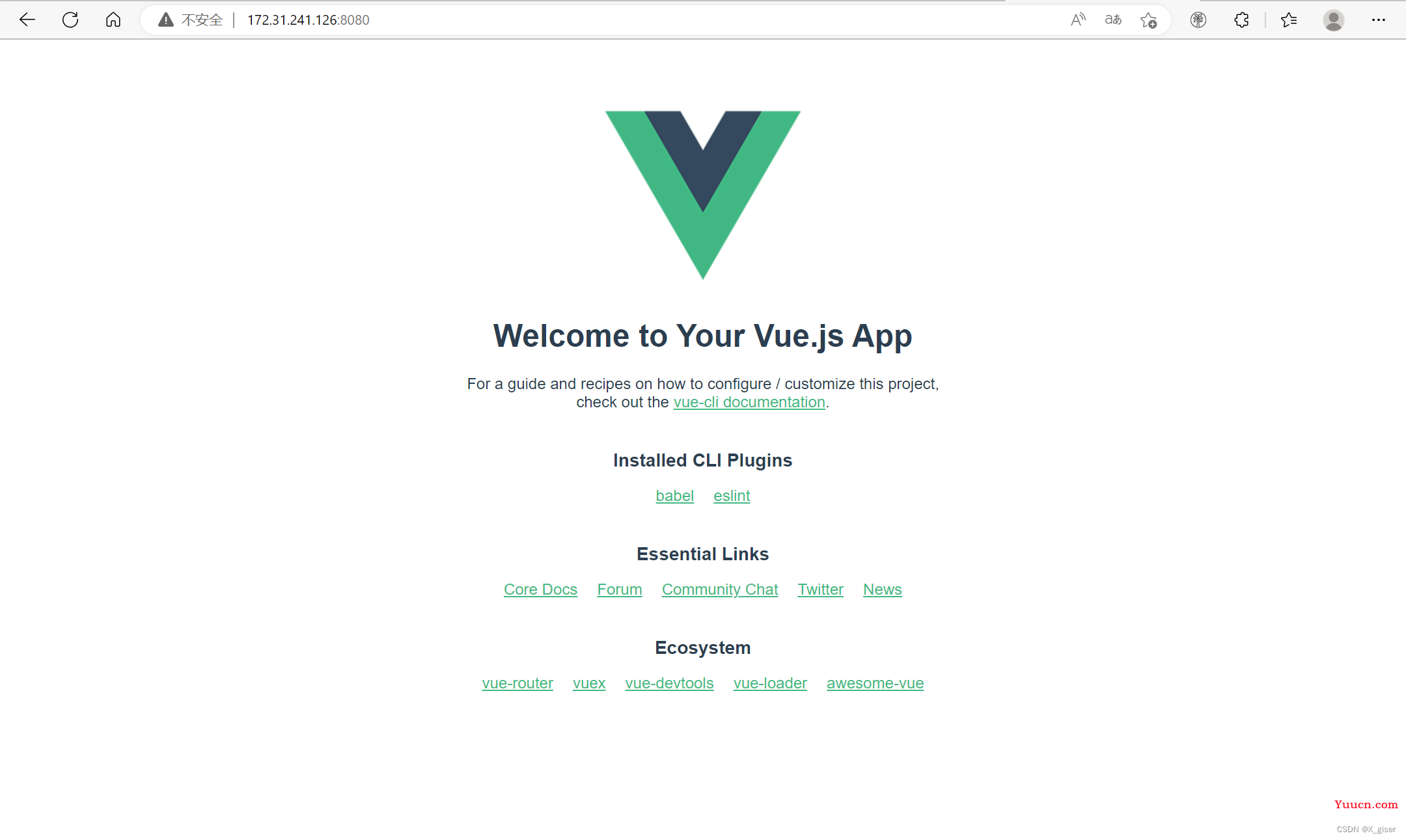目录
1.安装 Node.js
2.配置默认安装目录和缓存日志目录
3.配置环境变量
4.配置淘宝镜像
5.安装vue和脚手架
6.创建并运行项目
1.安装 Node.js
Download | Node.js
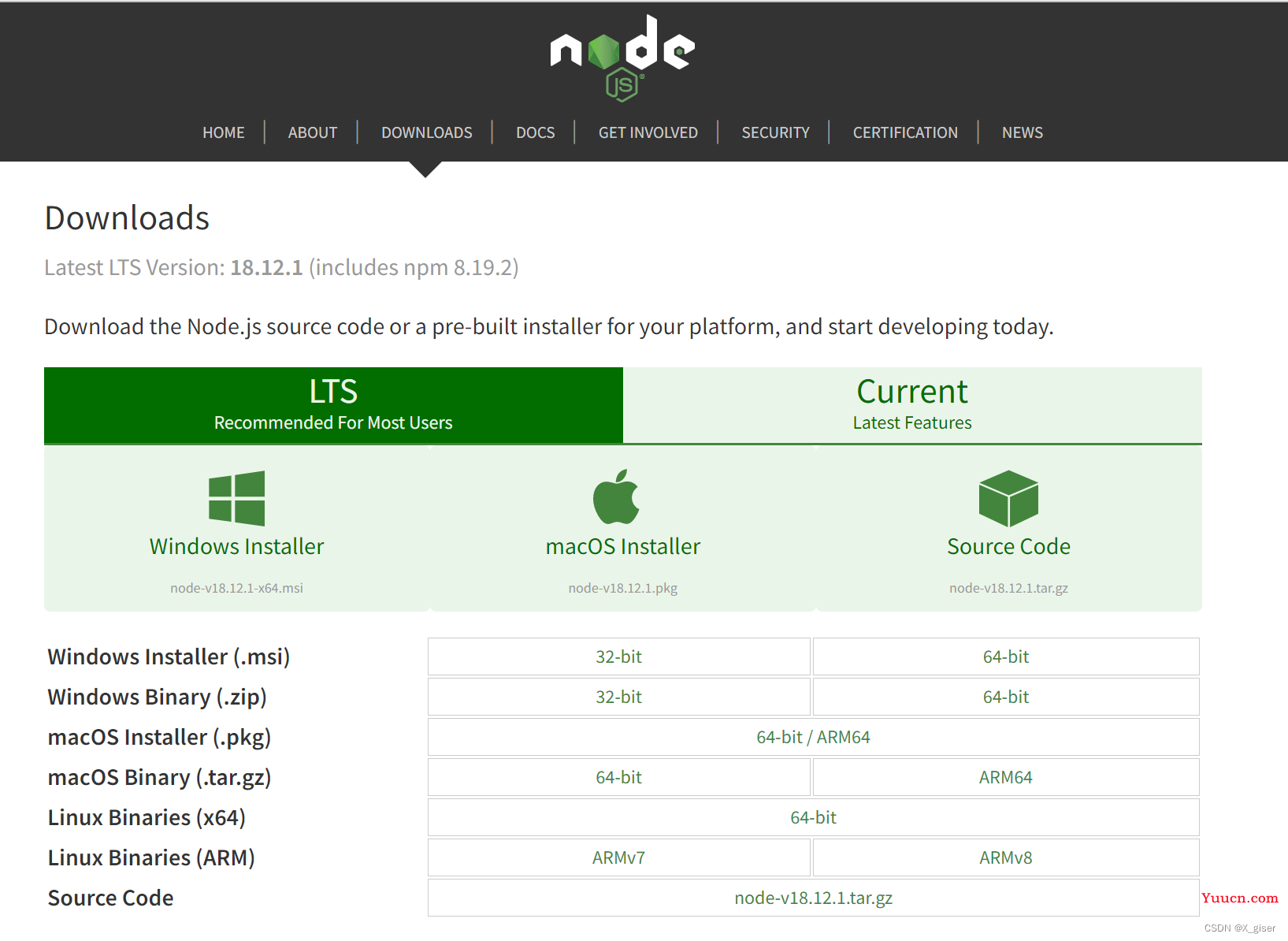
在这里👆下载的是最新版,如果要安装以前的版本👇,页面往下拉找到
Previous Releases—Donloads—下载msi文件。
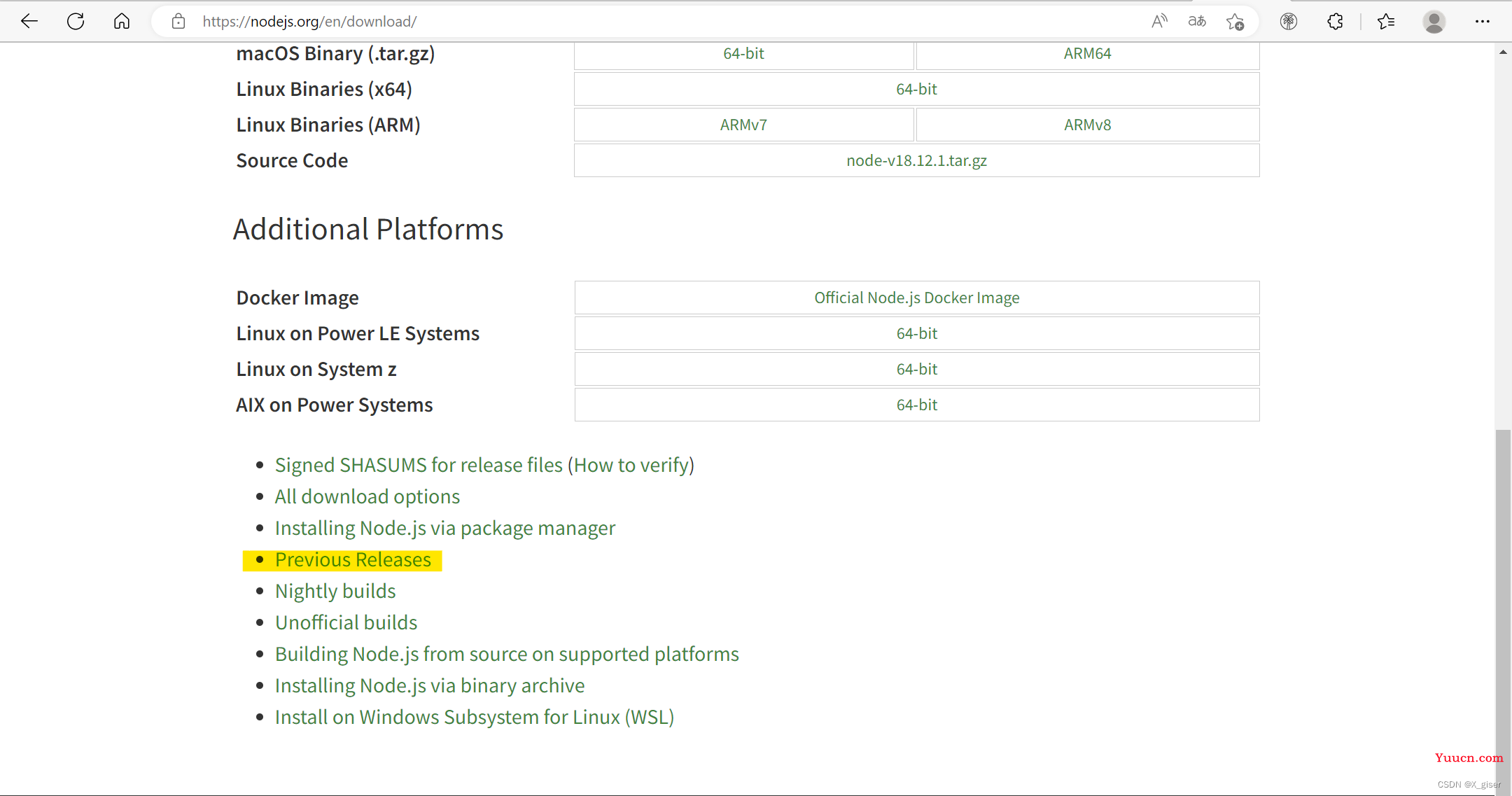
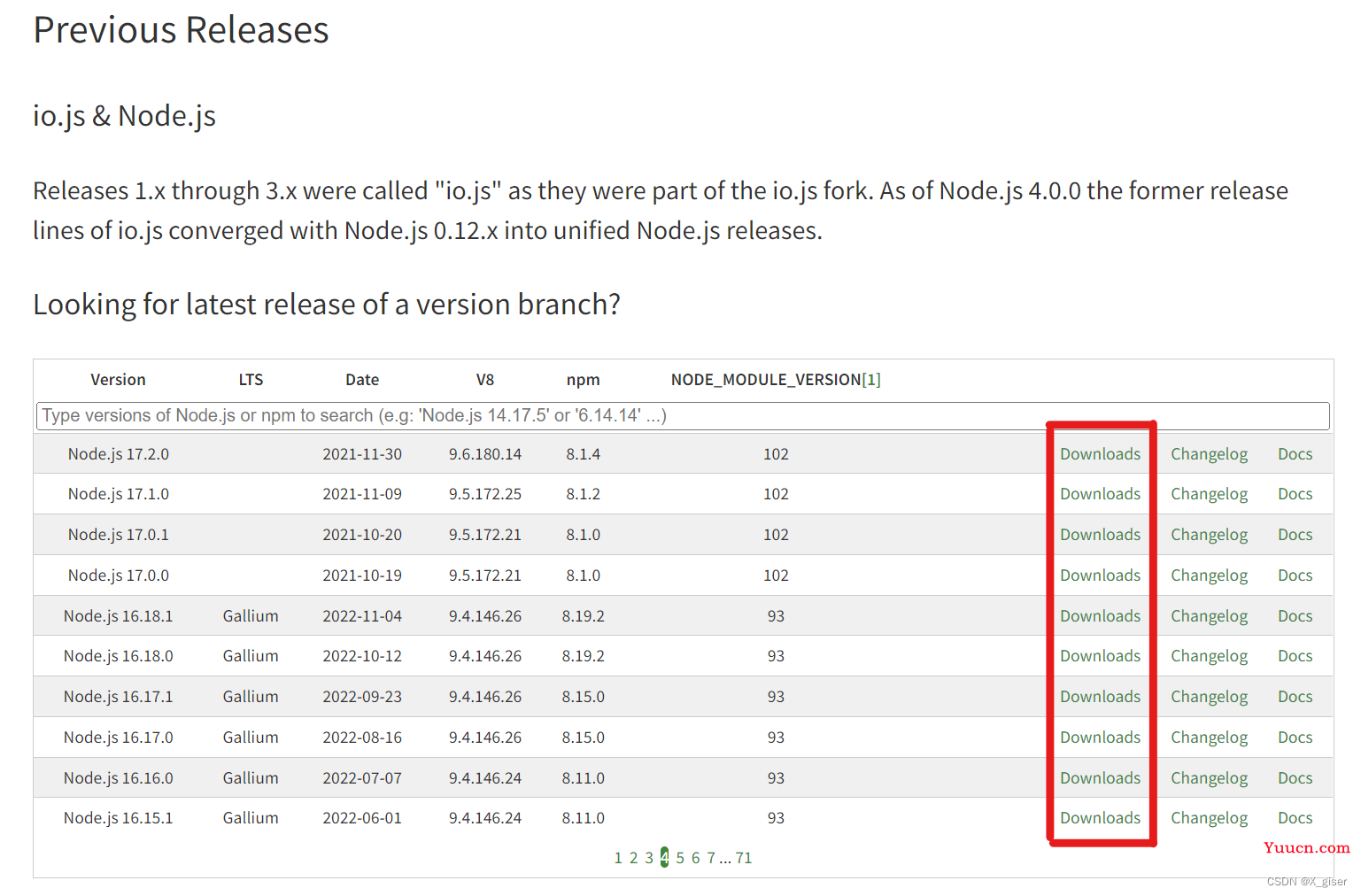
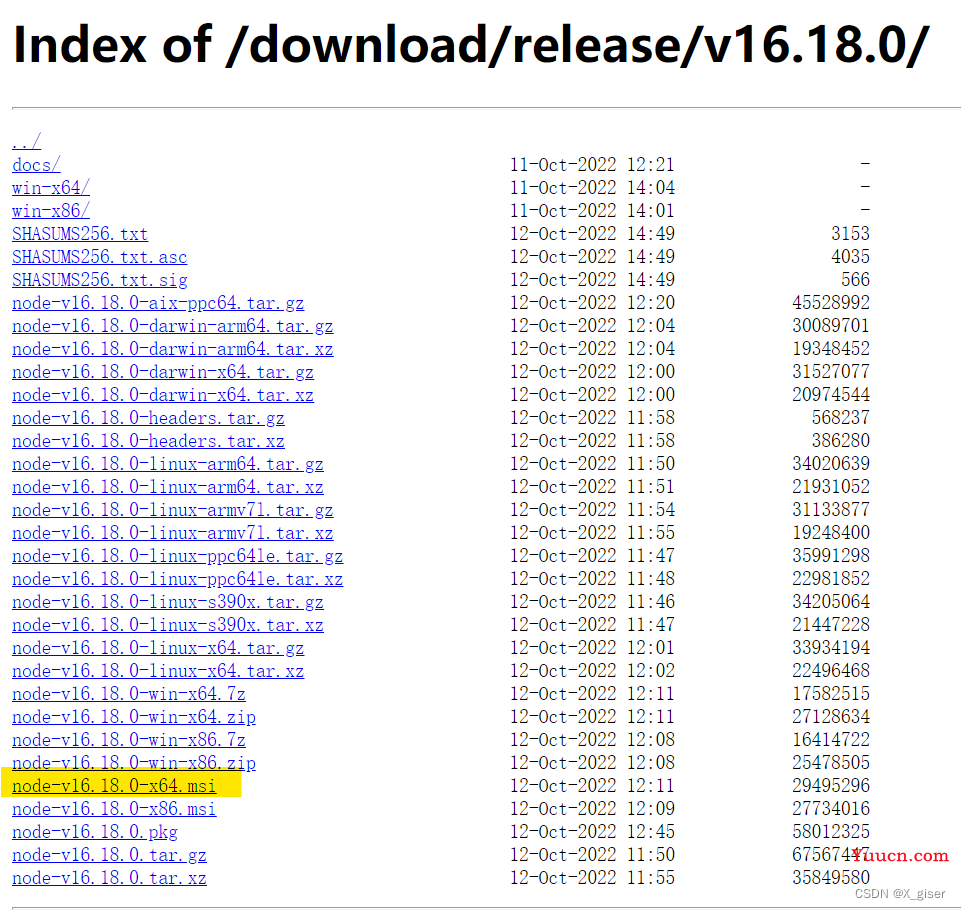
1.1 一直next即可安装成功。
1.2 安装后在cmd控制台输入node -v和npm -v(注意中间有个空格)验证是否安装成功。
node -vnpm -v 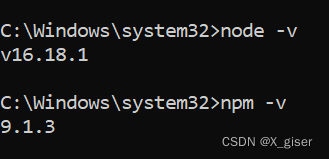
2.配置默认安装目录和缓存日志目录
2.1 在nodejs安装的目录创建两个空文件夹:node_cache和node_global。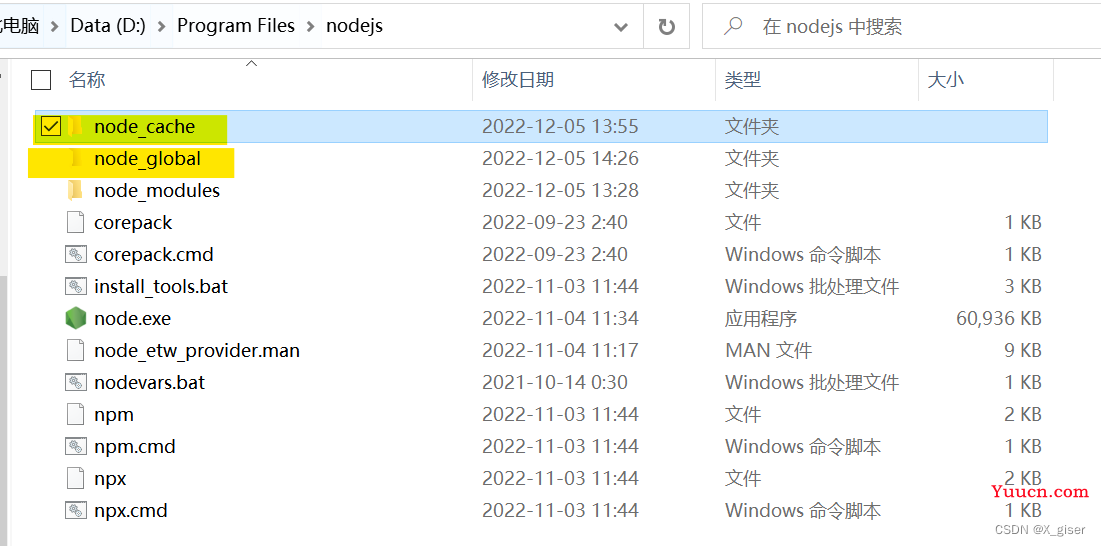
2.2 打开cmd,依次输入下面两行
npm config set prefix "D:\Program Files\nodejs\node_global"
npm config set cache "D:\Program Files\nodejs\node_cache"3.配置环境变量
3.1 windows旁边的搜索键搜索编辑系统环境变量,或右击此电脑—属性—高级系统设置,打开环境变量设置界面。
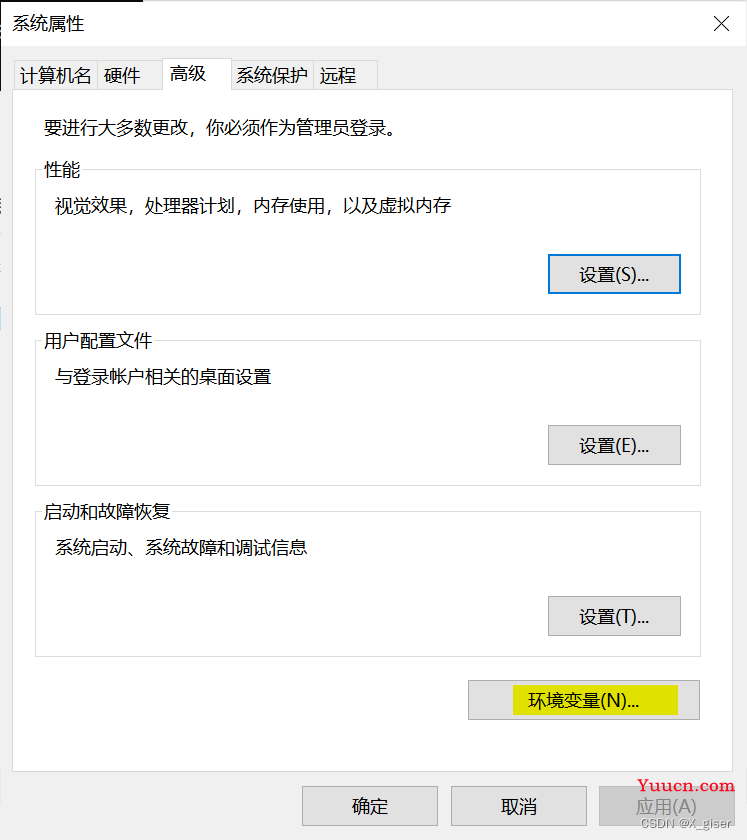
3.2 将用户变量最后一行的C:\Users\admin\AppData\Roaming\npm 修改为
D:\Program Files\nodejs\node_global

3.3 系统变量中新增一个变量,如下👇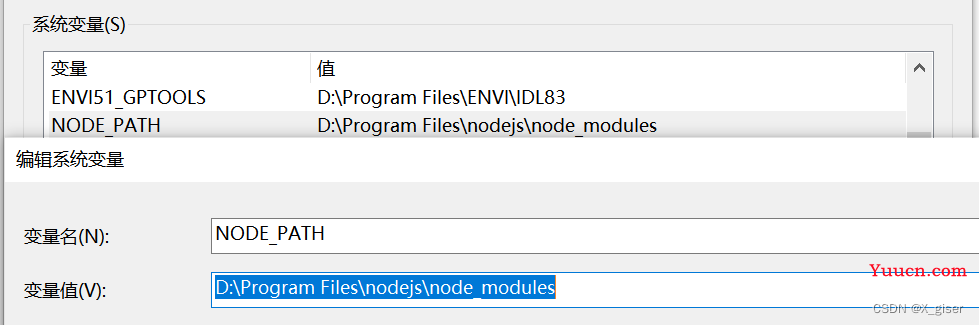
3.4 系统变量中的path增加最后三行(第一行应该是安装软件Node.js时自动添加了,所以手动添加只需要最后两行)。

4.配置淘宝镜像
4.1 找到cmd.exe,右击—以管理员身份运行
注意注意!!!一定要以管理员身份运行cmd,直接Win+R—cmd会安装错误
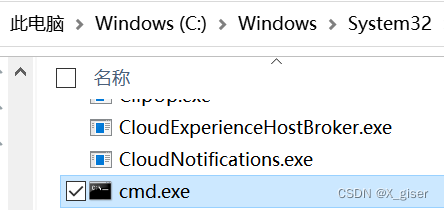
4.2 安装淘宝镜像cnpm
npm install -g cnpm --registry=https://registry.npm.taobao.org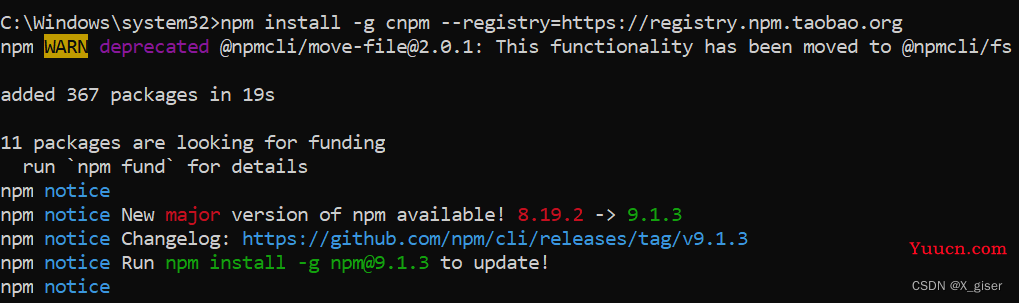
4.3 验证安装成功:
- cnpm config get registry
- cnpm -v


5.安装vue和脚手架
5.1 安装vue
cnpm install vue -gnpm install -g @vue/cli我尝试了很多种安装vue的方法,直到验证vue安装成功👇(不管安装的时候是不是一直出现警告,vue -v验证成功就好)
- vue -v
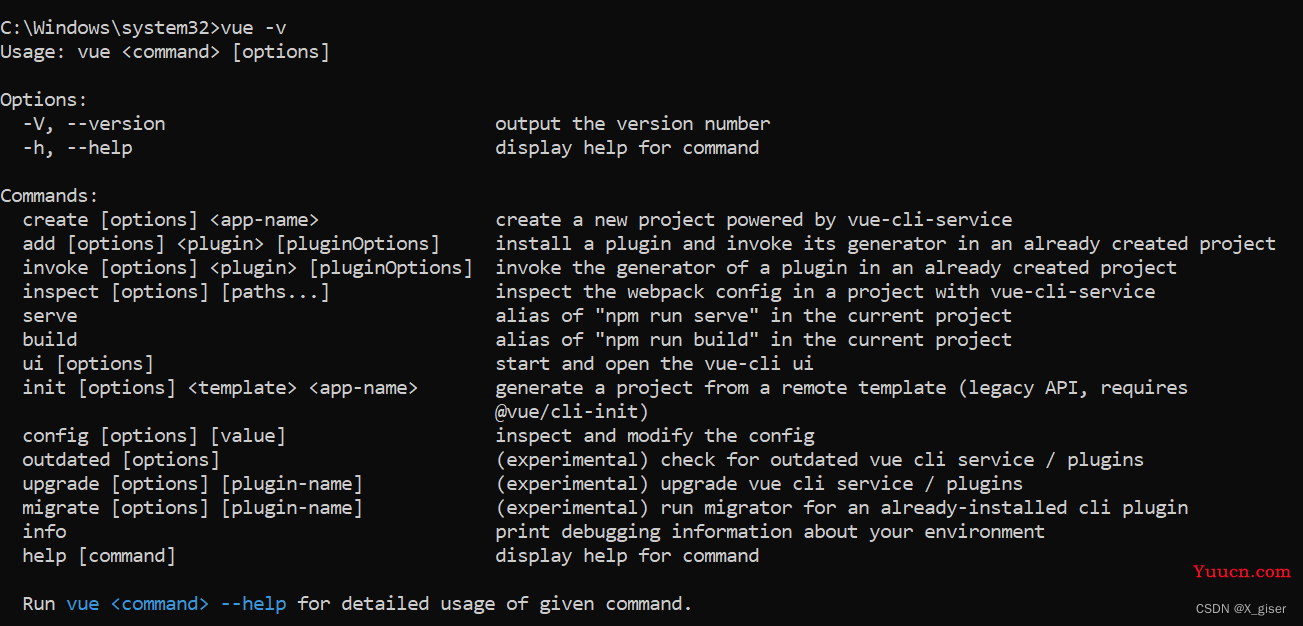
出现这种情况就是没有安装成功👇
我网上查到的还有一种验证方法,但是我刚开始vue没有安装成功也出现了如下结果,当时我以为安装成功,所以我更推荐用vue -v验证。
5.2 安装webpack模块(用webpack的原因是方便vue组件化)
安装webpack需要安装两个包,webpack主包和webpack-cli
cnpm i webpack webpack-cli webpack-dev-server -g踩坑无数,最终上面这个安装方法成功🤦。检验是否安装成功:webpack -v
5.3 安装vue-cli3.x
cnpm install @vue/cli –g6.创建并运行项目
6.1 把路径修改到vue项目想创建到的文件夹,例如我想把它放在D盘

6.2 创建项目
vue create test(test是项目名称,可以改成别的)可以选择创建2版本或者3版本的项目👇
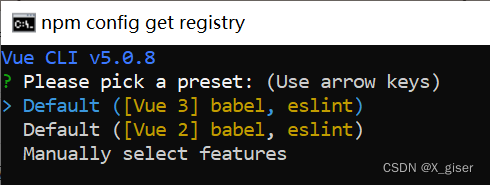
创建成功👇
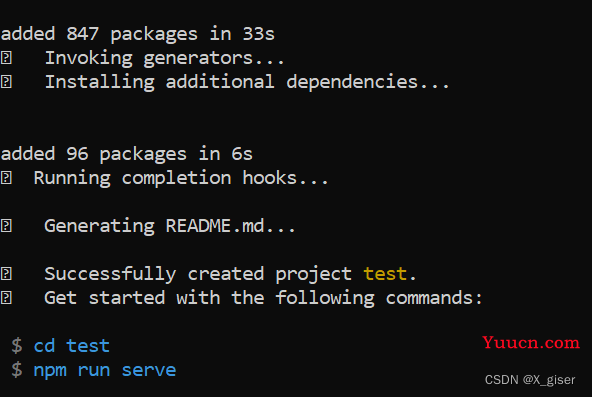
6.3 运行项目
按照cmd的提示操作👇
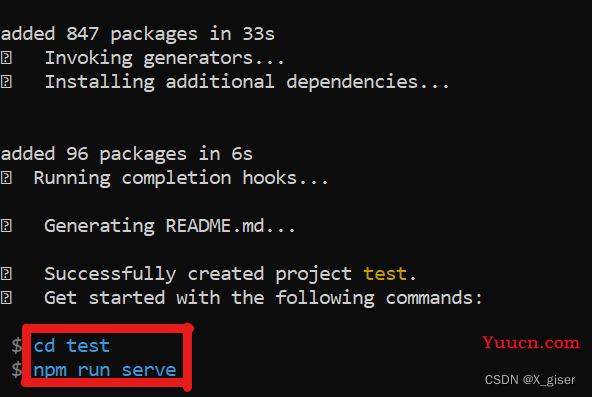
先把路径改到刚刚创建的项目,然后再运行,语句如下👇
npm run serve运行成功后,复制下面其中一个网页在浏览器打开,即可得到网页。