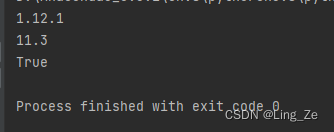一、安装python3.7(安装其他版本的也可参考)
二、Anaconda安装
三、更新驱动
四、安装GPU版本的pytorch
一、安装python3.7(安装其他版本的也可参考)
1、进入python官网,https://www.python.org,进入首页,点击Downloads,选择Windows

如下图,就可以看到许多的Python版本,我们选择python3.7.9(想安装其他版本的自己对应找即可)
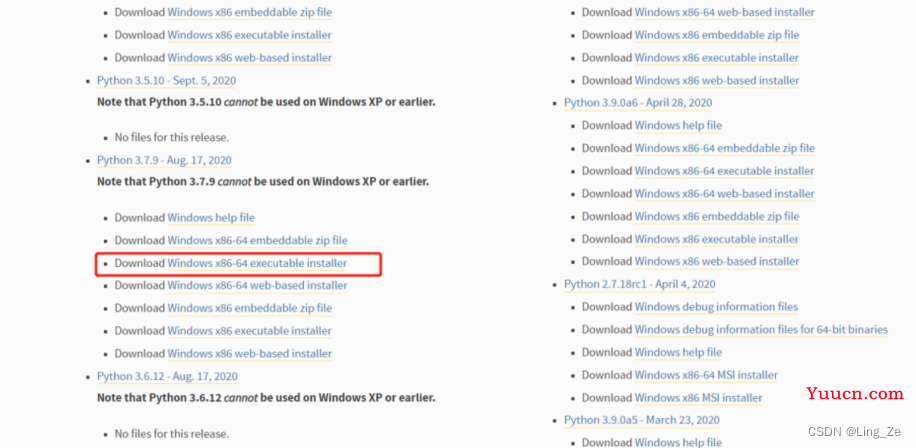
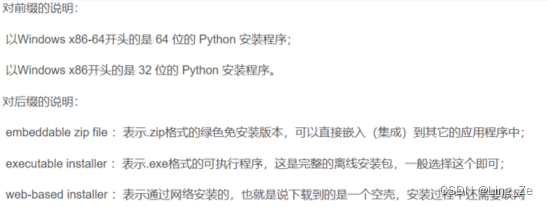
2、安装:
2.1、
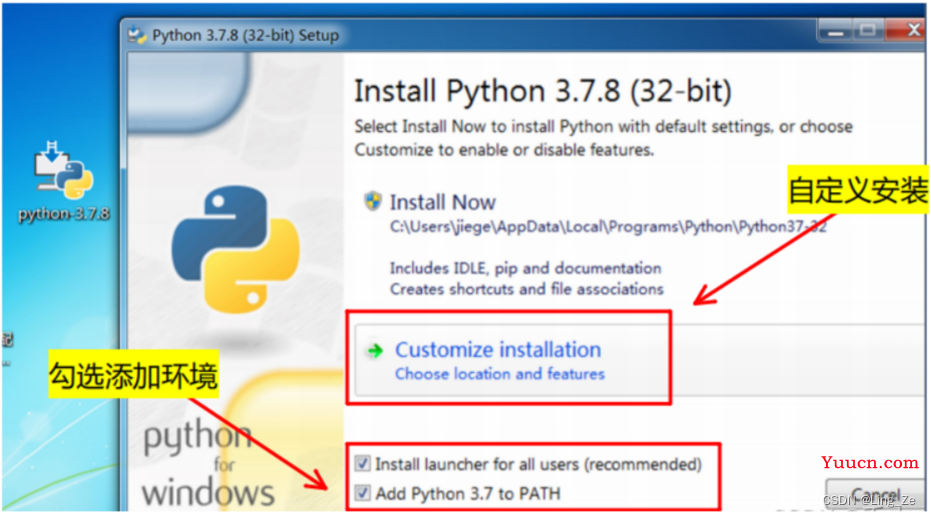
2.2、
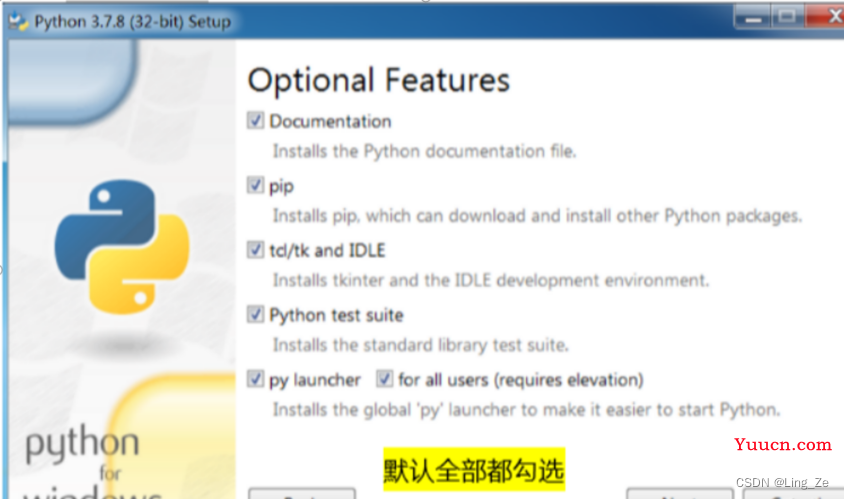
2.3、一般不改路径
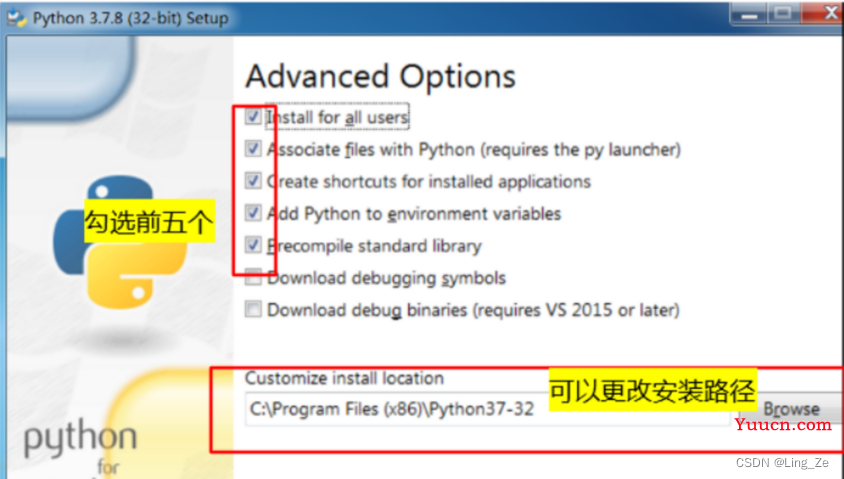
2.4、
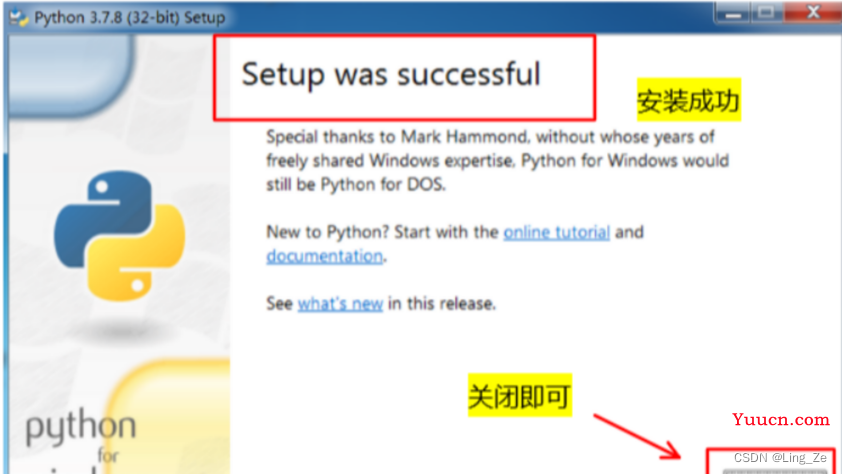
2.5、验证是否成功,按win+R,输入cmd ,输入Python回车
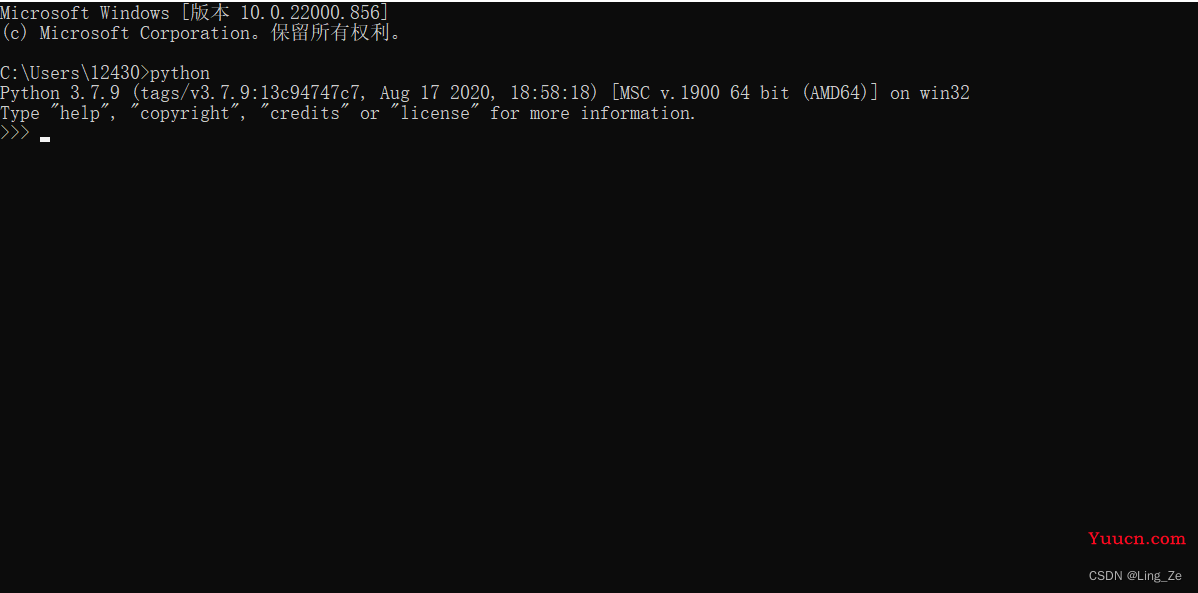
二、Anaconda安装
1、进入Anaconda官网,https://www.anaconda.com/,进入首页,选中“Products”,点击“Anaconda Distribution”选项。
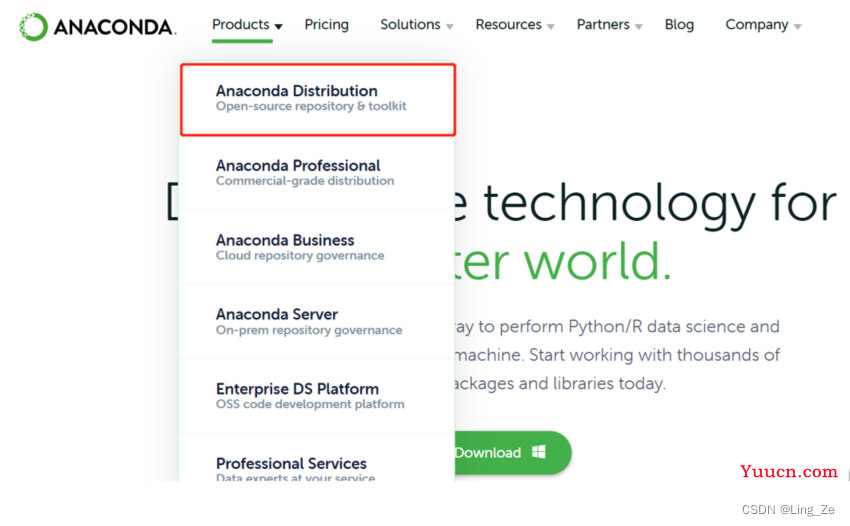
2、拉到最底下,点击
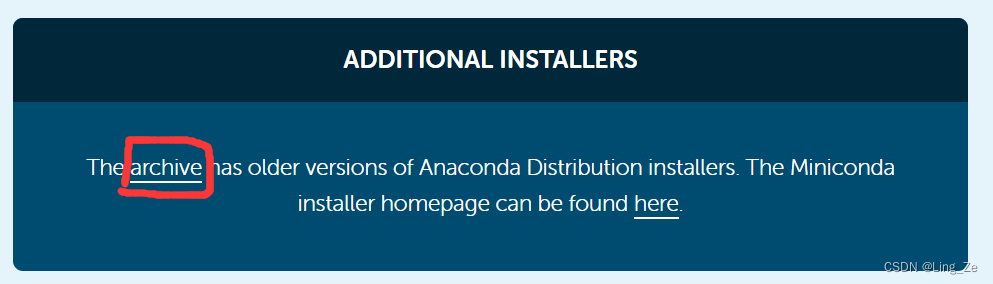
一般我们不会安装最新版本,我们安装一个稳定的版本,往下拉,选择此版本
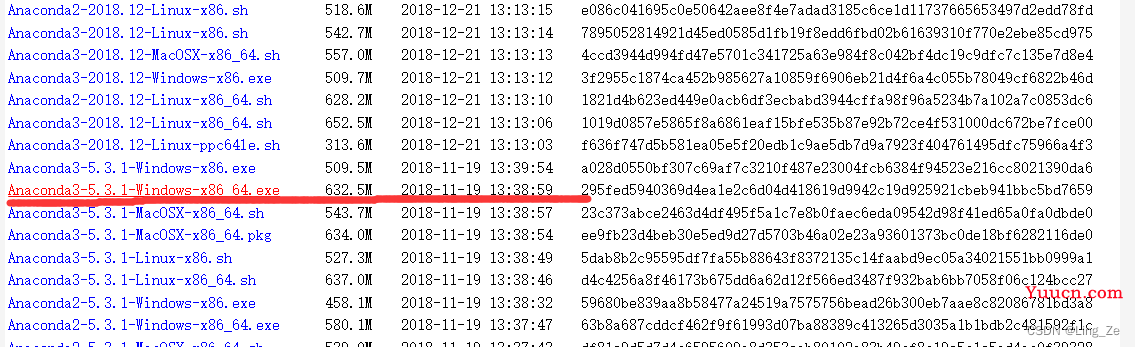
3、安装
3.1、
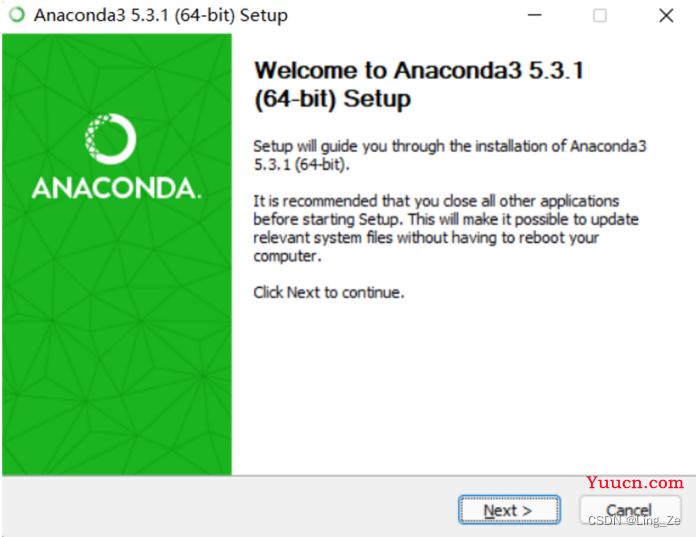
3.2、
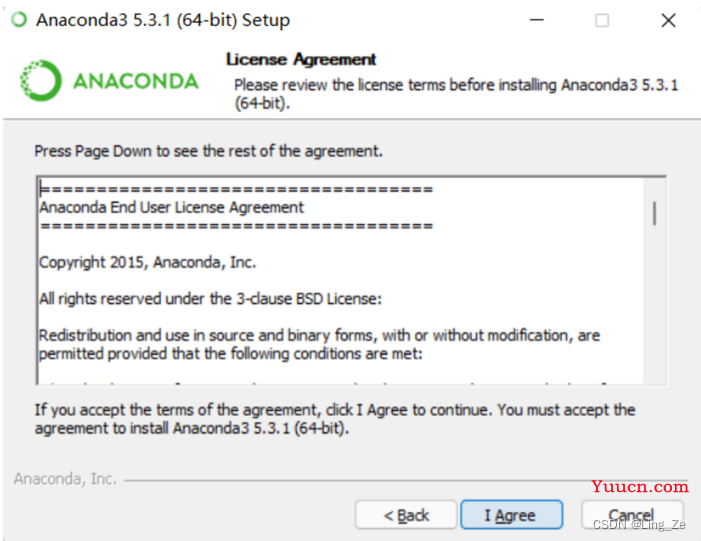
3.3、
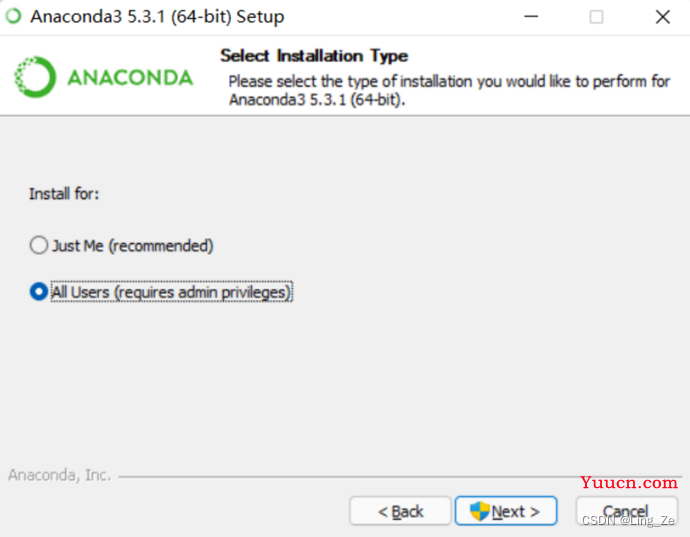
3.4、这个一般不放在c盘,建议放在d盘
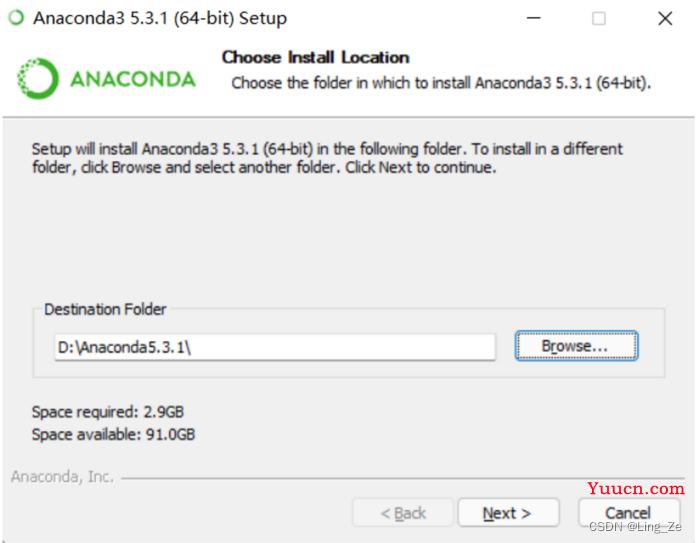
3.5、
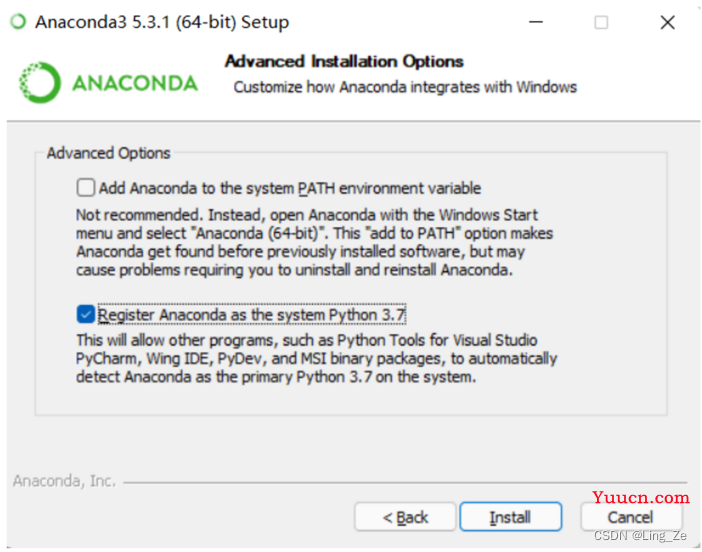
3.6、
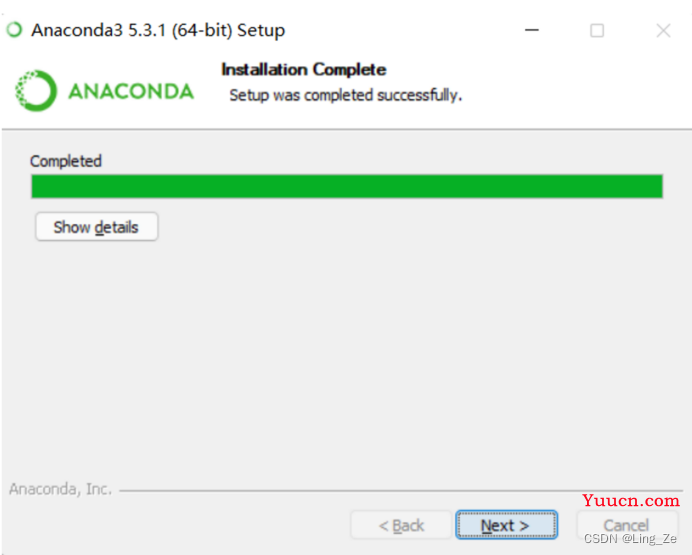
3.7、
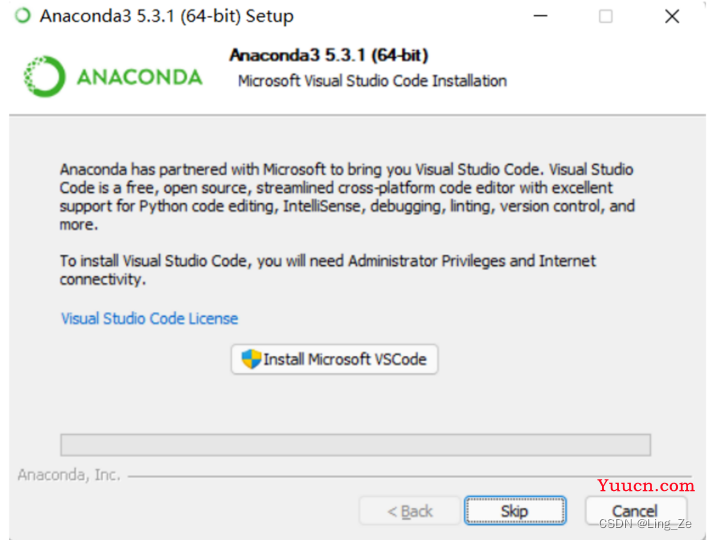
3.8、

添加环境变量此电脑——属性——高级系统设置——环境变量——path——编辑——新建
D:\Anaconda5.3.1 (Python需要)
D:\Anaconda5.3.1\Scripts (conda自带脚本)
D:\Anaconda5.3.1\Library\mingw-w64\bin (使用C with python的时候)
D:\Anaconda5.3.1 \Library\bin(jupyter notebook动态库)
验证是否成功,按win+R,输入cmd , conda --version 回车!
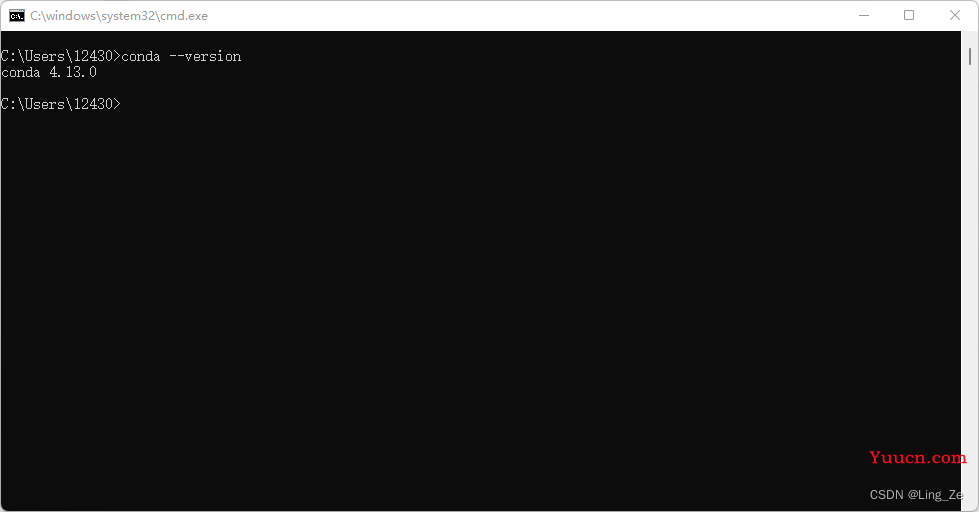
三、更新驱动
进入https://www.nvidia.cn/Download/index.aspx?lang=cn#,选择自己的电脑的配置进行下载安装(注意一定要安装在c盘,为之后安装GPU版本的pythorch做准备,之前安装在d盘出错了)
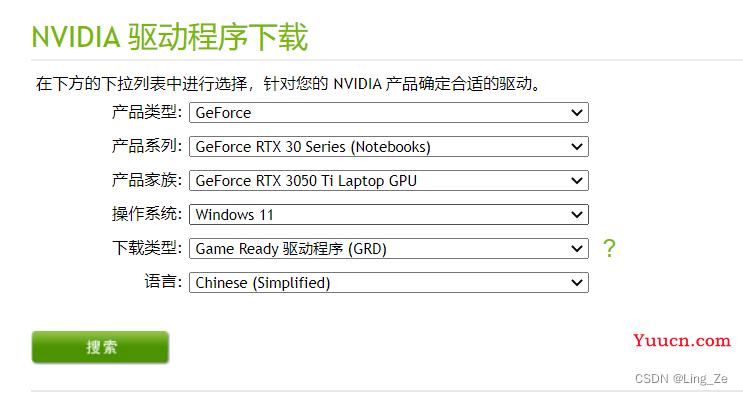
验证是否成功,按win+R,输入cmd , nvidia-smi 回车!
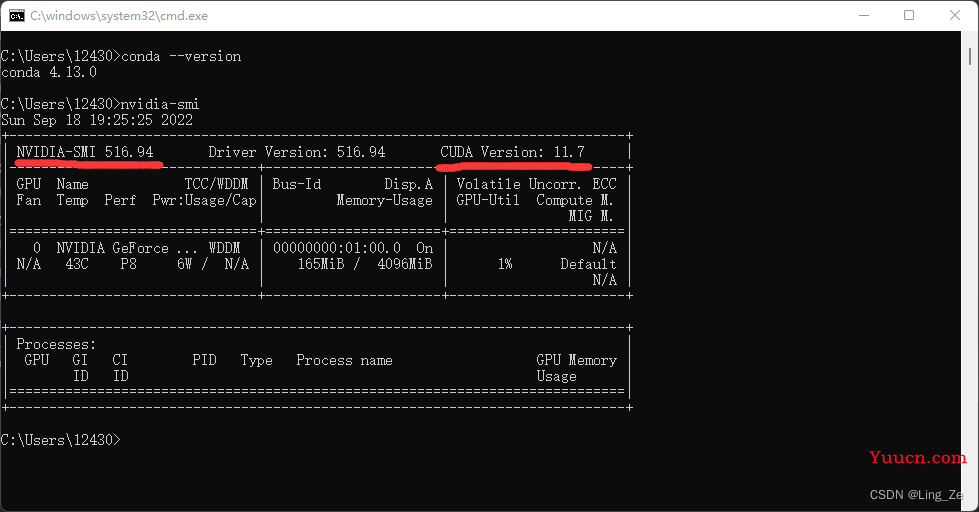
四、安装GPU版本的pytorch(安装这个之前要安装pycharm、Anaconda、更新了驱动)
1、点击进入Anaconda3中的Anaconda Prompt(anaconda)
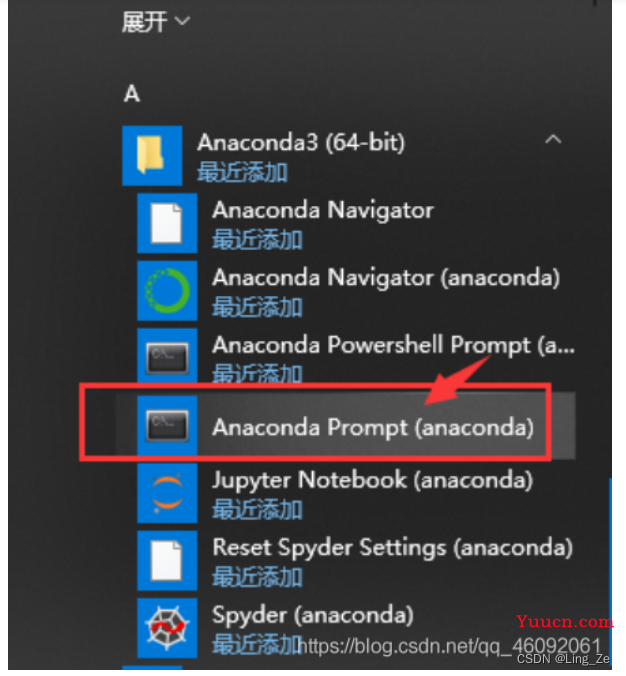
知识储备:
1.1、检验当前conda的版本
conda -V
1.2、查看已有的虚拟环境
conda env list
1.3、创建虚拟环境
conda create -n env_name python=x.x
1.4、删除虚拟环境
conda remove -n env_name --all
1.5、激活虚拟环境
conda activate env_name
1.6、关闭虚拟环境
conda deactivate
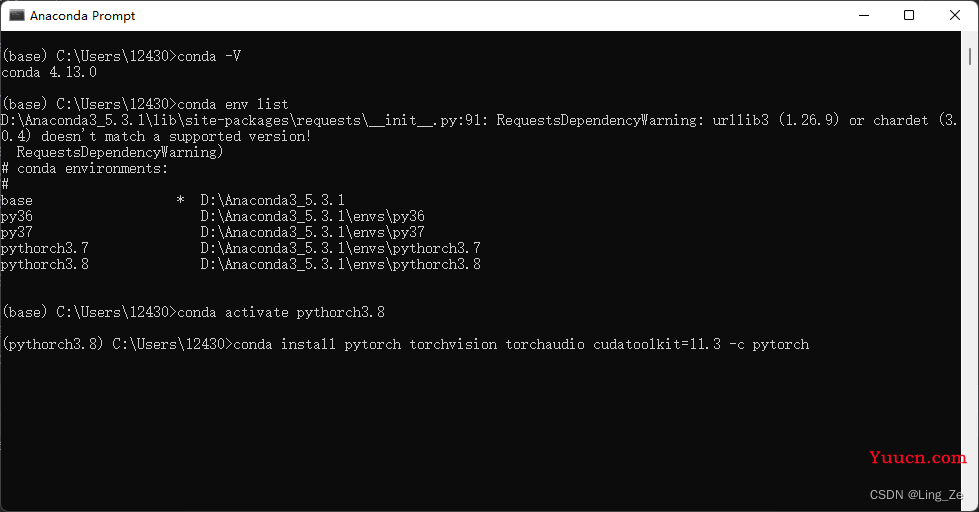
首先,创建pythorch3.8的环境名
conda create -n pythorch3.8 python=3.8
激活pythorch3.8虚拟环境
conda activate pythorch3.8
进入pytorch官网,https://pytorch.org/,复制命令,粘贴到pythorch3.8虚拟环境(注意就选择11.3,不要选择别的,之前选了别的,有问题!)
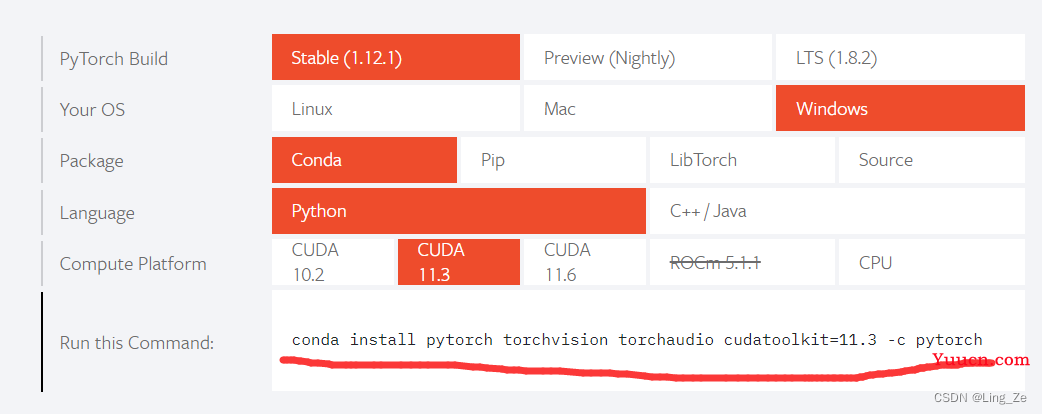 在pycharm中将环境切到pythorch3.8虚拟环境
在pycharm中将环境切到pythorch3.8虚拟环境

在pycharm中输入下面脚本,看看cuda是否可用
import torch
print(torch.__version__) # pytorch版本
print(torch.version.cuda) # cuda版本
print(torch.cuda.is_available()) # 查看cuda是否可用
显示以下结果,则安装GPU版本的pytorch成功。