jdk安装
下载jdk
由于现在主流就是jdk1.8,所以这里就下载jdk1.8进行演示。官方下载地址:https://www.oracle.com/java/technologies/downloads/#java8-windows。
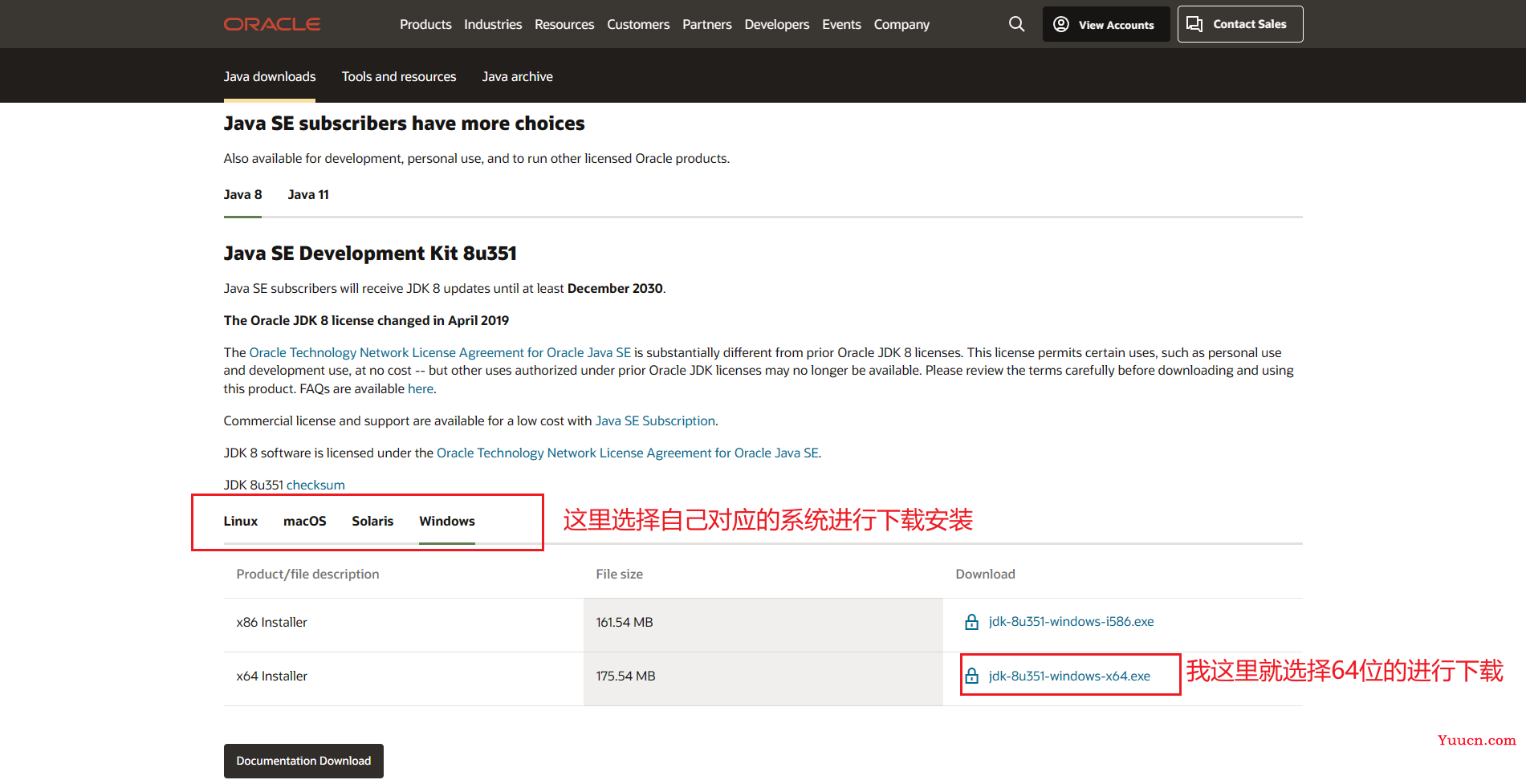
官方下载需要注册oracle账号,国内下载有可能速度慢,若不想注册账号且需要更快的下载速度,可以通过国内的镜像网站进行下载。这里提供一个华为镜像网站:https://repo.huaweicloud.com/java/jdk/.
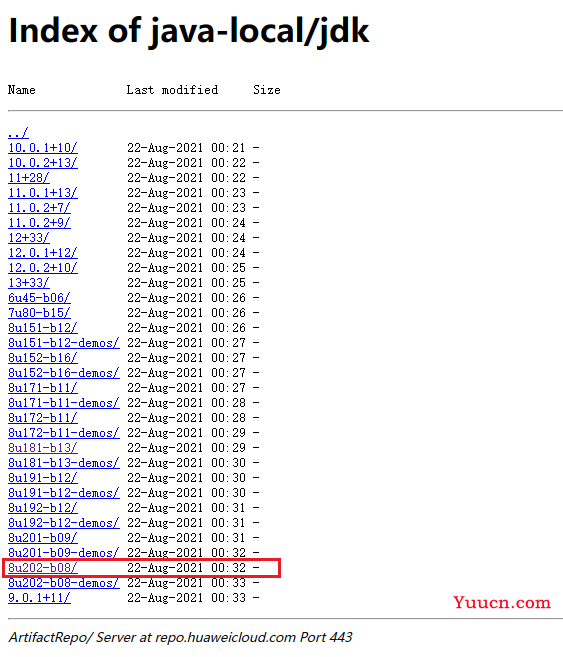
安装jdk
打开运行下载好的安装包。

这里建议更改一下安装路径,选择一个容易记住的位置,可以专门创建一个目录用来存放开发环境。这里也可以使用默认的地址。
!!!注意:需要记住这个安装路径,后面配置环境变量时需要用到。
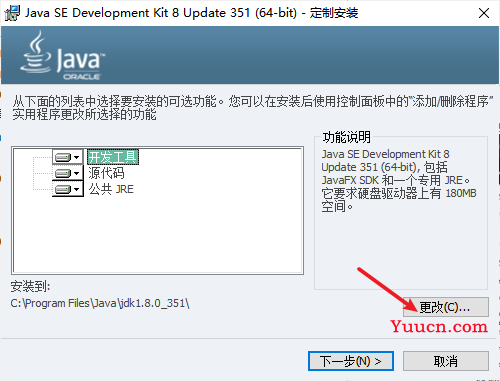
我这里选择自定义的目录。
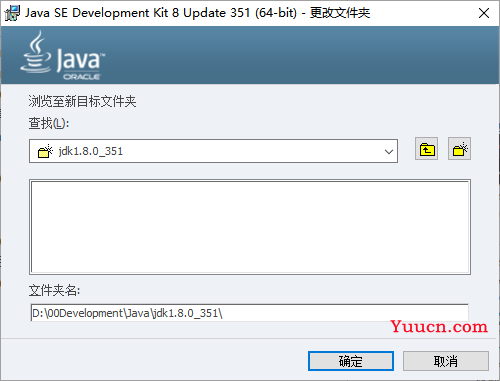
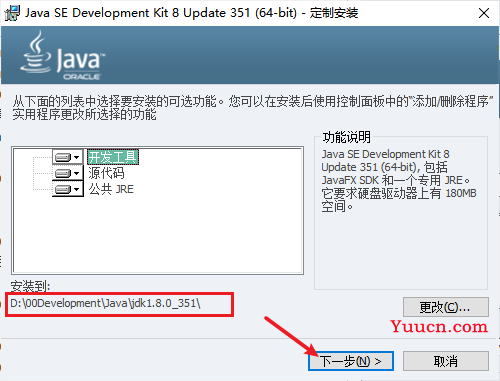
在安装jdk的过程中,会弹出安装jre的窗口,这里需要进行安装jre。

我这里还是选择更改安装路径,建议放在jdk同一个目录下。
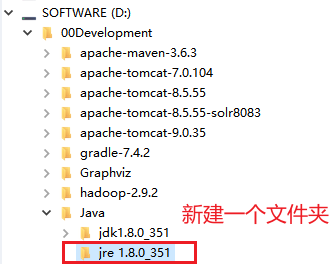
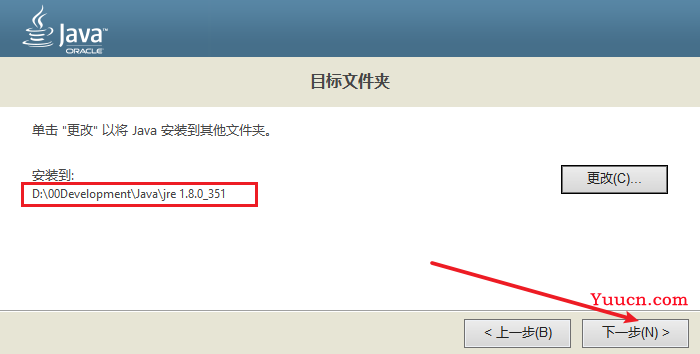
等待安装完成。
到这就算安装完成了。
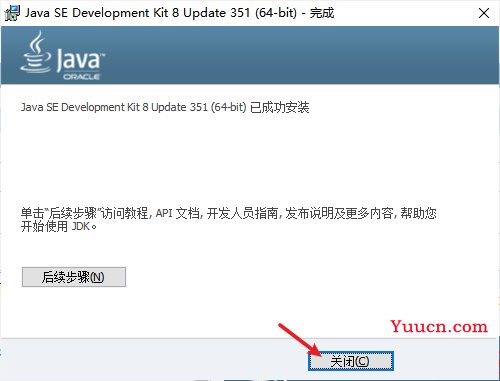
配置环境变量
安装完成后的jdk现在还不可以使用,我们需要进行环境变量的配置。
这里提供几种进入配置环境变量的方式。
- 任务栏中右键开始菜单图标->点击系统。

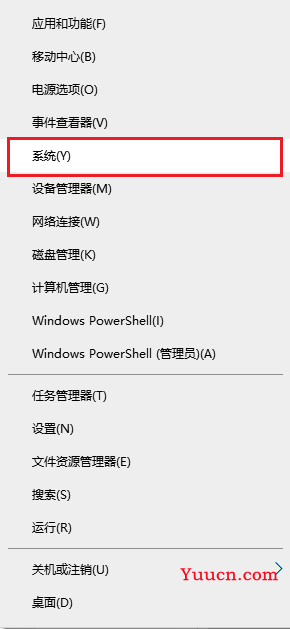
- 桌面有此电脑图标的可以右键此电脑图标->点击属性;无此电脑图标的可以在资源管理器中左侧找到此电脑,然后右键此电脑图标->点击属性。
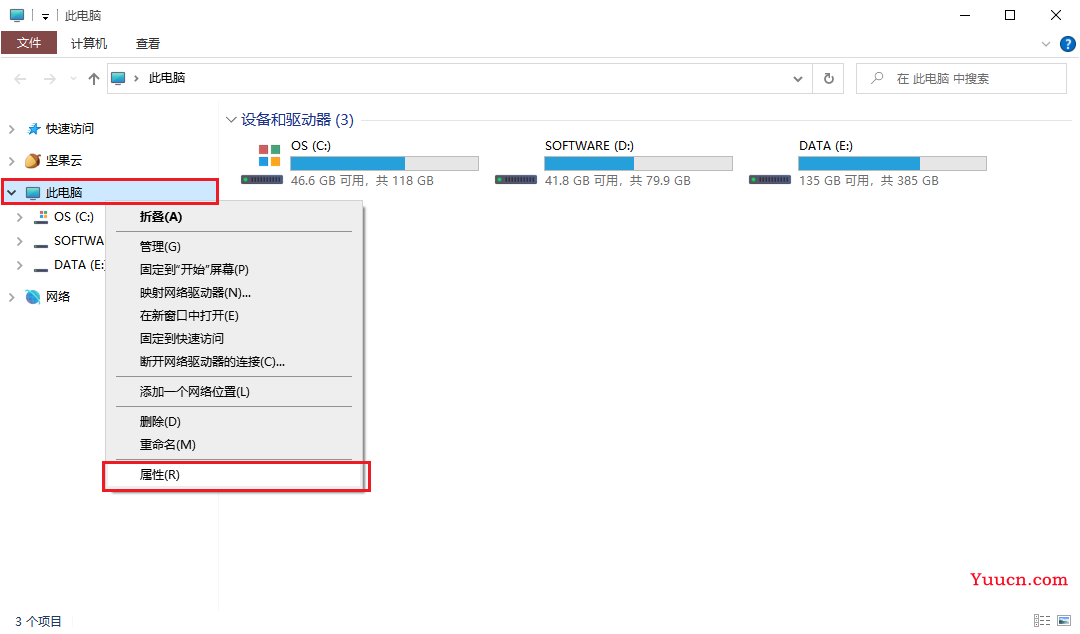
- 使用快捷键:win+pause。pause键一般在方向键最上面靠右,若笔记本电脑一般不怎么好找,可以使用前两种方式。
- 这里再提供一个方式进入,不过步骤比较多,不建议通过此方式进入。开始菜单中点击设置->点击系统->在左侧往下找到关于并点击。
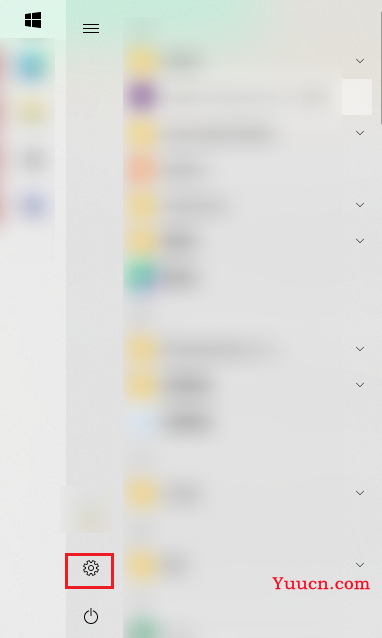
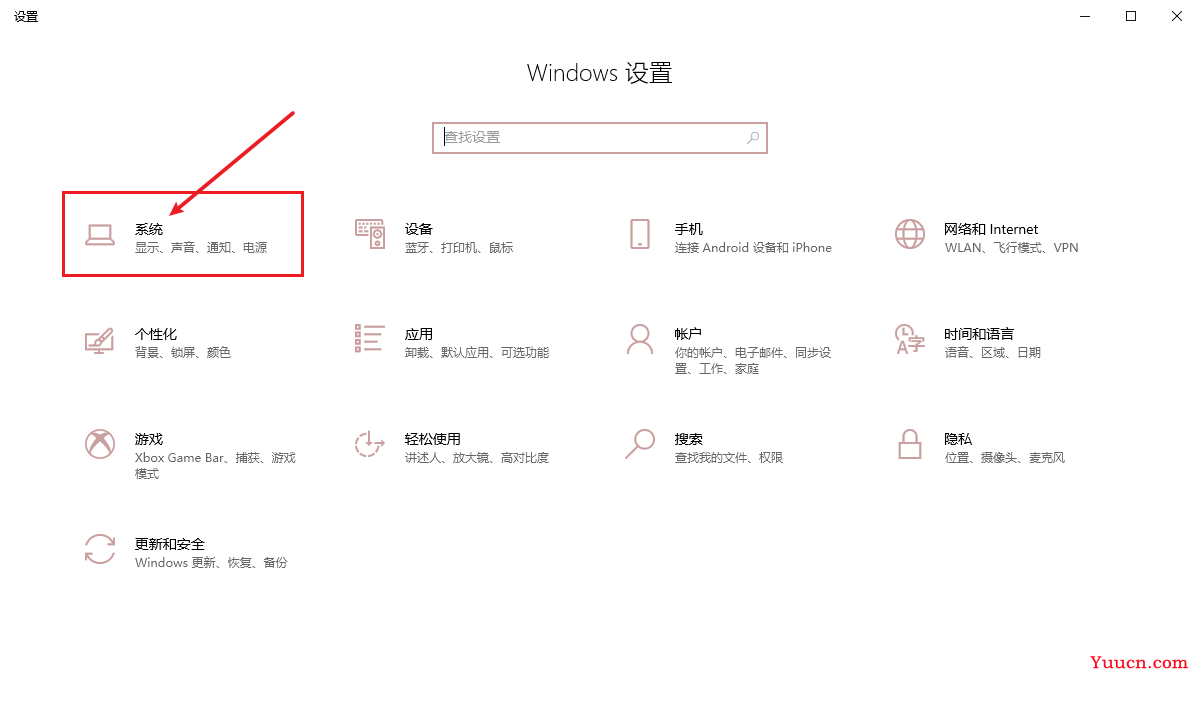
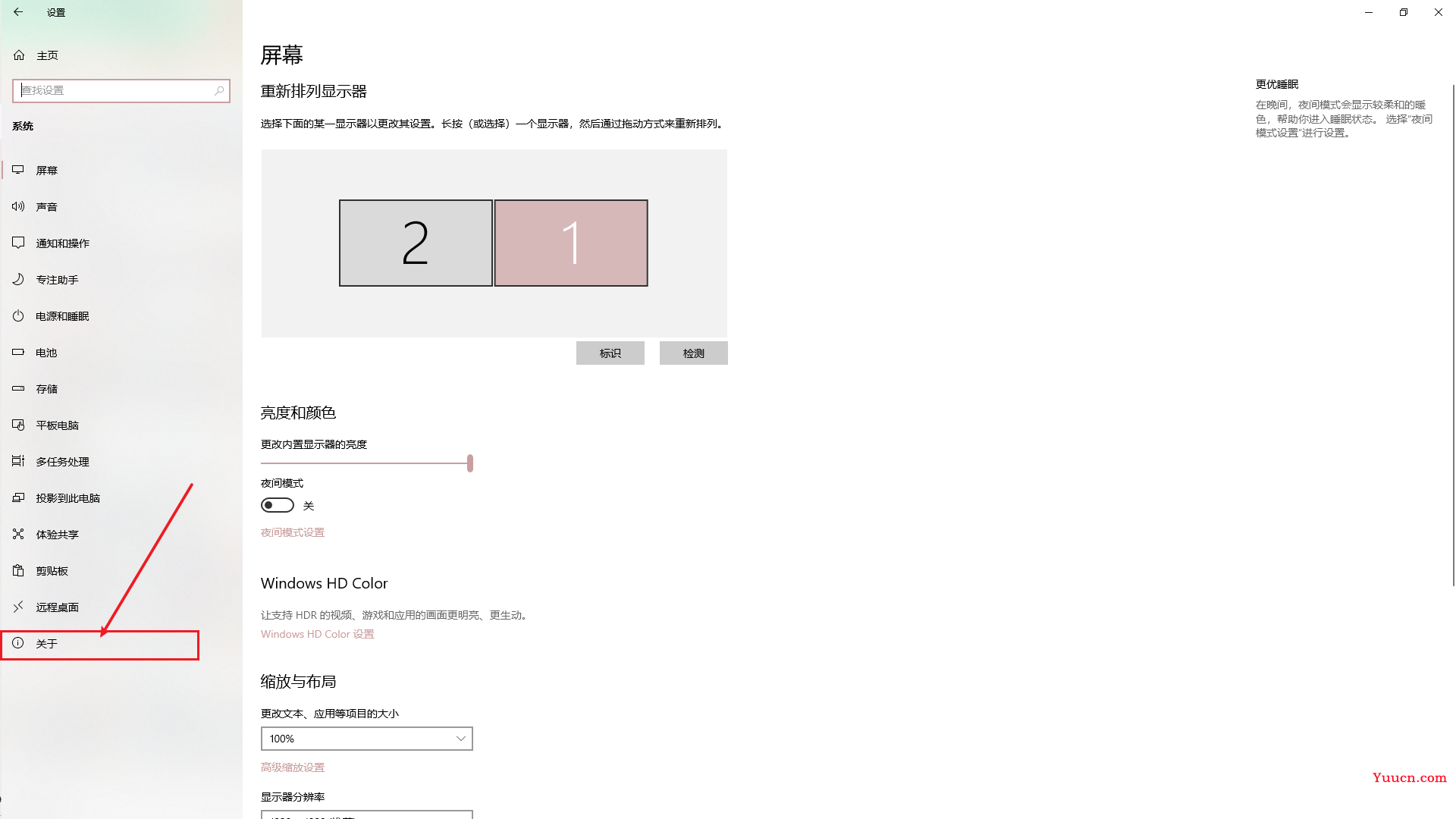
通过上诉方式都可以进入到如下界面。
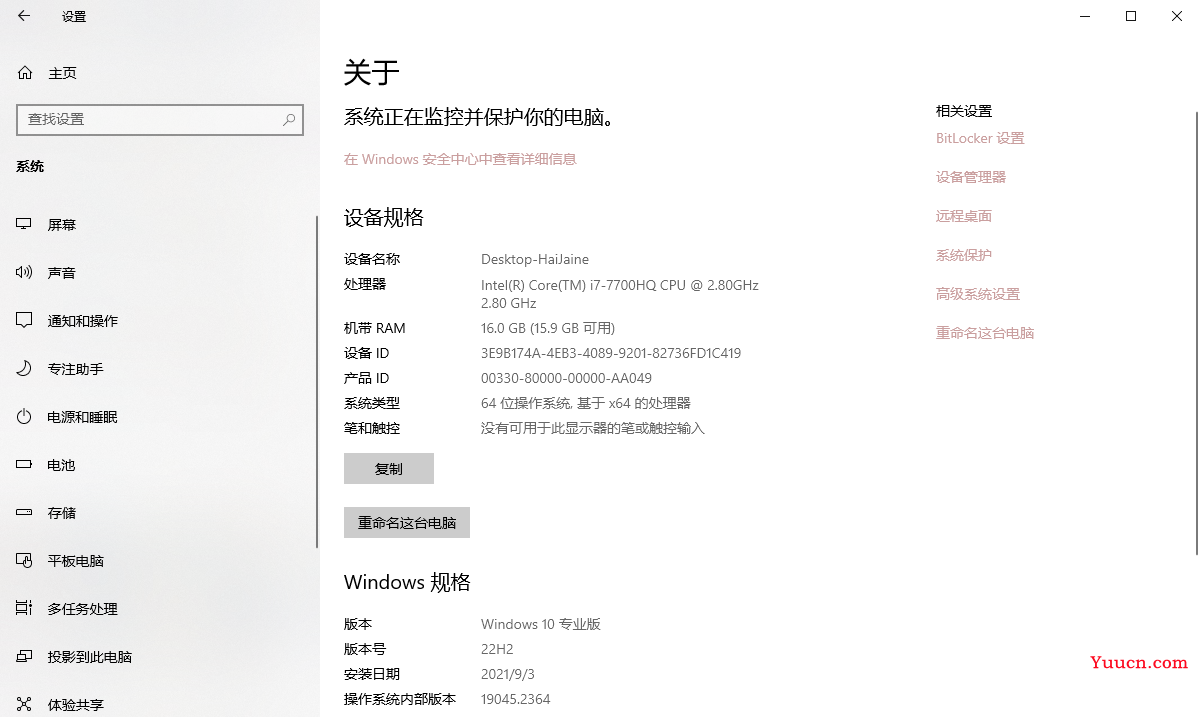
在这个界面中,需要点击高级系统设置。(我这边使用的系统版本比较新,这里显示的界面和以前的win10有所不同,以前版本的win10这个界面的高级系统设置应该是在左上角部分)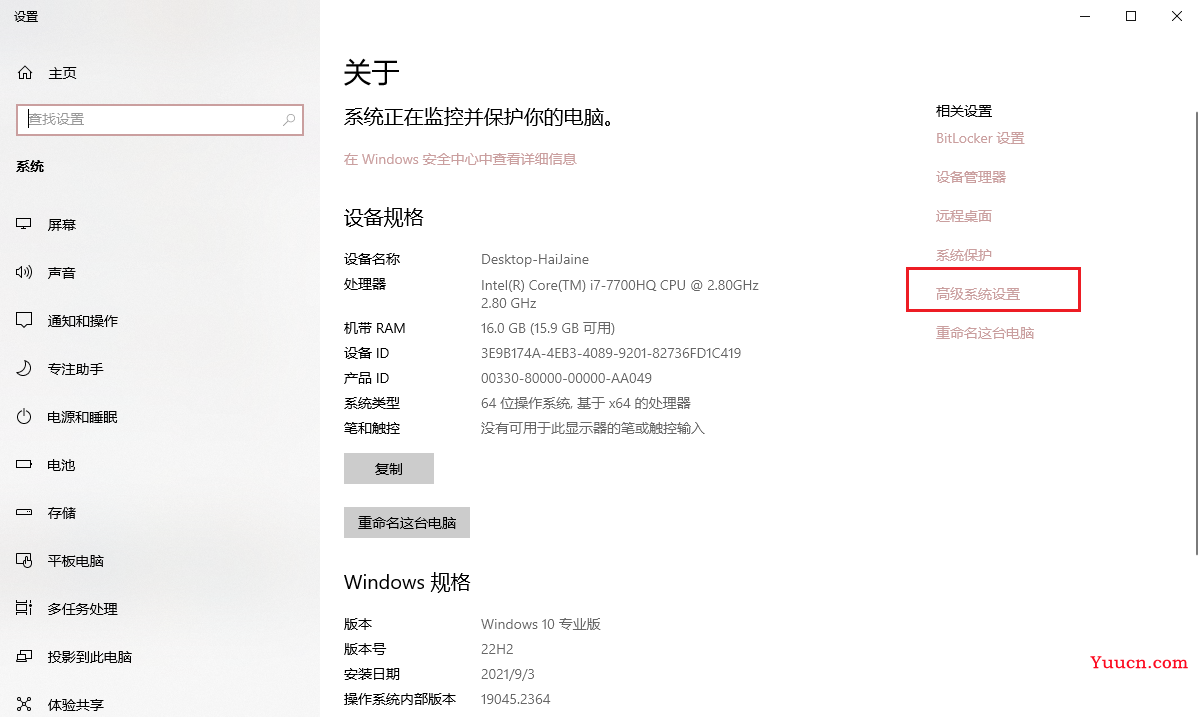
点击高级系统设置后,会出现一个系统属性的窗口,在这里点击环境变量,就可以进行环境变量的配置了。
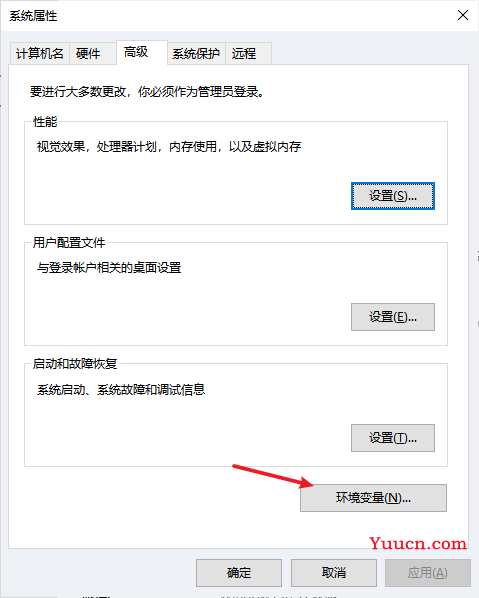
在环境变量窗口中的系统变量下点击新建。
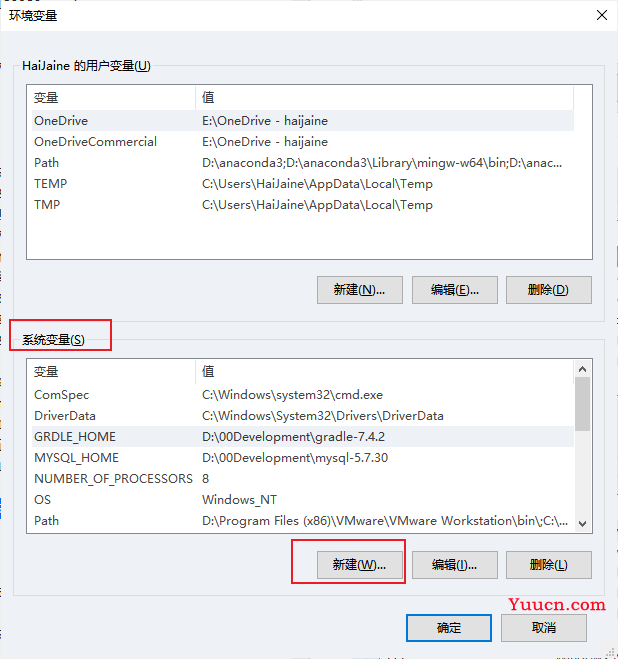
新建内容如下:
变量名:JAVA_HOME
变量值:这里填写jdk的安装目录
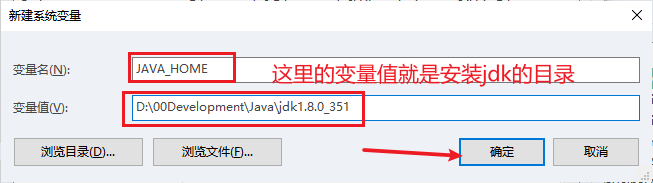
注意这个目录下有bin、jre等文件夹
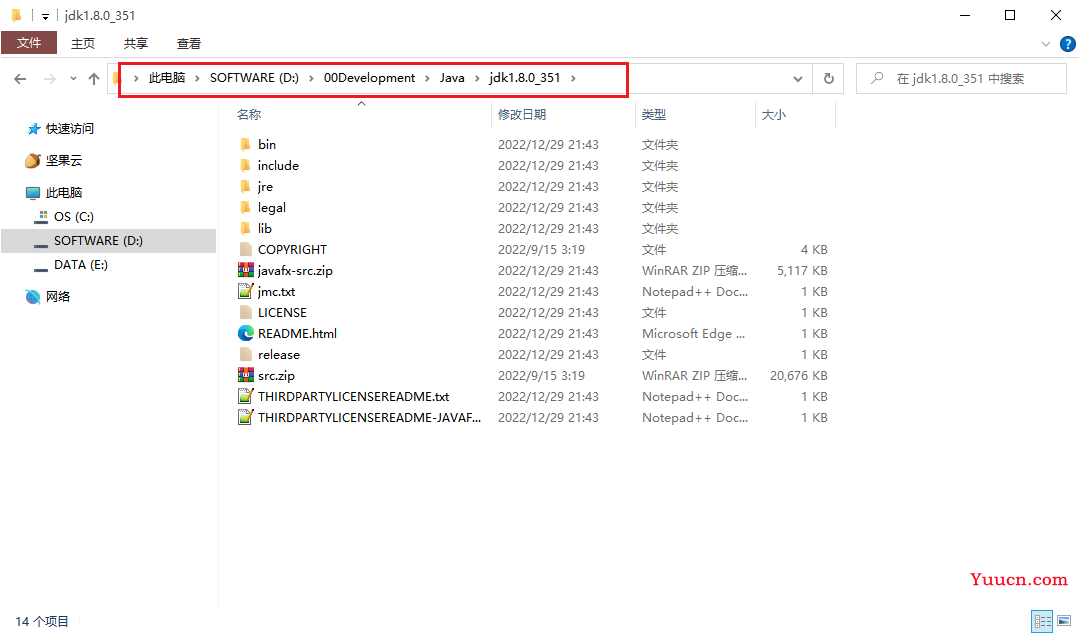
接下来配置path环境变量。
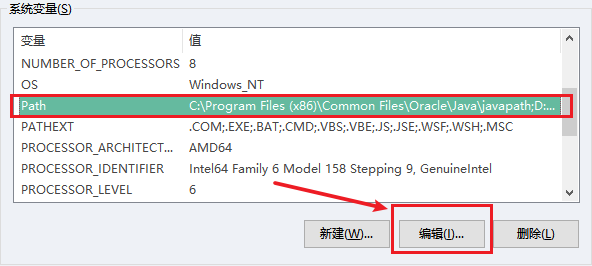
path变量中新建内容如下:
%JAVA_HOME%\bin
%JAVA_HOME%\jre\bin
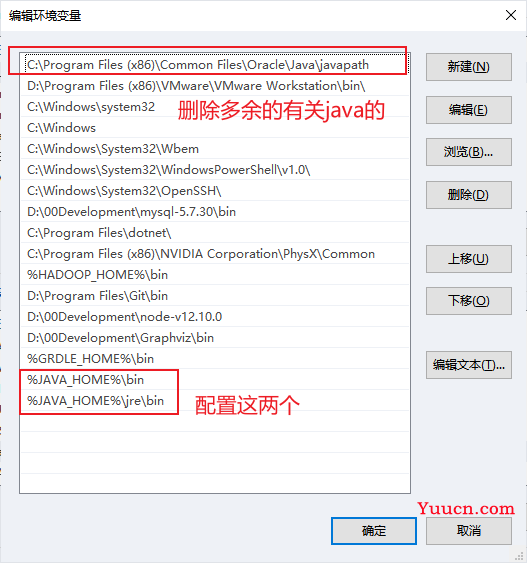
然后依次点击打开窗口的确定。
测试jdk
进行以上操作后,我们需要进行测试jdk是否安装完成。
打开cmd窗口进行测试。cmd窗口可以通过快捷键win+R键后在运行窗口输入cmd回车打开。
在cmd窗口中输入java -version,出现以下内容,表示安装完成。
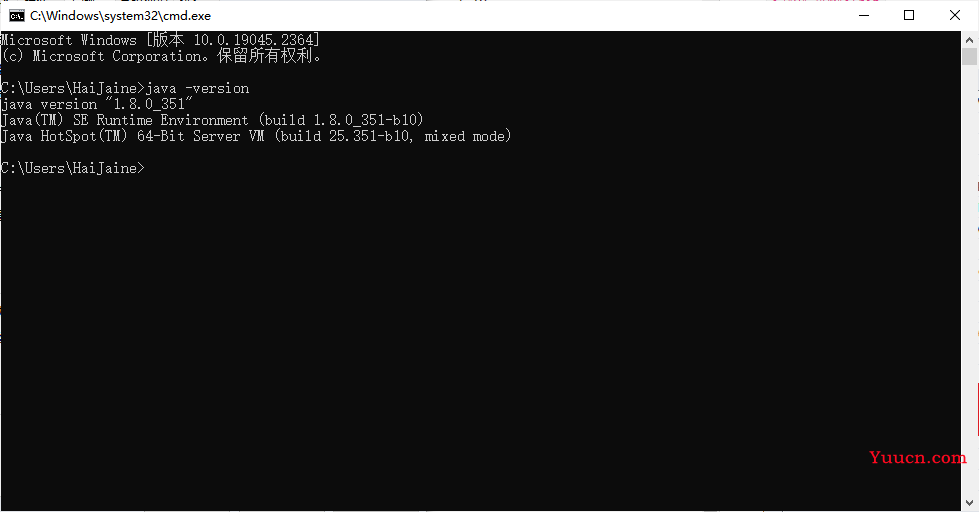
若出现以下提示,则说明jdk安装失败,需要返回前面步骤进行检查。
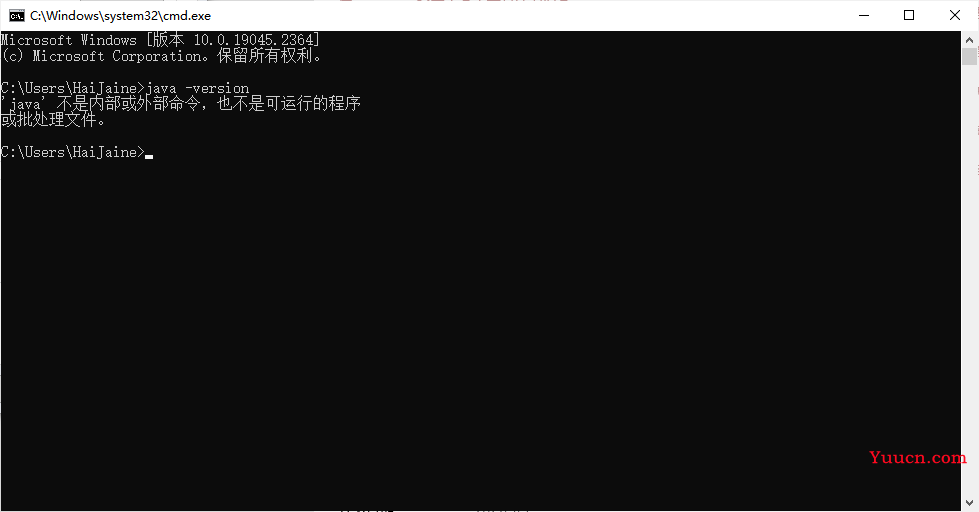
到此,恭喜你!jdk的环境就安装完成了!!!
jdk卸载
jdk不仅需要会安装,还需要会卸载。
卸载方式有很多种,这里提供两种。
使用Windows自带的方式卸载。
在设置界面点击应用,找到jdk的软件点击卸载即可。
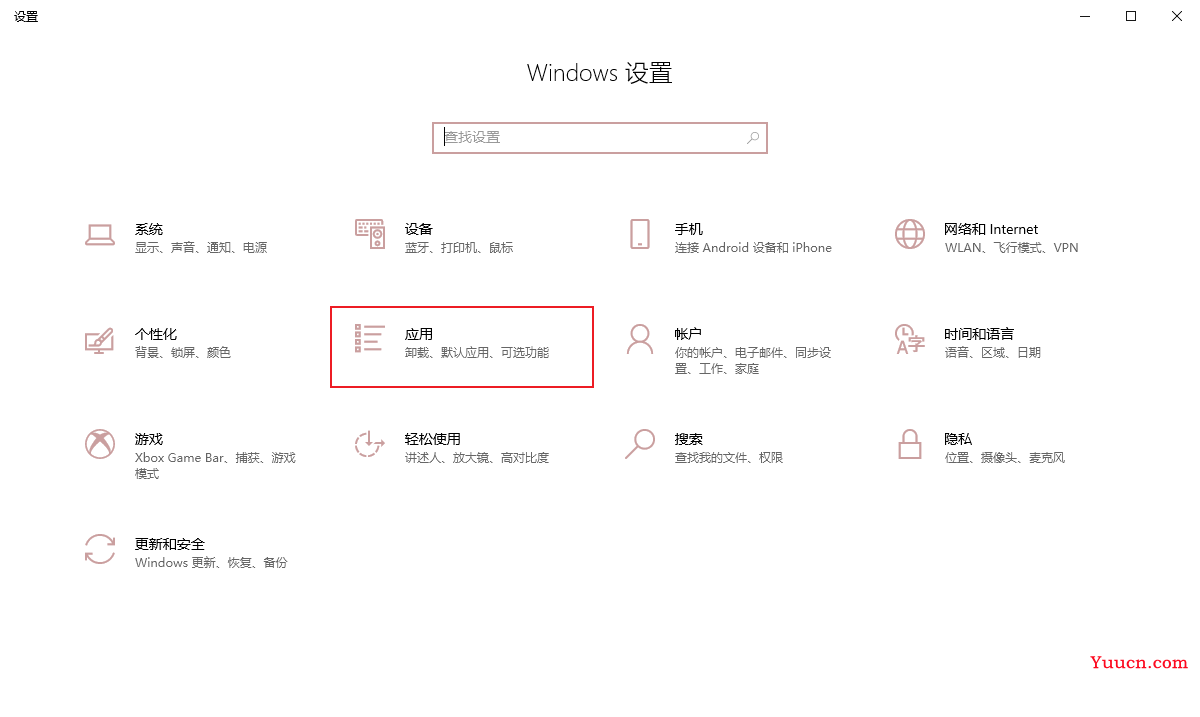
卸载这两个。
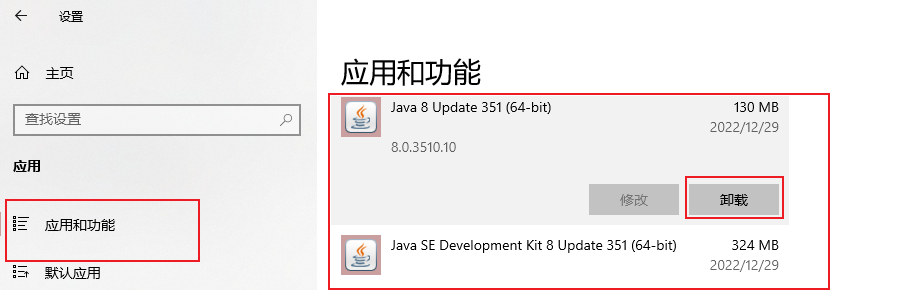
使用第三方卸载工具进行卸载。
我这里使用的是Geek Uninstaller卸载工具。下载地址:https://geekuninstaller.com/。卸载工具有很多,大家可以使用自己喜欢的工具进行卸载。
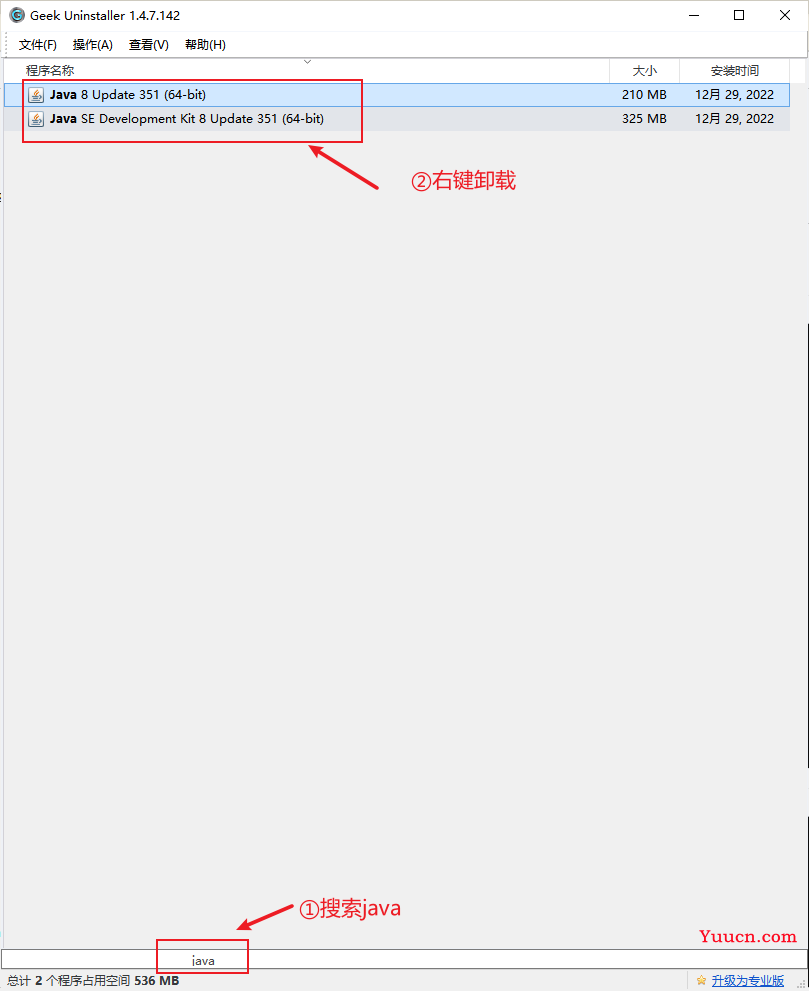
卸载完成后,jdk的安装目录下不会有任何文件,若卸载完成后,此目录下仍有文件,需要手动进行删除。
清理环境变量
卸载完成后,需要清理环境变量。清理方式与安装方式类似,这里对打开环境变量不在赘述。
删除JAVA_HOME环境变量。

删除path环境变量中的内容。
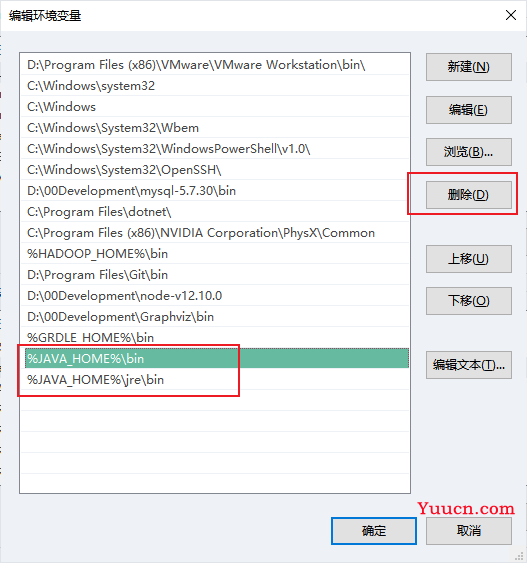
删除完成后,应出现如下提示内容。
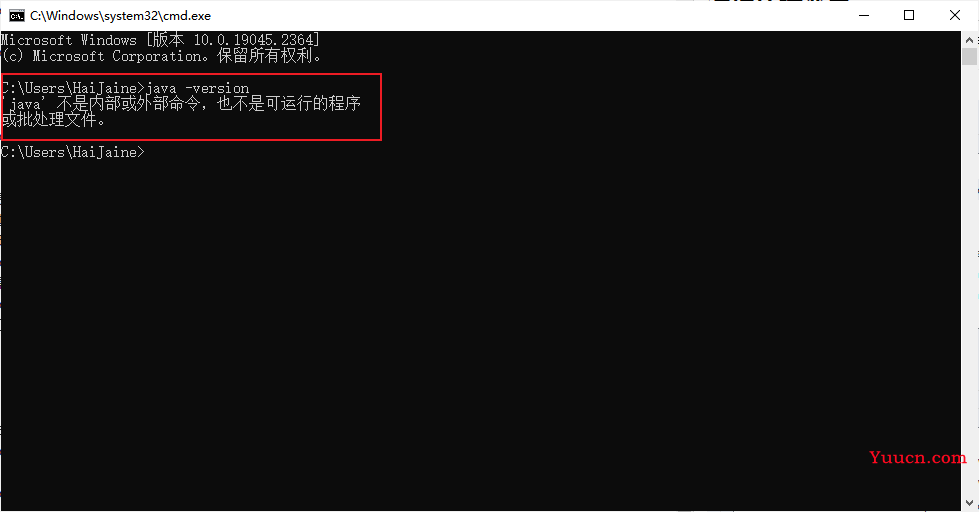
若还是出现java的版本信息,需检查上述操作是否完成,若完成,可以再次检查path环境变量中,是否还存在其他与java的jdk有关的环境变量,若有,将其进行删除。
若本文中有不足之处,望大家批评指正!
若在安装卸载过程中若有问题,也可以进行回复提问。