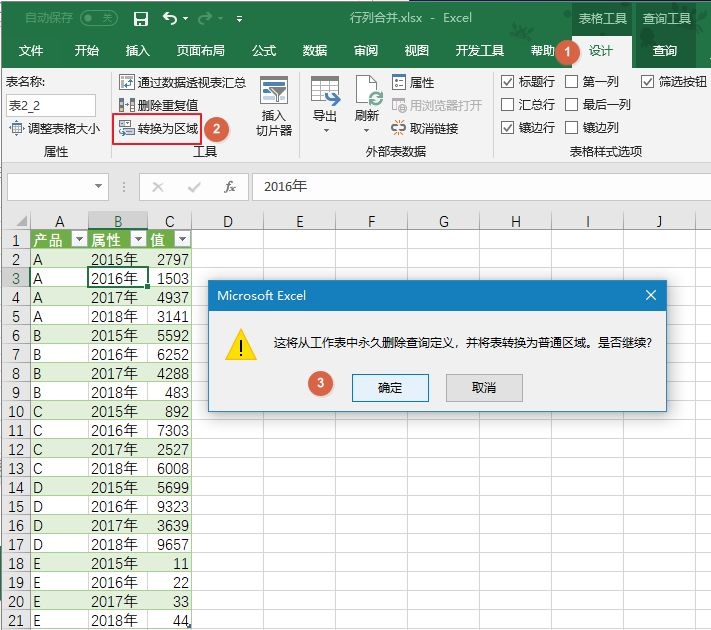怎么转换excel数据格式?问题情境
有时候为了分析数据的需要,表格格式要做变化。如下样表,需要将左侧表格转换为右侧表格,有什么方法呢?
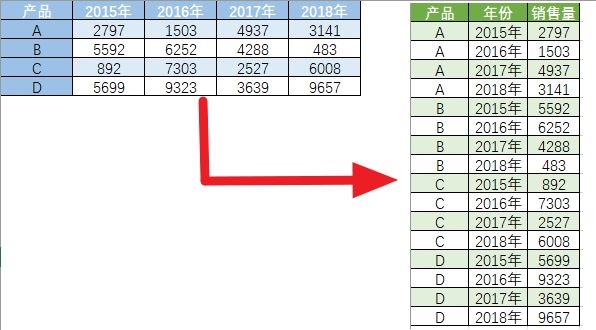
当然复制—粘贴除外!数据量大,复制粘贴也不现实,而且万一数据区增加数据,又得重新复制粘贴。
Excel2016的【数据查询】(PowerQuery)中提供了实现数据表快速转换功能。
实现方法
第一步:打开【PowerQuery编辑器】
鼠标定位在数据表中任意位置,选择【数据】——【自表格/区域】(有的版本是【从表格】):
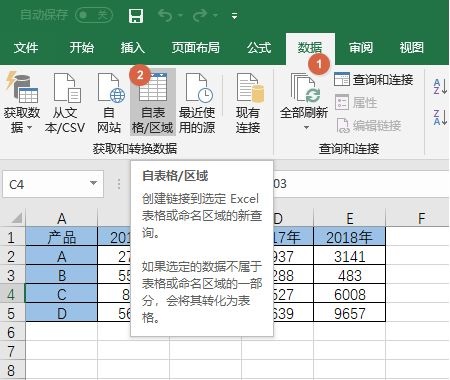
此时,会将原数据区自动创建为“表”样式,如下图,点击【确定】,此时会自动打开【PowerQuery编辑器】:
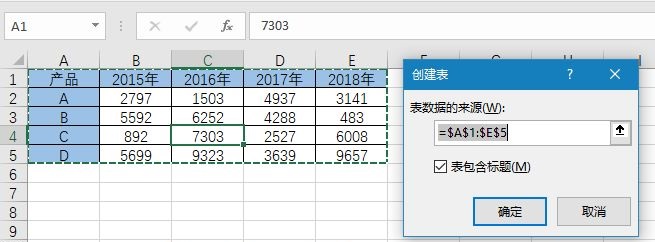
第二步:逆透视列
在打开的【PowerQuery编辑器】工具窗中,选中第一列数据,选择【转换】——【逆透视列】——【逆透视列其他列】,如下图:

此时,会发现数据表样式发生了转换,如下图:

第三步:关闭【PowerQuery编辑器】,上载数据
在上一步转换好的表格中,选择【开始】——【关闭并上载】,即可生产如下数据表:

此种方法转换的表格,如果在原数据表中添加数据,转换后的数据表也可实现数据时时刷新添加。
如下图,原数据表中增加一行数据:
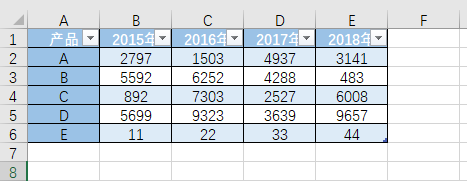
转换后的数据表,点击浮动【表格工具】中的【设计】——【刷新】,即可实现更新:

数据转换以后,如果想恢复数据原始状态,可选择浮动工具【表格工具】——【设计】——【转换为区域】,如下图:
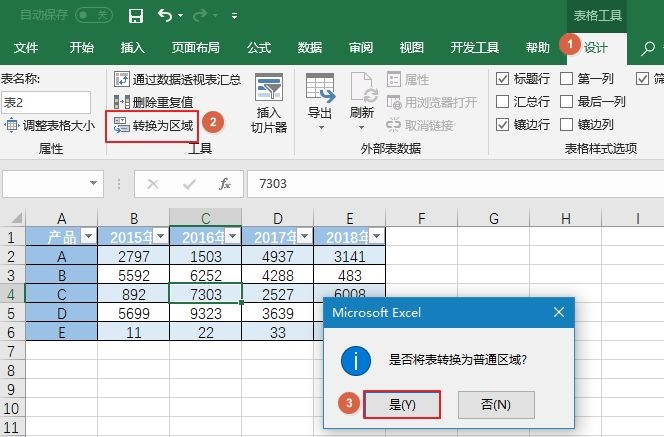
这样将数据由“表”转换回普通区域,如果再添加数据,生成的转换以后的新数据表将不能随之更新。
如果也想将生成的新数据表变换成为普通数据区域,也可用浮动工具【表格工具】——【设计】——【转换为区域】,如下图:
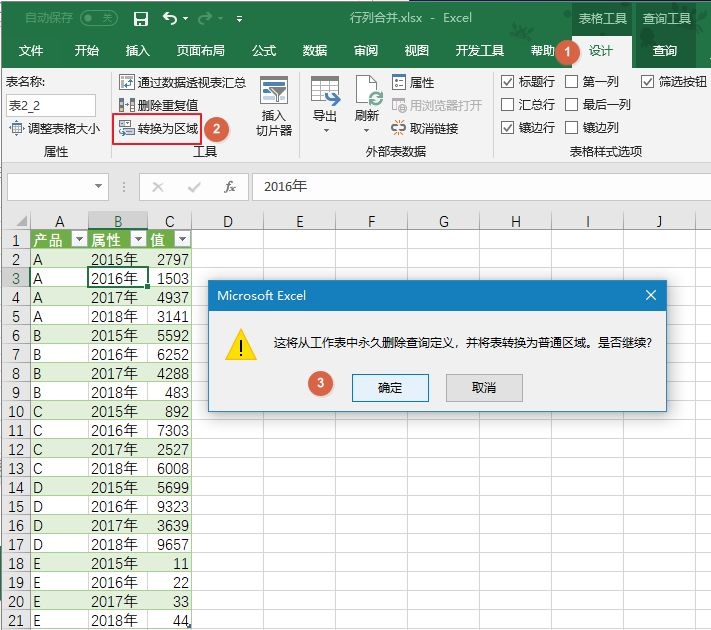
怎么转换excel数据格式?问题情境
有时候为了分析数据的需要,表格格式要做变化。如下样表,需要将左侧表格转换为右侧表格,有什么方法呢?
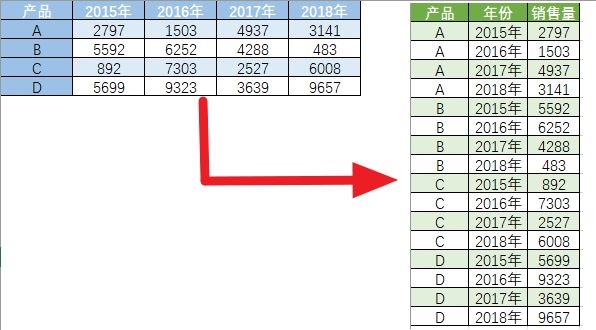
当然复制—粘贴除外!数据量大,复制粘贴也不现实,而且万一数据区增加数据,又得重新复制粘贴。
Excel2016的【数据查询】(PowerQuery)中提供了实现数据表快速转换功能。
实现方法
第一步:打开【PowerQuery编辑器】
鼠标定位在数据表中任意位置,选择【数据】——【自表格/区域】(有的版本是【从表格】):
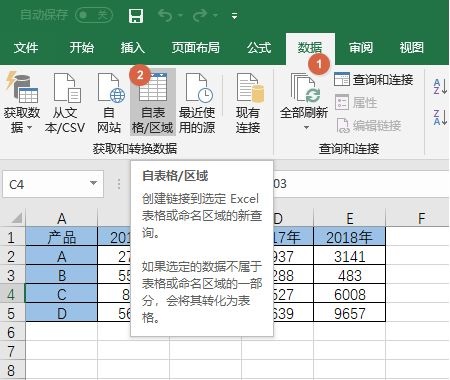
此时,会将原数据区自动创建为“表”样式,如下图,点击【确定】,此时会自动打开【PowerQuery编辑器】:
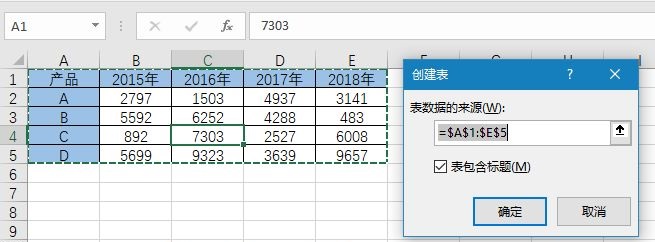
第二步:逆透视列
在打开的【PowerQuery编辑器】工具窗中,选中第一列数据,选择【转换】——【逆透视列】——【逆透视列其他列】,如下图:

此时,会发现数据表样式发生了转换,如下图:

第三步:关闭【PowerQuery编辑器】,上载数据
在上一步转换好的表格中,选择【开始】——【关闭并上载】,即可生产如下数据表:

此种方法转换的表格,如果在原数据表中添加数据,转换后的数据表也可实现数据时时刷新添加。
如下图,原数据表中增加一行数据:
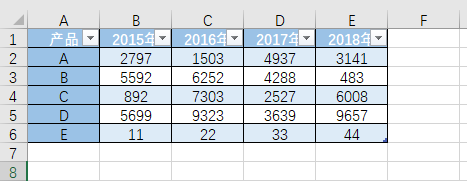
转换后的数据表,点击浮动【表格工具】中的【设计】——【刷新】,即可实现更新:

数据转换以后,如果想恢复数据原始状态,可选择浮动工具【表格工具】——【设计】——【转换为区域】,如下图:
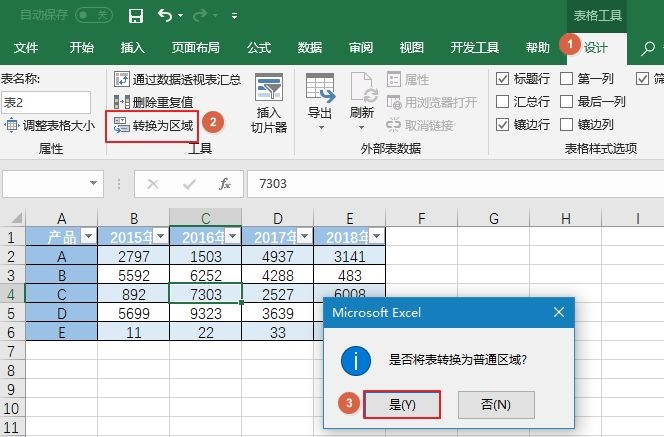
这样将数据由“表”转换回普通区域,如果再添加数据,生成的转换以后的新数据表将不能随之更新。
如果也想将生成的新数据表变换成为普通数据区域,也可用浮动工具【表格工具】——【设计】——【转换为区域】,如下图: