word页码从任意页开始?在设置页码的时候,想从任意页面开始设置,但是现在word设置页码是从第一页开始的,如果第一页是封面什么的是不需要页码的(如图1),那么怎么设置从任意页面开始页码呢?
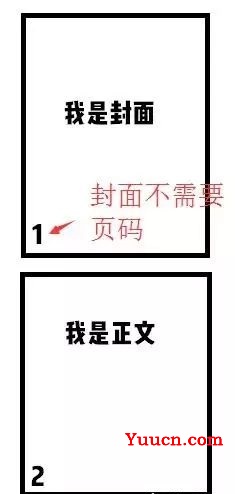
图1
下面我们来看看怎么解决这个问题
第一步:将光标移动到开始想开始页码页面中的最前面,比如我想在第三页开始显示页码,就将光标移动到第三页的最前面(图2)
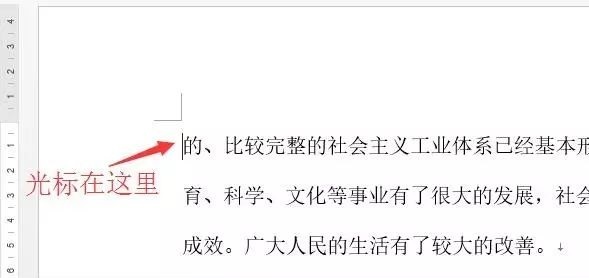
图2
第二步:选择菜单栏中的“页面布局”选项卡,在“页面设置”组中点击“分页符”按钮,在弹出菜单中选择“下一页”
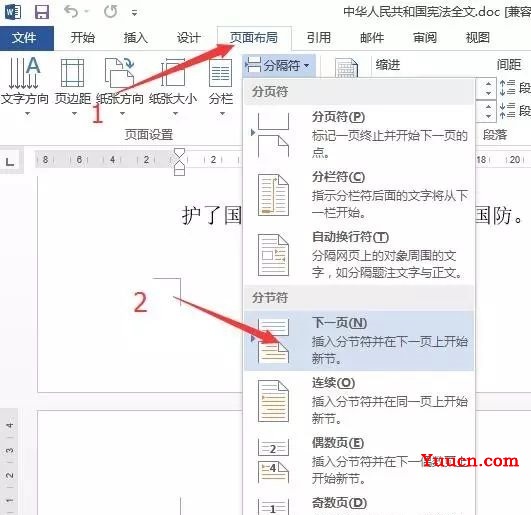
图3
第三步:在插入选项卡中点击页码按钮,在弹出的菜单中点击设置页码格式按钮(图4),打开页码设置对话框。
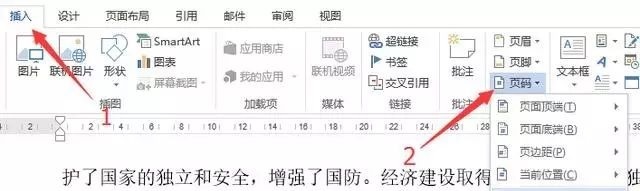
图4
第四步:在打开的对话框中设置页码编号,选择起始页码,默认为1,您也可以根据您的实际需求进行设置。(图5)
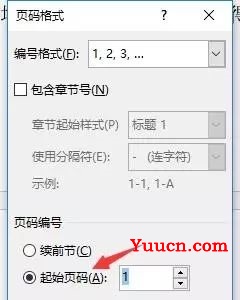
图5
第五步:然后在页码菜单中选择一个你喜欢的页码样式(图6)
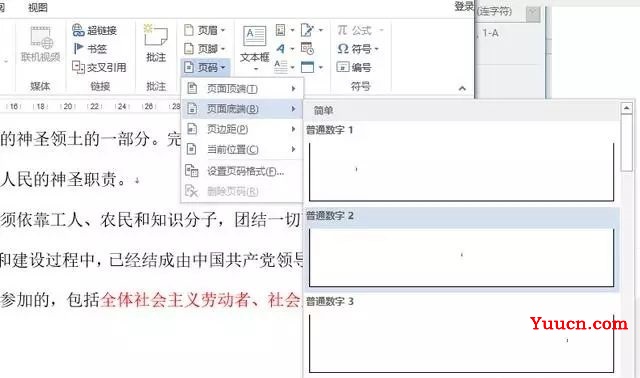
图6
第六步:大家看,第三页的起始页码已经是1了(图7)
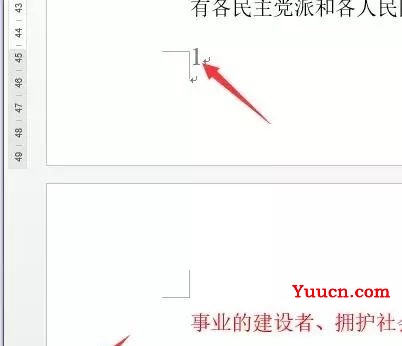
图7
第七步:到这一步还没有完,因为第三页前面的页面也有页码,我们要将他们删掉,直接删除会删除掉所有页码,所以我们要在页码中设置取消与之前页面的链接(图8)
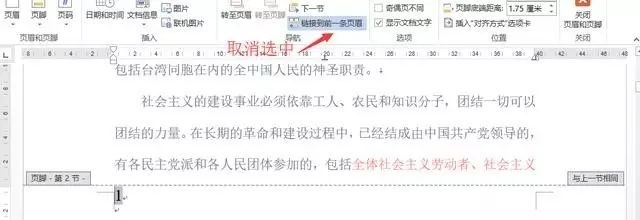
图8
第八步:删掉第一页和第二页的页码,操作完成,现在页码是从第三页开始了,怎么样简单吧!