本文主要讨论如何直接对比两个不同Excel文件的信息。当你开始操作和对比信息时,你可能希望使用Lookup、Index和Match函数来帮助你进行分析。
步骤
方法 1使用Excel的视图并排查看功能
-
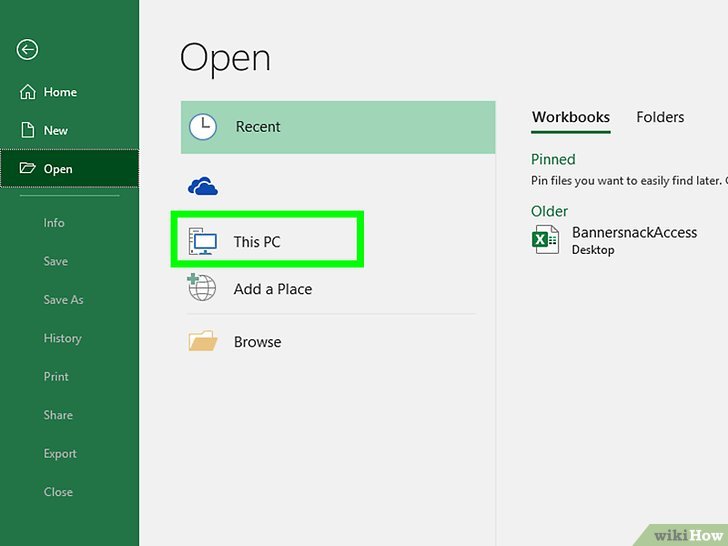 打开需要对比的工作簿。你可以通过打开Excel,点击文件,然后点击打开,并从弹出的菜单中选择两个工作簿进行对比。
打开需要对比的工作簿。你可以通过打开Excel,点击文件,然后点击打开,并从弹出的菜单中选择两个工作簿进行对比。
- 找到你保存Excel工作簿的文件夹,分别选择每个工作簿,并打开两个工作簿。
-
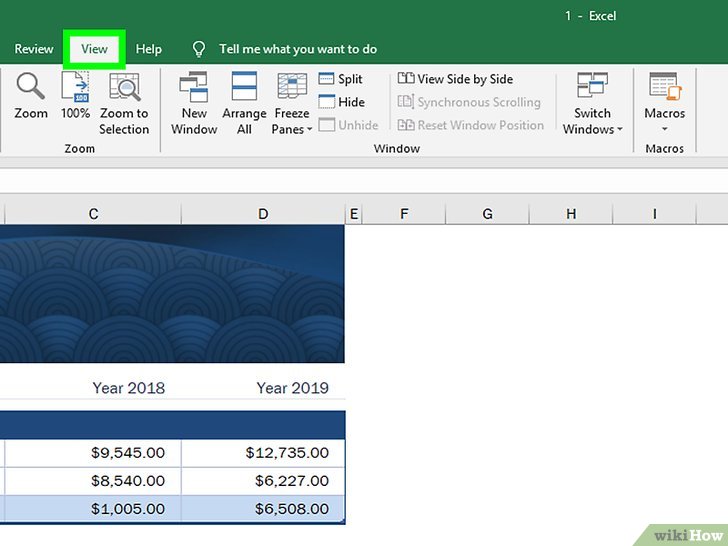 点击视图选项卡。打开其中一个工作簿后,你可以点击窗口顶部中心的视图选项卡。
点击视图选项卡。打开其中一个工作簿后,你可以点击窗口顶部中心的视图选项卡。 -
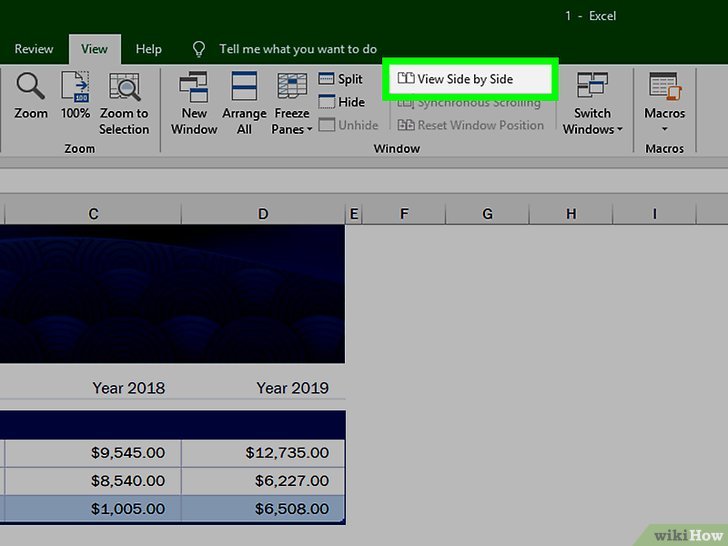 点击4点击5启用“同步滚动”。打开两个工作表后,点击同步滚动(位于并排查看选项下),以便更轻松地逐行滚动两个Excel文件,手动检查数据中的任何差异。
点击4点击5启用“同步滚动”。打开两个工作表后,点击同步滚动(位于并排查看选项下),以便更轻松地逐行滚动两个Excel文件,手动检查数据中的任何差异。
-
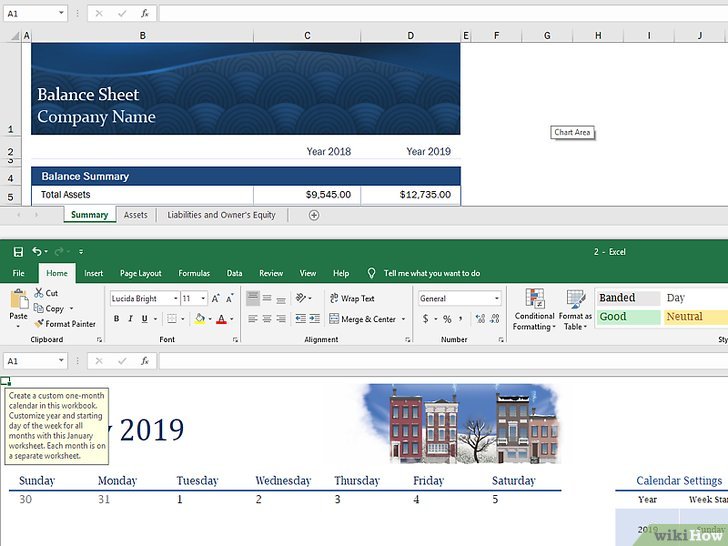 滚动一个工作簿就可以同时滚动两个工作簿。启用“同步滚动”后,你就可以轻松地同时滚动两个工作簿,并对比它们的数据。
滚动一个工作簿就可以同时滚动两个工作簿。启用“同步滚动”后,你就可以轻松地同时滚动两个工作簿,并对比它们的数据。
方法 2使用Lookup函数
-
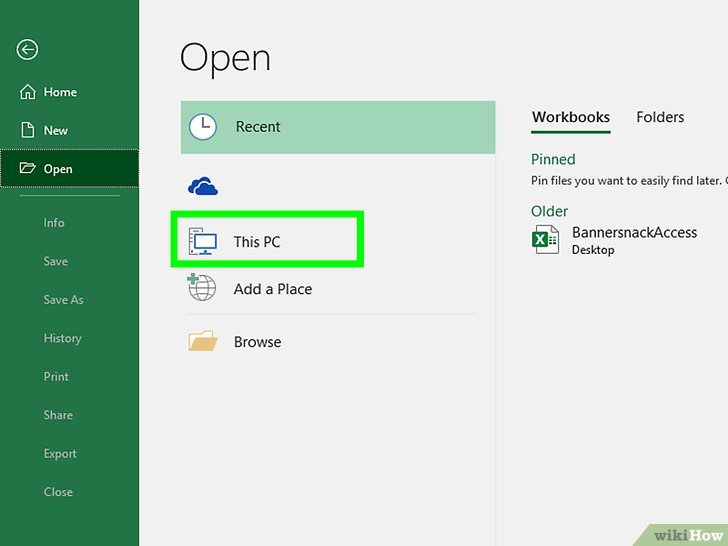 打开需要对比的工作簿。你可以通过打开Excel,点击文件,然后点击打开,并从弹出的菜单中选择两个工作簿进行对比。
打开需要对比的工作簿。你可以通过打开Excel,点击文件,然后点击打开,并从弹出的菜单中选择两个工作簿进行对比。
- 找到你保存Excel工作簿的文件夹,分别选择每个工作簿,并打开两个工作簿。
-
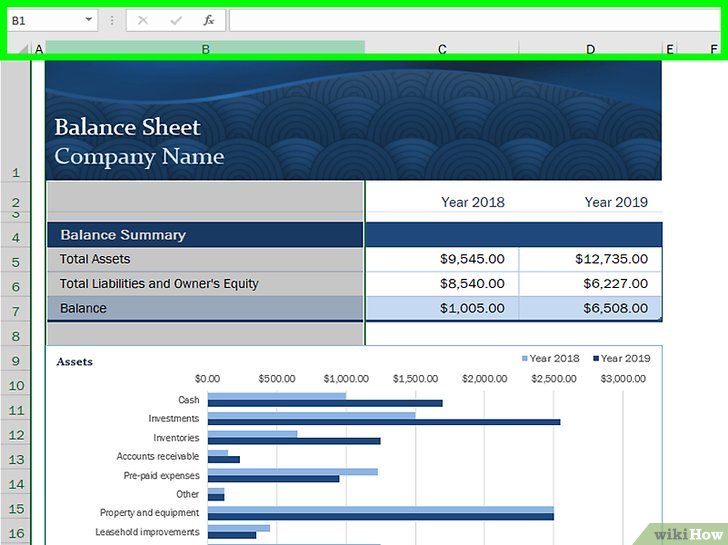 决定你希望用户从哪个单元格中进行选择。这就是稍后将出现下拉列表的位置。
决定你希望用户从哪个单元格中进行选择。这就是稍后将出现下拉列表的位置。
-
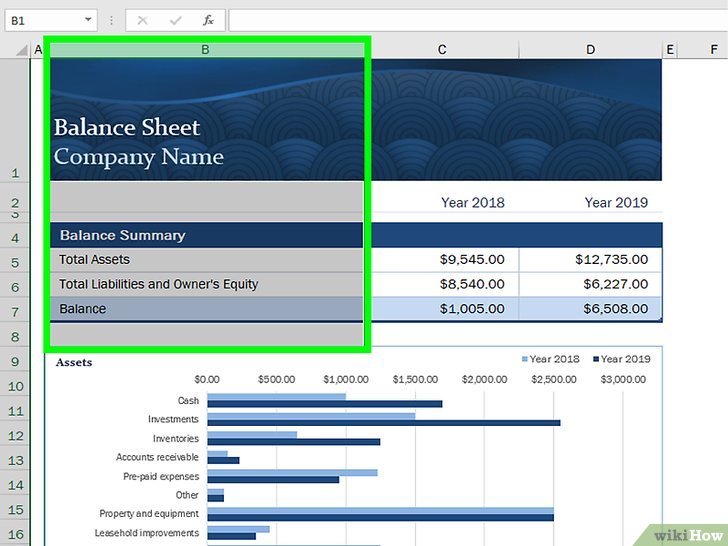 点击单元格。边框应该会变暗。
点击单元格。边框应该会变暗。
-
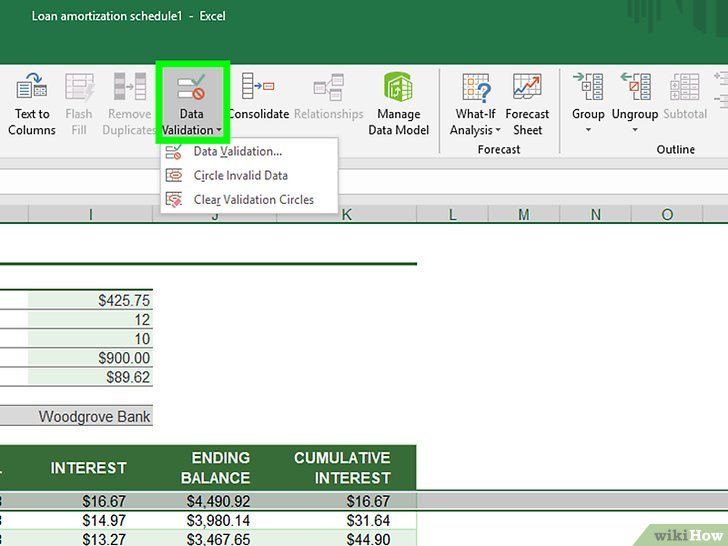 点击工具栏中的5在“允许”列表中,点击6点击带有红色箭头的按钮。这样将允许你选择来源(也就是第一列),然后将其处理为下拉菜单中的数据。
点击工具栏中的5在“允许”列表中,点击6点击带有红色箭头的按钮。这样将允许你选择来源(也就是第一列),然后将其处理为下拉菜单中的数据。
-
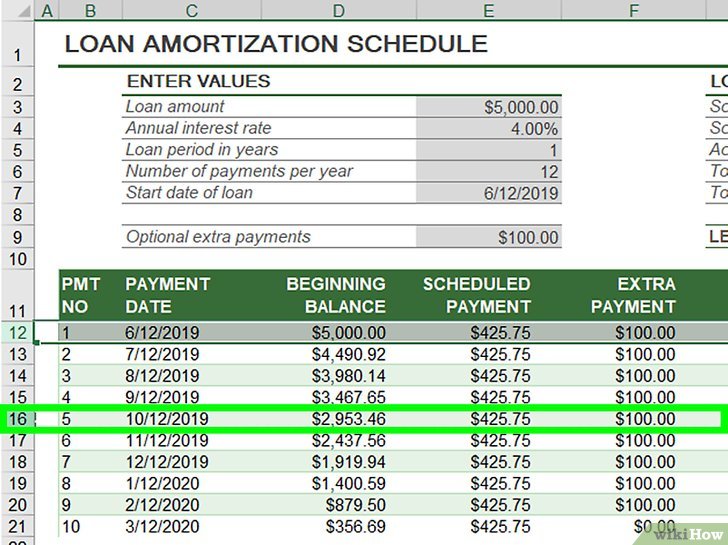 选择列表的第一列,并按下Enter。当数据验证窗口出现时,点击确定。你会看到一个带有箭头的方框,当你点击箭头时,它会向下展开。
选择列表的第一列,并按下Enter。当数据验证窗口出现时,点击确定。你会看到一个带有箭头的方框,当你点击箭头时,它会向下展开。
-
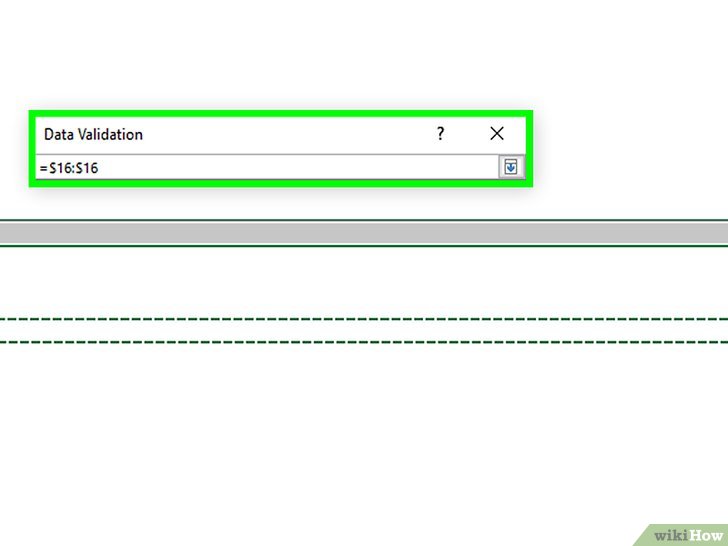 选择要显示其他信息的单元格。
选择要显示其他信息的单元格。 -
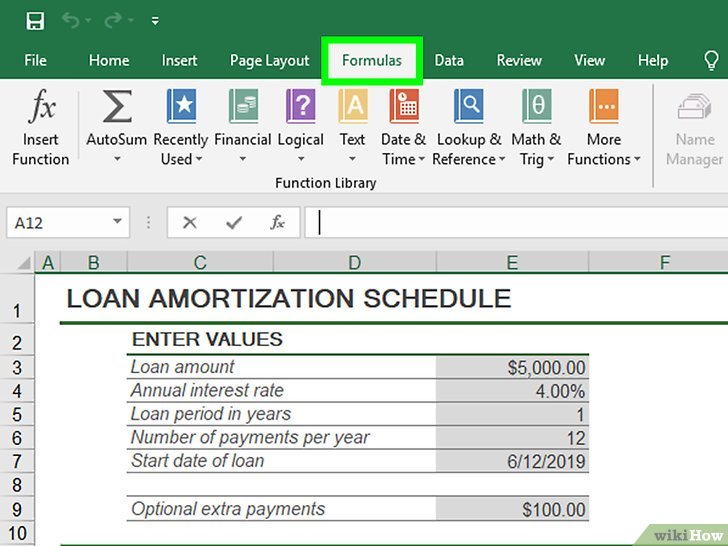 点击插入和引用选项卡。在旧版本的Excel中,你可以不用点击插入选项卡,直接点击函数选项卡来打开查找与引用目录。
点击插入和引用选项卡。在旧版本的Excel中,你可以不用点击插入选项卡,直接点击函数选项卡来打开查找与引用目录。
-
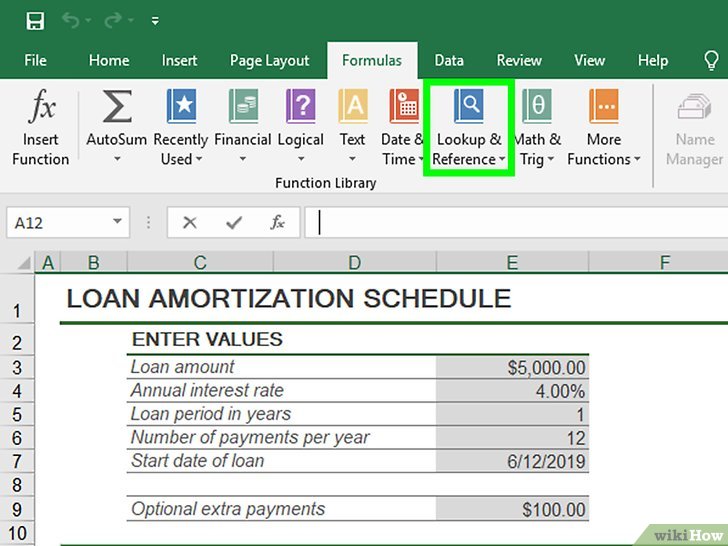 从类别列表中选择11在列表中找到12为lookup_value选择带有下拉列表的单元格。
从类别列表中选择11在列表中找到12为lookup_value选择带有下拉列表的单元格。
-
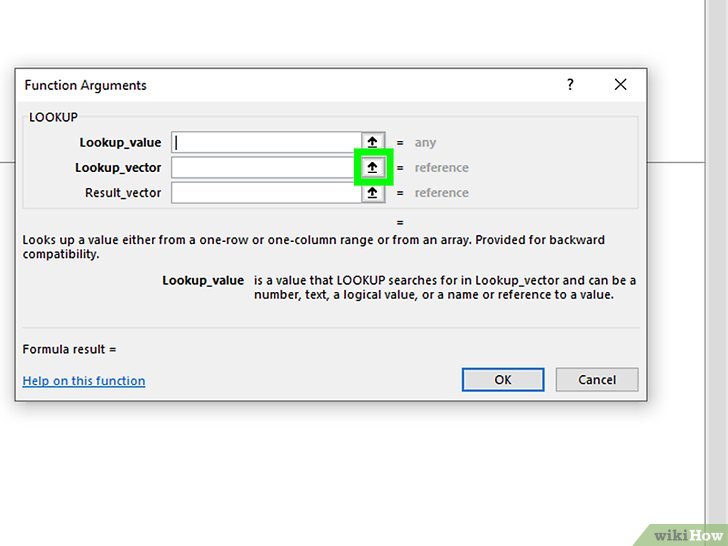 为Lookup_vector选择列表的第一列。
为Lookup_vector选择列表的第一列。 -
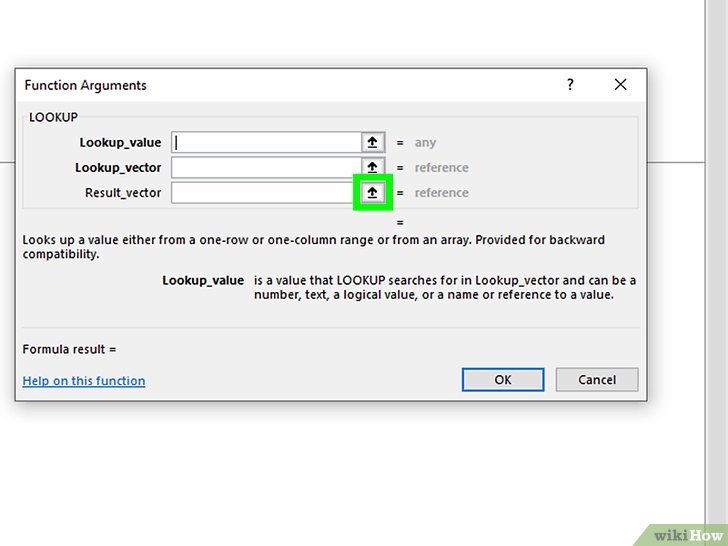 为Result_vector选择列表的第二列。
为Result_vector选择列表的第二列。 -
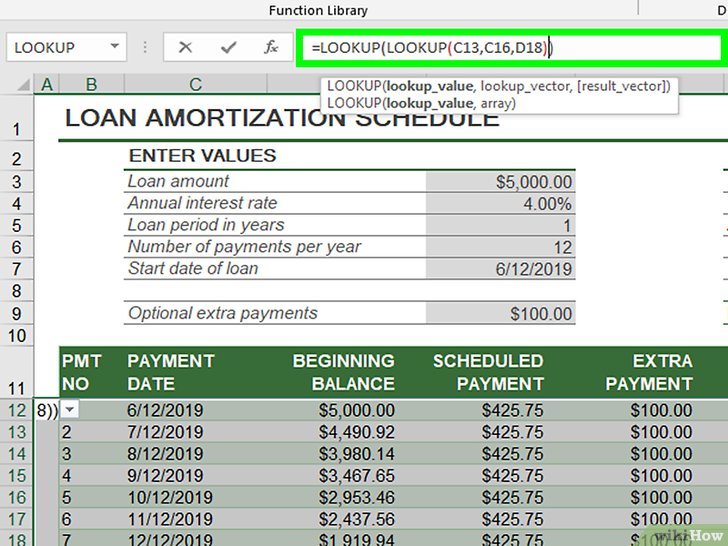 从下拉列表中选择一些内容。信息应该会自动更改。
从下拉列表中选择一些内容。信息应该会自动更改。
方法 3使用XL Comparator
-
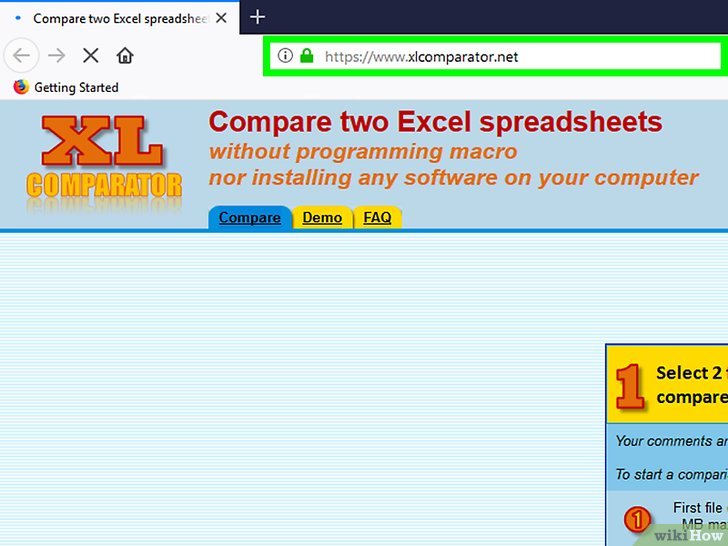 点击3点击4选择要扫描的列。每个文件名下面都有一个下拉菜单,名称为选择一列。点击每个文件的下拉菜单,选择要高亮显示用于比对的列。
点击3点击4选择要扫描的列。每个文件名下面都有一个下拉菜单,名称为选择一列。点击每个文件的下拉菜单,选择要高亮显示用于比对的列。
- 当你点击下拉菜单时就可以看见列名。
-
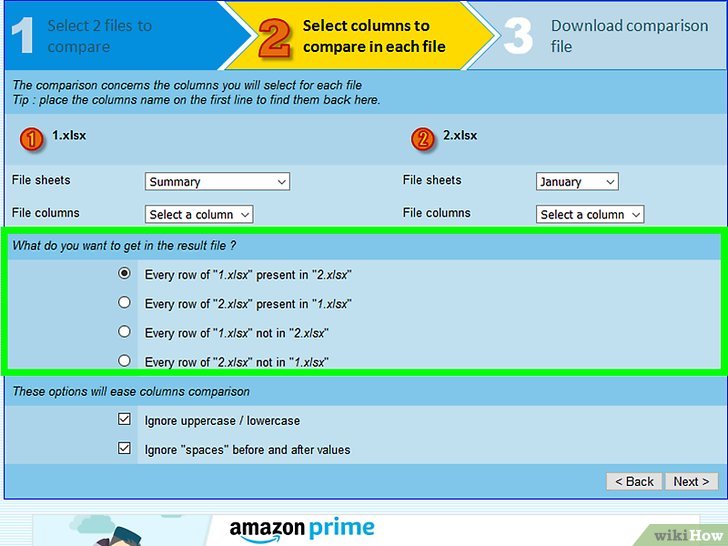 选择结果文件的内容。在这个类别中,有四个选项旁边有气泡,你需要选择其中一个作为结果文档的格式参考。
选择结果文件的内容。在这个类别中,有四个选项旁边有气泡,你需要选择其中一个作为结果文档的格式参考。
-
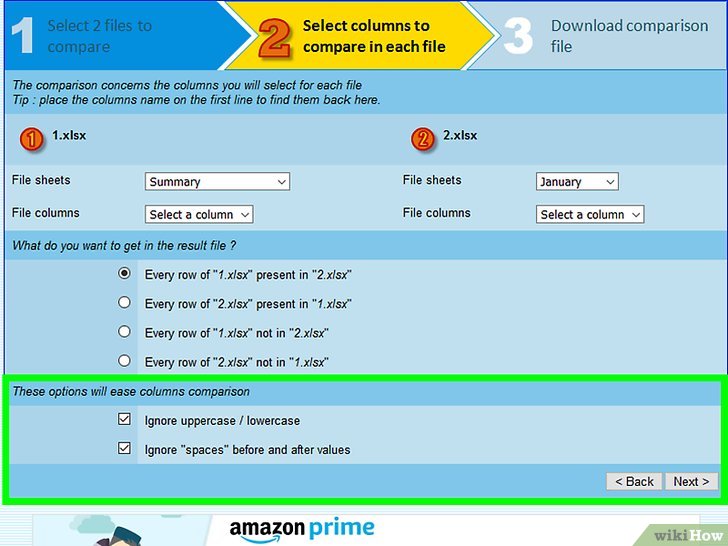 选择选项以简化列比对。在比对菜单的底部单元格中,你会看到文档比对的另外两个条件:忽略大写/小写和忽略“空格”前后的值。在进行下一步之前,点击这两个复选框。
选择选项以简化列比对。在比对菜单的底部单元格中,你会看到文档比对的另外两个条件:忽略大写/小写和忽略“空格”前后的值。在进行下一步之前,点击这两个复选框。
-
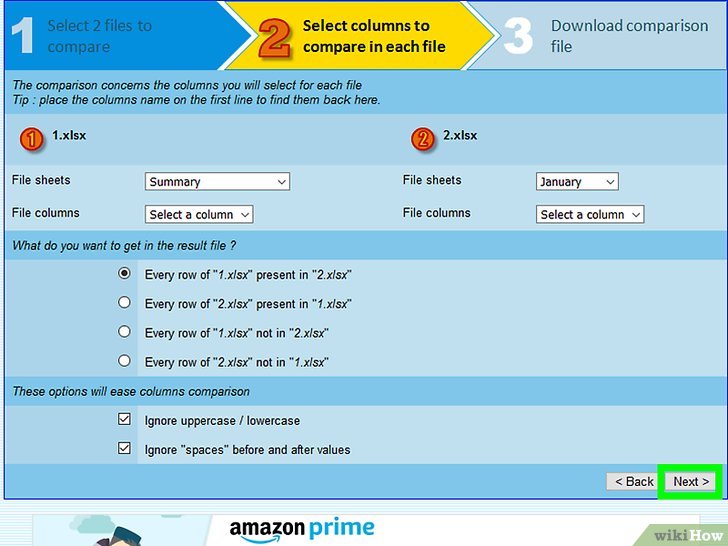 点击8下载比对后的文档。上传工作簿并设置参数后,就会有一个文档显示两个文件中数据的比对,可供下载。点击下载比对文件框中带下划线的单击此处文本。
点击8下载比对后的文档。上传工作簿并设置参数后,就会有一个文档显示两个文件中数据的比对,可供下载。点击下载比对文件框中带下划线的单击此处文本。
- 如果你想运行其他比对,点击页面右下角的新建比对按钮来重新上传文件。
方法 4直接从单元格访问Excel文件
-
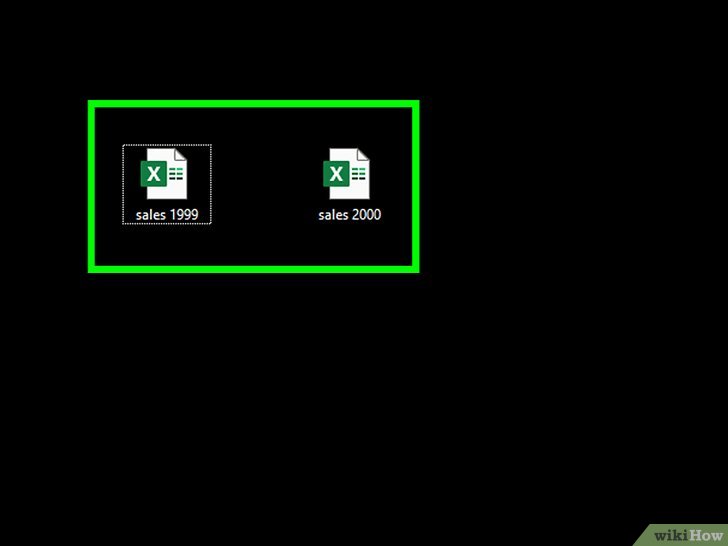 找到工作簿和工作表名称。
找到工作簿和工作表名称。
- 在本例中,我们使用三个示例工作簿,它们的位置和名称如下:
- C:\Compare\Book1.xls(包含名称为“Sales 1999”的工作表)
- C:\Compare\Book2.xls(包含名称为“Sales 2000”的工作表)
- 两个工作簿的第一列都是产品名称“A”,第二列是每年销售额“B”。第一行是列名称。
- 在本例中,我们使用三个示例工作簿,它们的位置和名称如下:
-
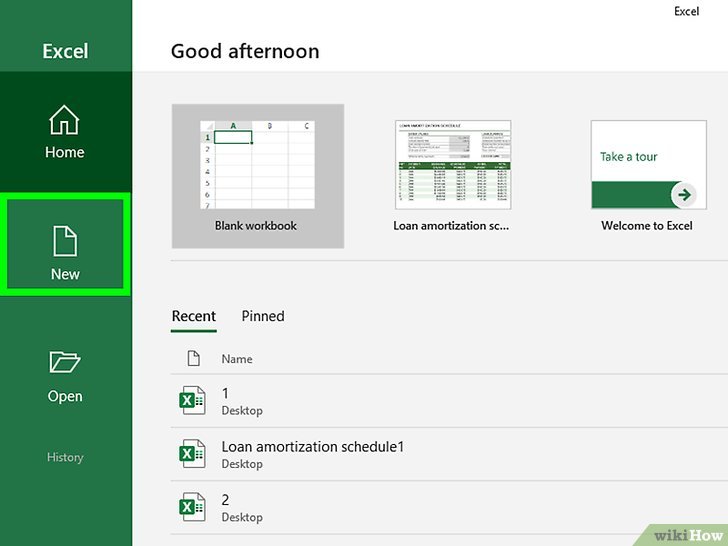 创建一个比对工作簿。我们将在Book3.xls上进行比对,并创建一个包含产品的列,以及一个包含这两个年份中这些产品差异的列。
创建一个比对工作簿。我们将在Book3.xls上进行比对,并创建一个包含产品的列,以及一个包含这两个年份中这些产品差异的列。
- C:\Compare\Book3.xls(包含名称为“Compare”的工作表)
-
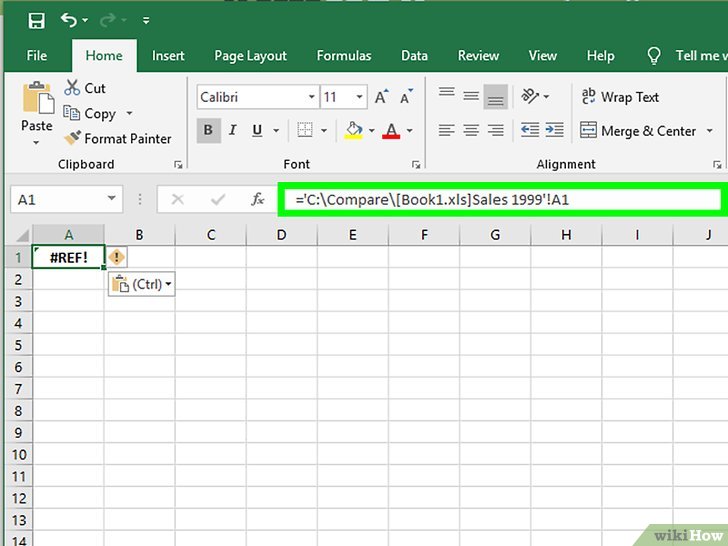 放置列标题。只打开“Book3.xls”,前往单元格“A1”,并输入:
放置列标题。只打开“Book3.xls”,前往单元格“A1”,并输入:
- =’C:\Compare\[Book1.xls]Sales 1999′!A1
- 如果你使用的是不同的位置,将“C:\Compare\”替换为这个位置。如果你使用不同的文件名,删除“Book1.xls”。然后添加你的文件名。如果你正在使用不同的工作表名称,将“Sales 1999”替换为你的工作表的名称。注意不要打开你所引用的文件(“Book1.xls”):如果你打开了Excel,它可能会更改你所添加的引用。最后你会得到一个与你所引用的单元格内容相同的单元格。
- 4向下拖动单元格“A1”以列出所有产品。从右下角的方块中抓取并拖动它,复制所有名称。
-
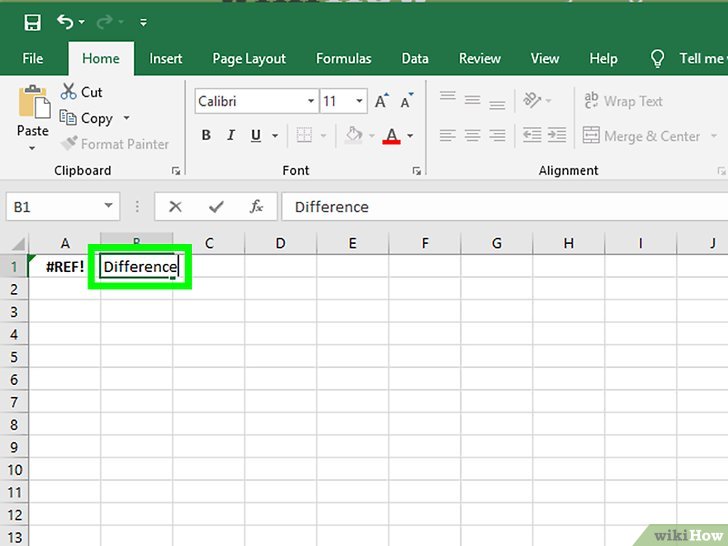 命名第二列。在这种情况下,我们称之为“B1”中的“差异”。
命名第二列。在这种情况下,我们称之为“B1”中的“差异”。
-
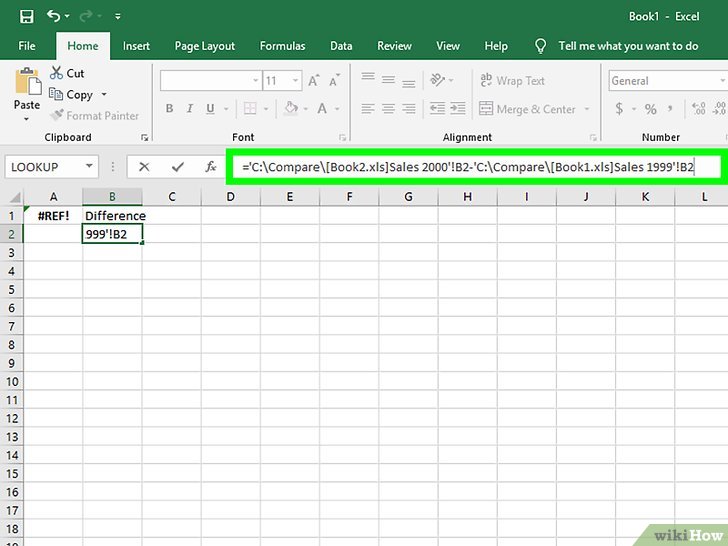 (例如)估计每个产品的差异。在本例中,在单元格“B2”中输入:
(例如)估计每个产品的差异。在本例中,在单元格“B2”中输入:
- =’C:\Compare\[Book2.xls]Sales 2000′!B2-‘C:\Compare\[Book1.xls]Sales 1999’!B2
- 你可以对引用文件中的引用单元格执行任何常规Excel操作。
-
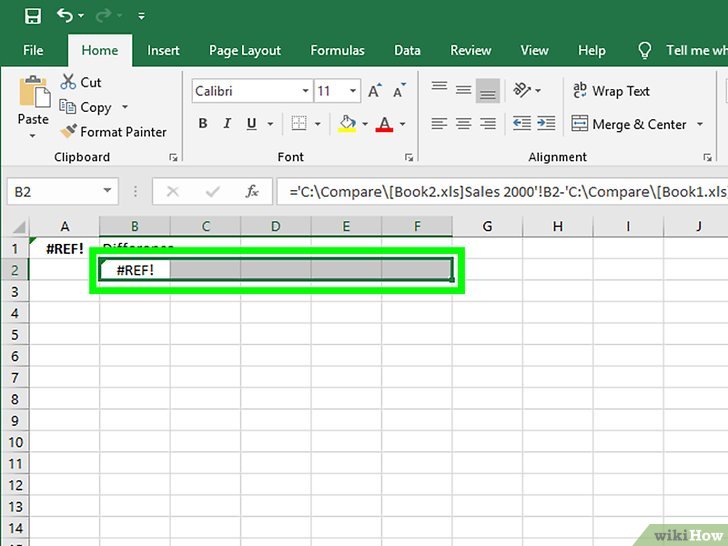 和前面一样,向下拖动下面角落的方形,获得所有差异。
和前面一样,向下拖动下面角落的方形,获得所有差异。
小提示
- 记住关闭引用文件是很重要的。如果你打开了它们,Excel可能会覆盖你在单元格中输入的内容,从而导致之后无法访问这个文件(除非你再次打开它)。