win10取消登陆密码设置起来非常的简单,但是很多用户不知道怎么设置,只要通过简单的一个指令就可以进入设置的地方。想要取消登录密码的用户快点来看看详细的方法吧。
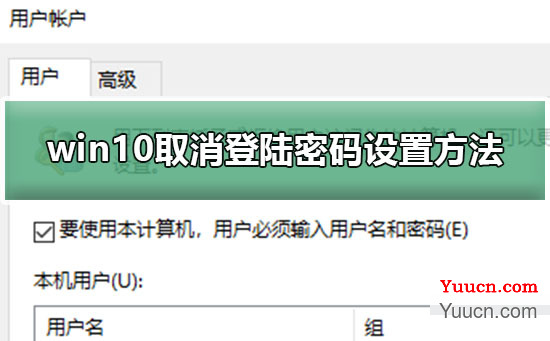
win10取消登陆密码设置方法
1.首先进入win10系统桌面,鼠标右键桌面左下角的开始按钮,在弹出的菜单中选择运行选项打开,进入下一步。
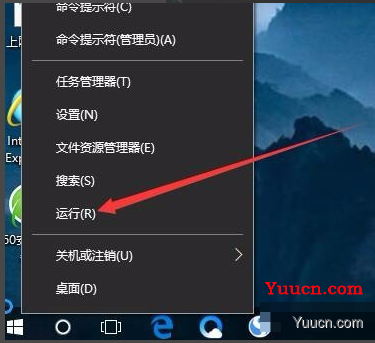
取消登录密码电脑图解1
2.在出现的运行窗口中输入Control Userpasswords2,点击确定按钮,进入下一步。

登录密码电脑图解2
3.在出现的用户账户界面中将“要使用本计算机,用户必须输入用户名和密码”前面的勾去除,然后点击应用按钮,进入下一步。
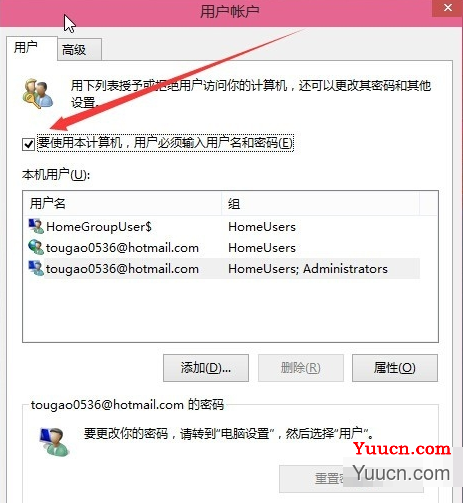
win10电脑图解3
4.接着会出现一个自动登录的选项,输入您的电脑用户名和密码,点击确定即可。
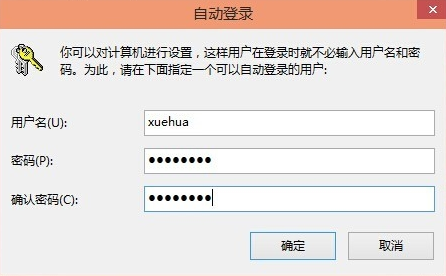
取消登录密码电脑图解4
5.重启电脑,这时您就会发现无需输入登录密码也能直接进入系统了。
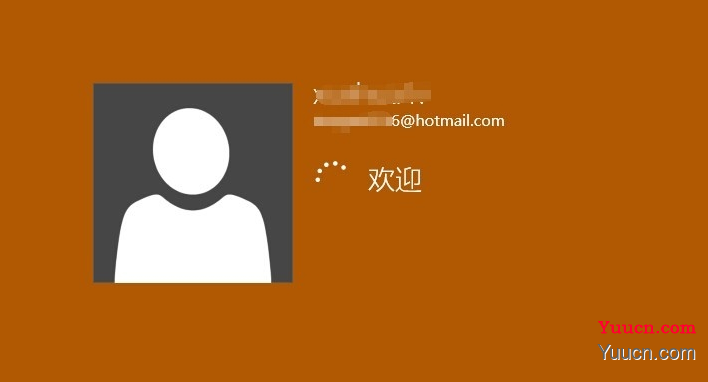
取消登录密码电脑图解5
取消开机密码相关文章
Win10怎么取消开机密码
win10系统取消开机密码
以上就是电脑学习网 Tagxp.com小编为各位用户带来的win10取消登陆密码设置方法详细内容了,想看更多相关文章欢迎您关注电脑学习网 yuucn.com。