AI不熟?图标不会画?今天这篇基础教程。让你摸清楚AI的常用功能。画个小图什么的也很速度,后期又好更改。这是一举3得的好事呐,是不是?1)新建800×600画布,所有单位设置成像素,如下图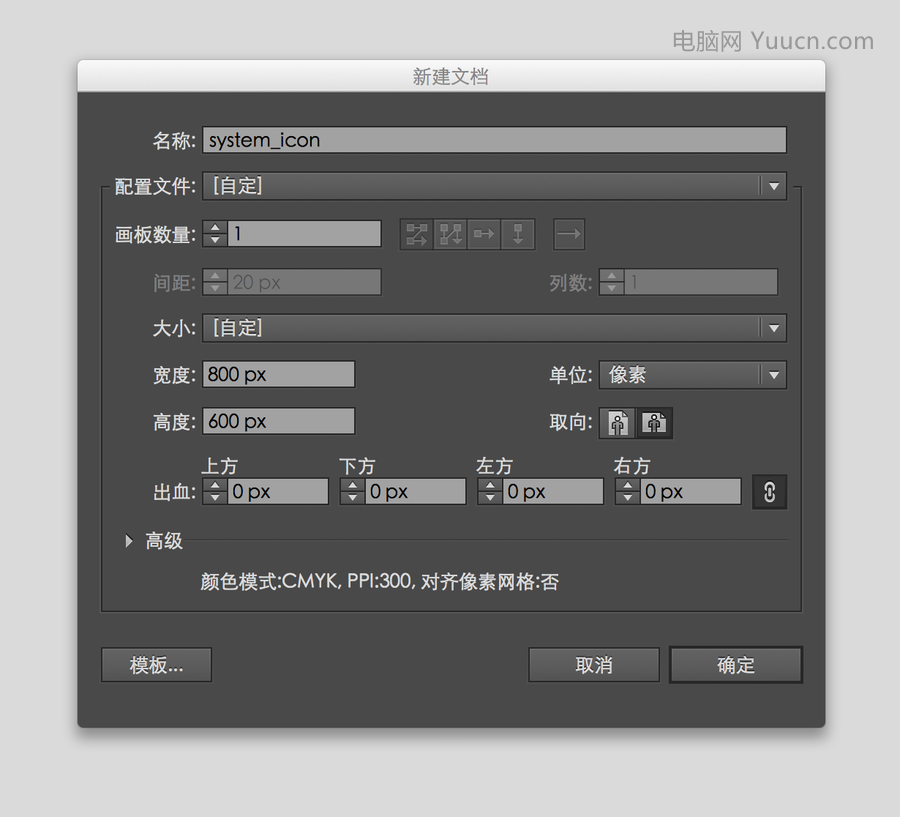 2)选择圆角矩形工具
2)选择圆角矩形工具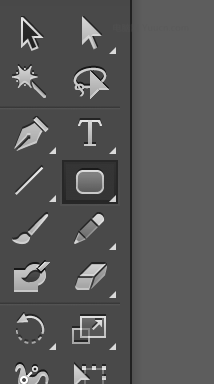 3)左键点击画布弹出,设置参数如下
3)左键点击画布弹出,设置参数如下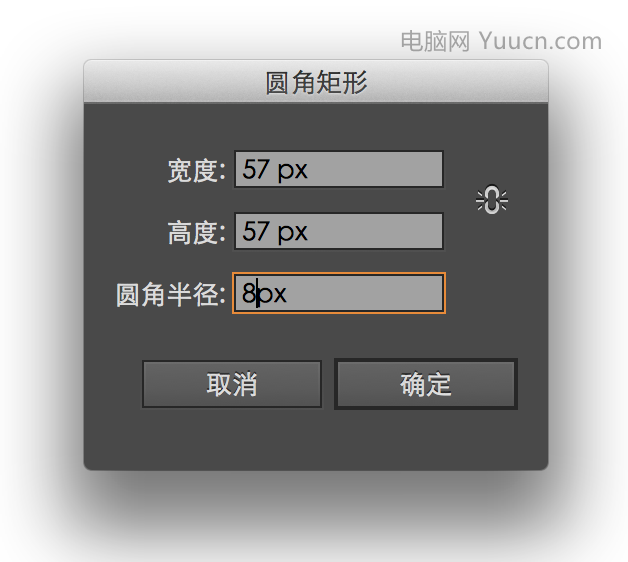 4)填充一个深色
4)填充一个深色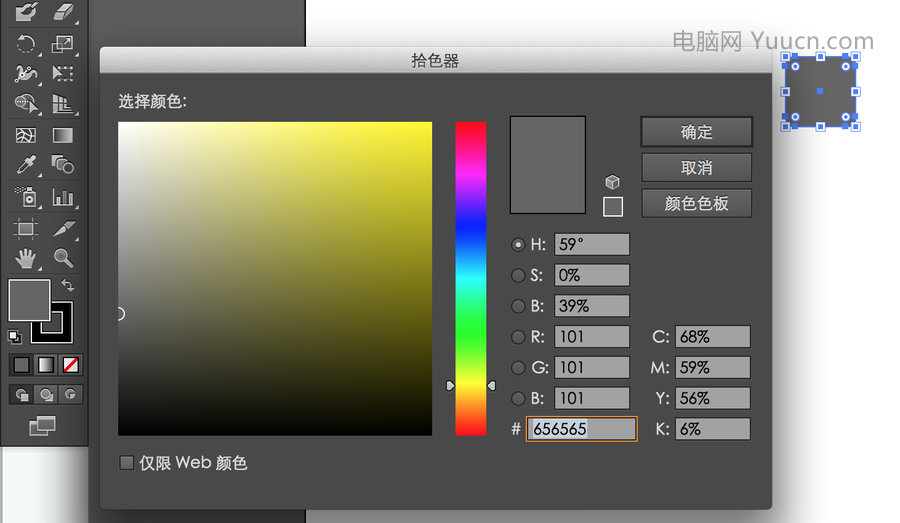 5)使用椭圆工具,绘制两个圆,颜色一深一浅
5)使用椭圆工具,绘制两个圆,颜色一深一浅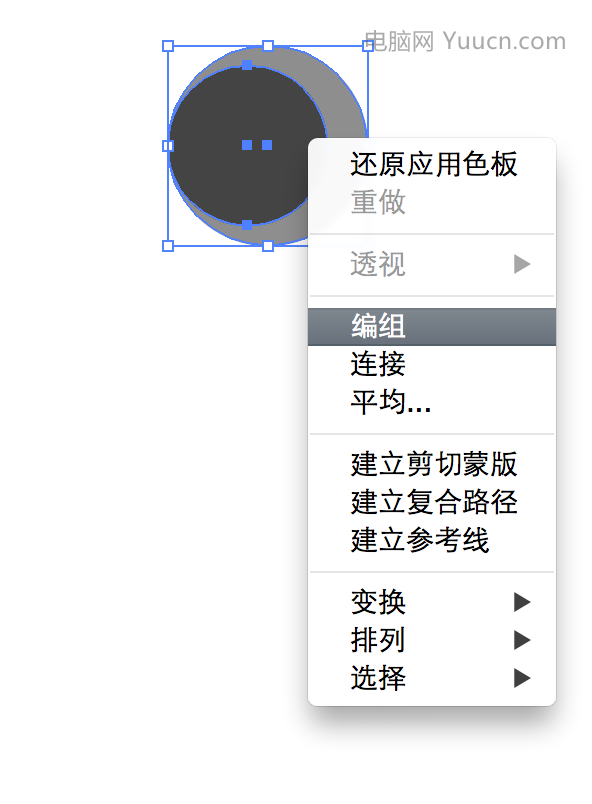 6)按住alt拖动这两个圆进行复制,复制一定量之后利用左上角对齐工具,进行横排、竖排对齐,如下面两副图
6)按住alt拖动这两个圆进行复制,复制一定量之后利用左上角对齐工具,进行横排、竖排对齐,如下面两副图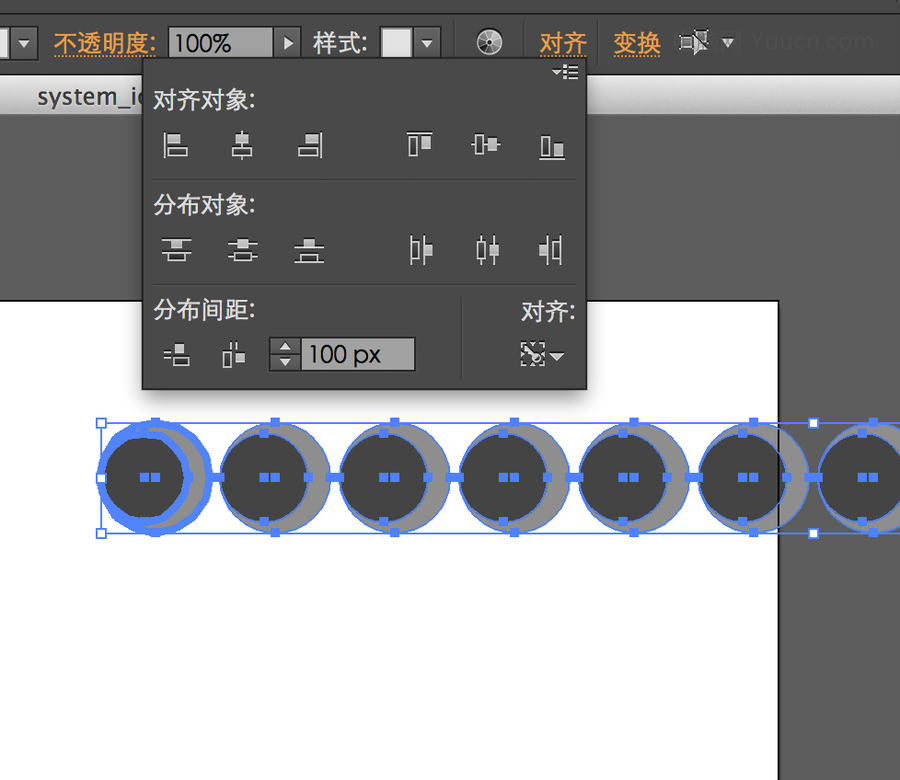 (先横排对齐)
(先横排对齐) (竖排对齐)7)把编组之后的圆翻转45°角,调整大小,放到圆角矩形上,如图
(竖排对齐)7)把编组之后的圆翻转45°角,调整大小,放到圆角矩形上,如图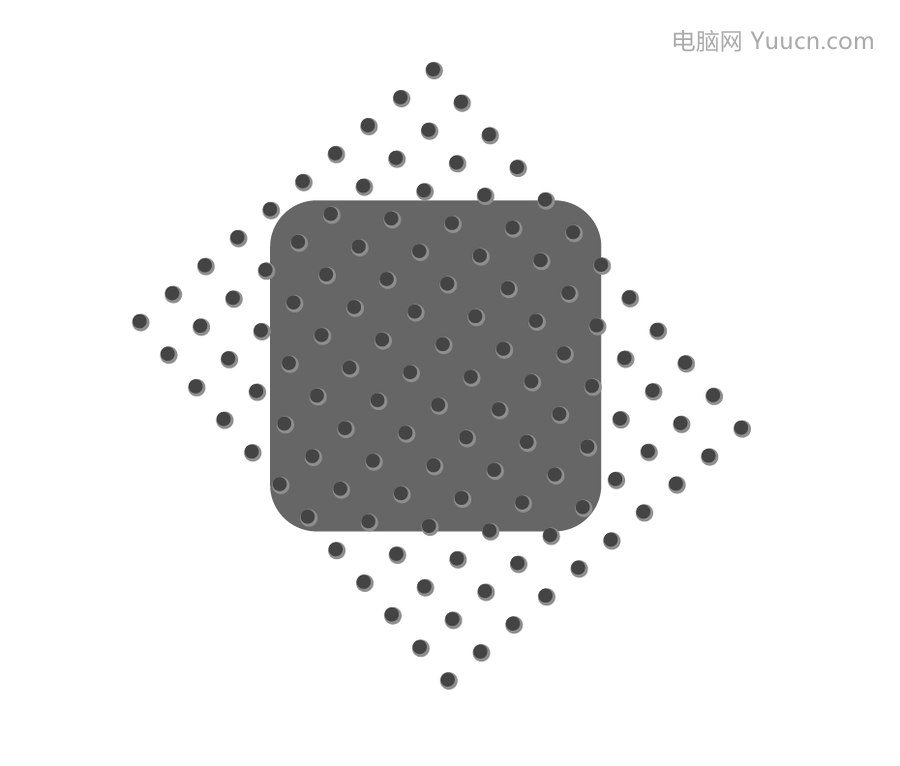 8)选择圆角矩形,Ctrl+C复制,Ctrl+F贴出一个在其上面的相同元素,Ctrl+】把复制出来的圆角矩形,填充颜色改成更深的颜色,选择所有元素,右键,建立剪切模板,如图
8)选择圆角矩形,Ctrl+C复制,Ctrl+F贴出一个在其上面的相同元素,Ctrl+】把复制出来的圆角矩形,填充颜色改成更深的颜色,选择所有元素,右键,建立剪切模板,如图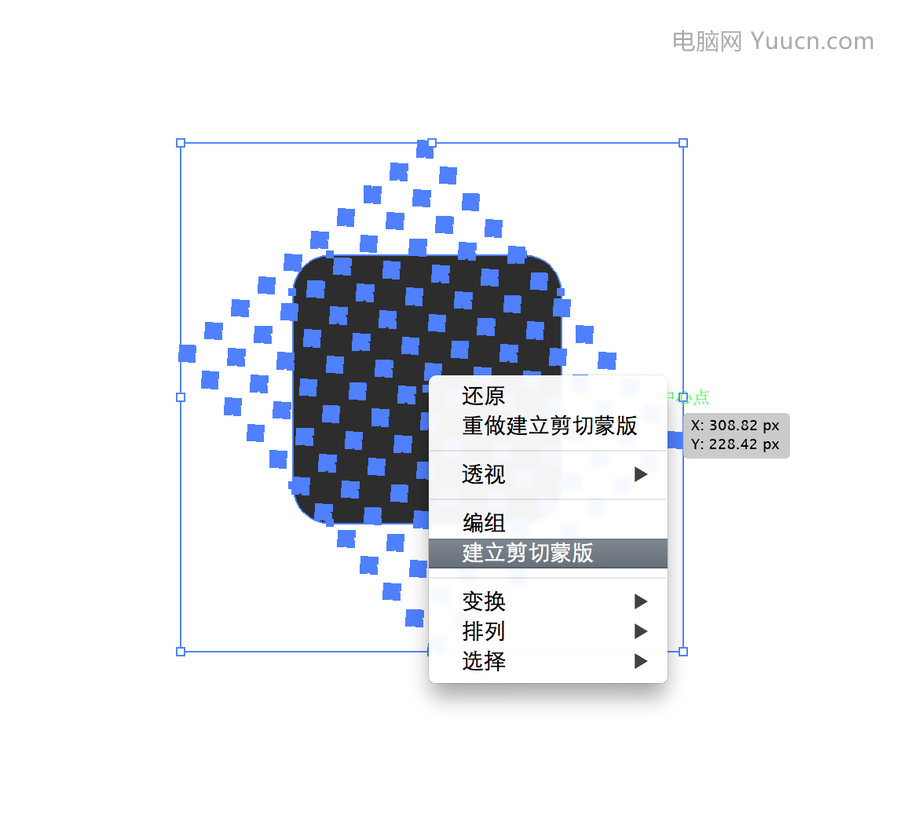 得到的最终结果如后图
得到的最终结果如后图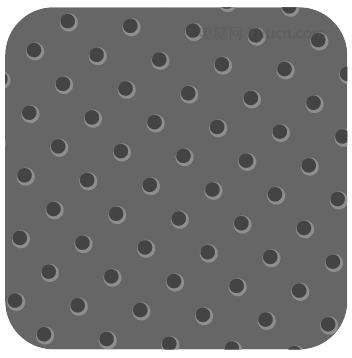 9)画一个圆和一个三角形,选择五角星工具,把角数设置为3,然后再选择菜单:效果-风格化-圆角
9)画一个圆和一个三角形,选择五角星工具,把角数设置为3,然后再选择菜单:效果-风格化-圆角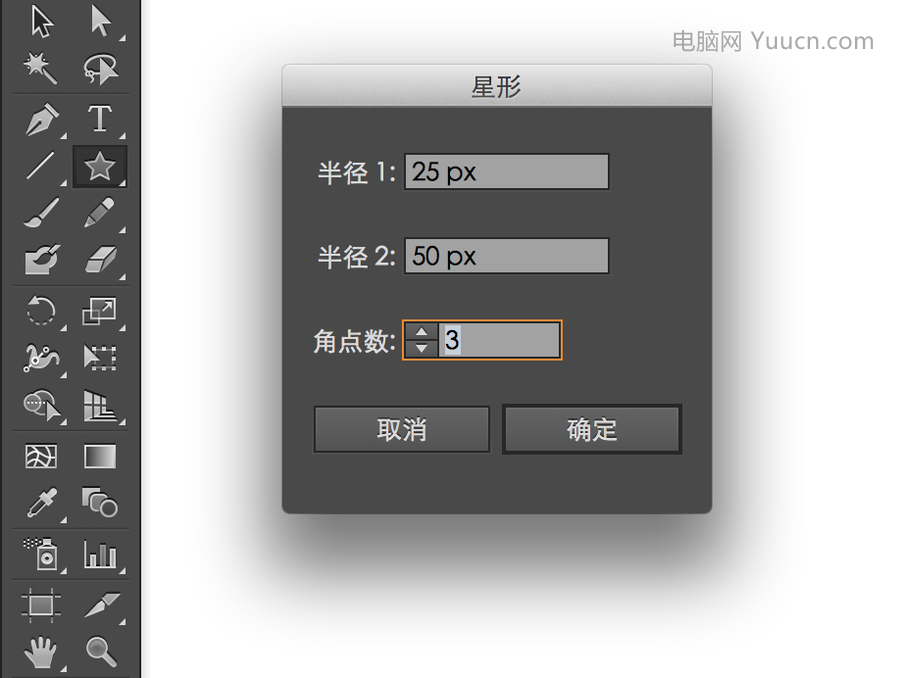
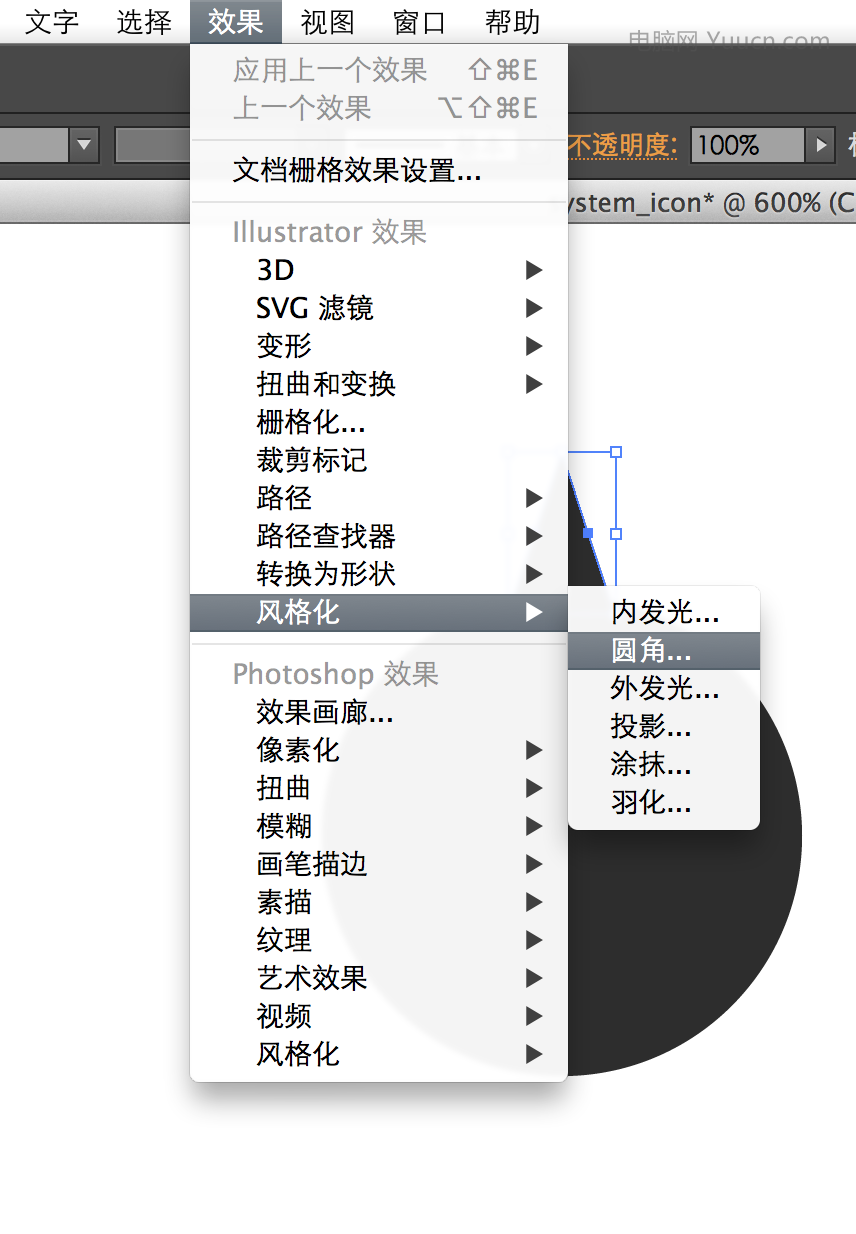
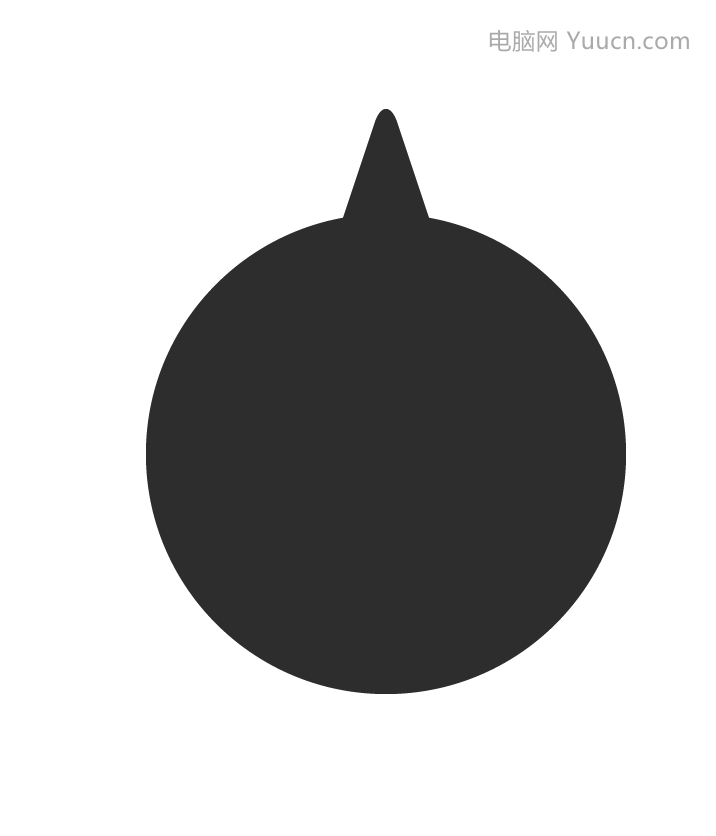 10)选择圆角三角形,然后选择工具“旋转工具”,用光标找到圆心位置,Alt+左键单击,在弹出框内填入角度15°,点复制按钮,然后继续一次一次按Ctrl+D,就会重复上一次动作,这样就得到下图
10)选择圆角三角形,然后选择工具“旋转工具”,用光标找到圆心位置,Alt+左键单击,在弹出框内填入角度15°,点复制按钮,然后继续一次一次按Ctrl+D,就会重复上一次动作,这样就得到下图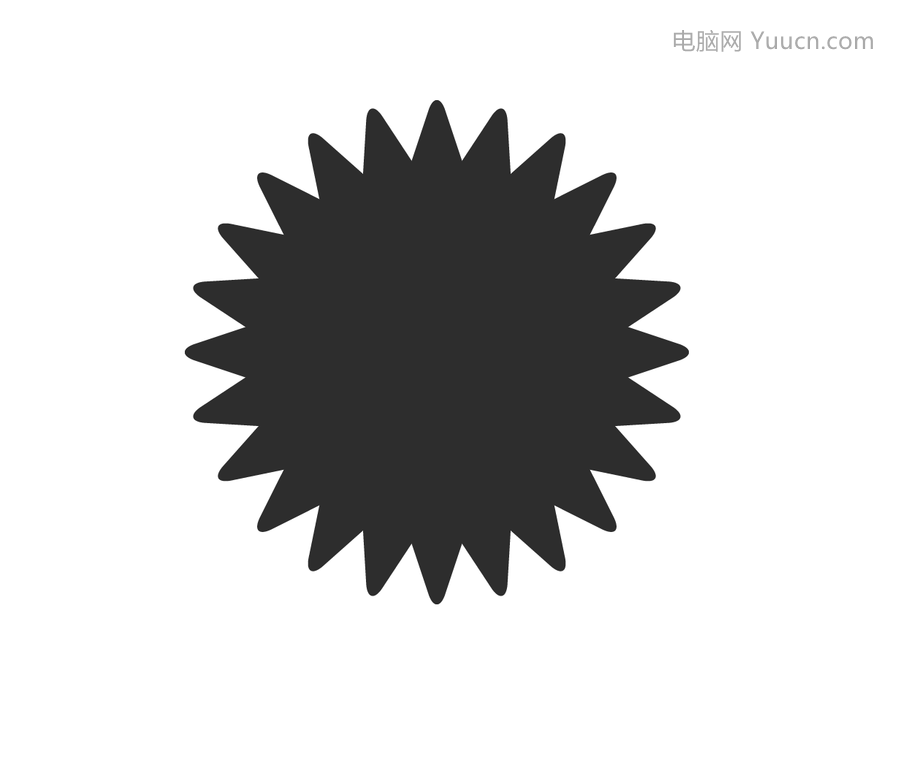 11)选择上图中间的圆,Ctrl+C进行复制,Ctrl+F在其上方粘贴一个一样的圆,设置为白色,在窗口显示中调出“路径查找器”面板,选择第一个叠加模式,得到一个空心的齿轮
11)选择上图中间的圆,Ctrl+C进行复制,Ctrl+F在其上方粘贴一个一样的圆,设置为白色,在窗口显示中调出“路径查找器”面板,选择第一个叠加模式,得到一个空心的齿轮 再在齿轮中间画一个圆,调整填充颜色和位置对齐,得到如下效果
再在齿轮中间画一个圆,调整填充颜色和位置对齐,得到如下效果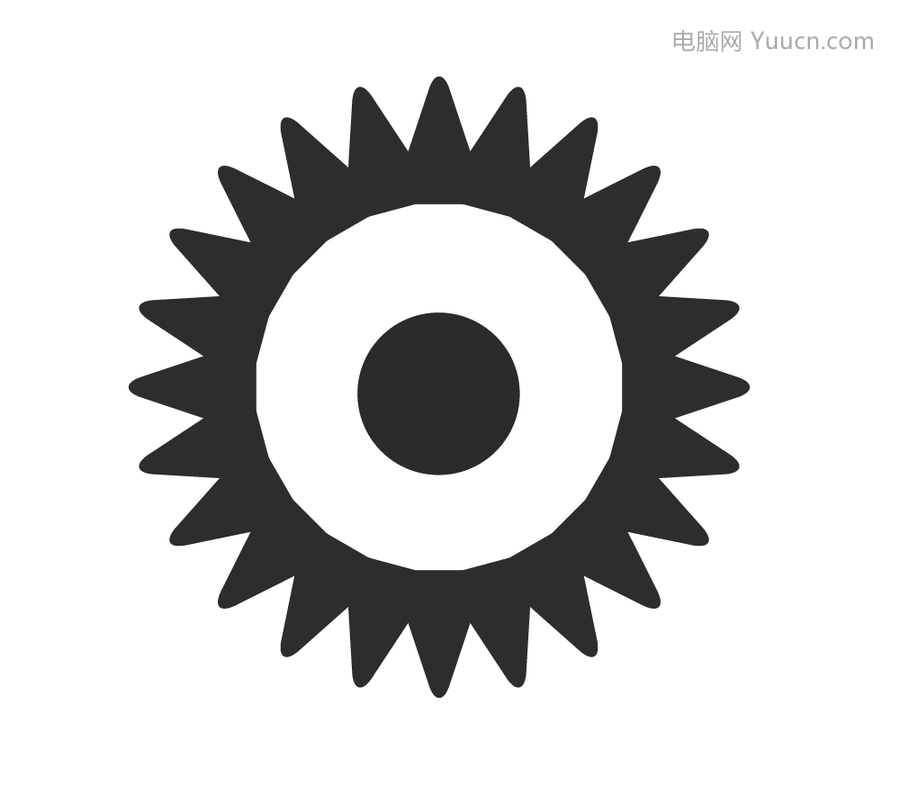 12)按着画齿轮的方法,在画出来的那个小圆上画5个长矩形,设置的角度是72°(提示:还记得Ctrl+D吗),得到
12)按着画齿轮的方法,在画出来的那个小圆上画5个长矩形,设置的角度是72°(提示:还记得Ctrl+D吗),得到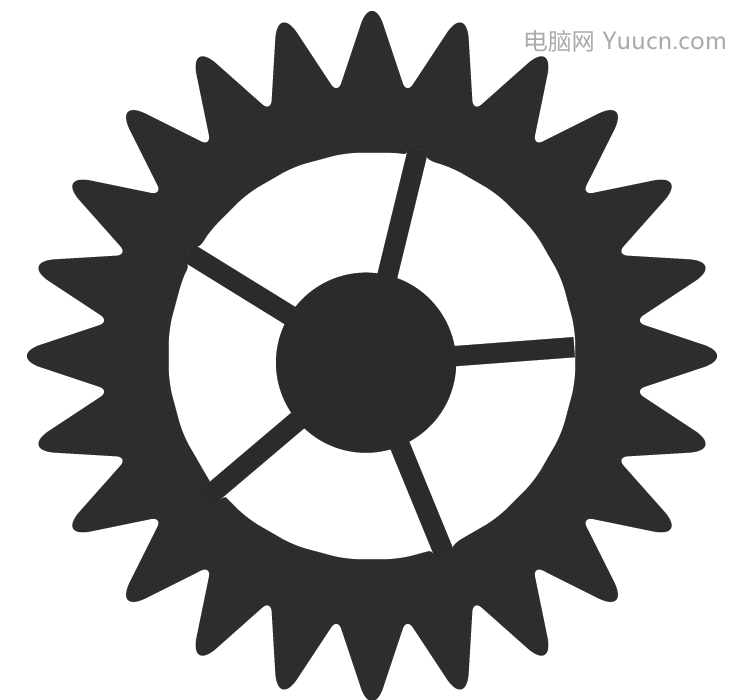 使用路径查找器,选择“拼合”。把齿轮缩小,放到刚才的圆角矩形上,设置一个渐变填充,选择:菜单-效果-投影,设置合适投影参数。得到如下
使用路径查找器,选择“拼合”。把齿轮缩小,放到刚才的圆角矩形上,设置一个渐变填充,选择:菜单-效果-投影,设置合适投影参数。得到如下 再在齿轮中间画一个小圆,制作出凹凸效果,拉渐变即可
再在齿轮中间画一个小圆,制作出凹凸效果,拉渐变即可 用前面的“Ctrl+D”的方法再制作两个小齿轮,把两个小齿轮都放在大齿轮的上面,然后再画一个圆角矩形框(框体是两个圆角矩形利用路径计算得到的编组),复制这个圆角矩形框,按着shift+alt缩小,改填充色为白色。
用前面的“Ctrl+D”的方法再制作两个小齿轮,把两个小齿轮都放在大齿轮的上面,然后再画一个圆角矩形框(框体是两个圆角矩形利用路径计算得到的编组),复制这个圆角矩形框,按着shift+alt缩小,改填充色为白色。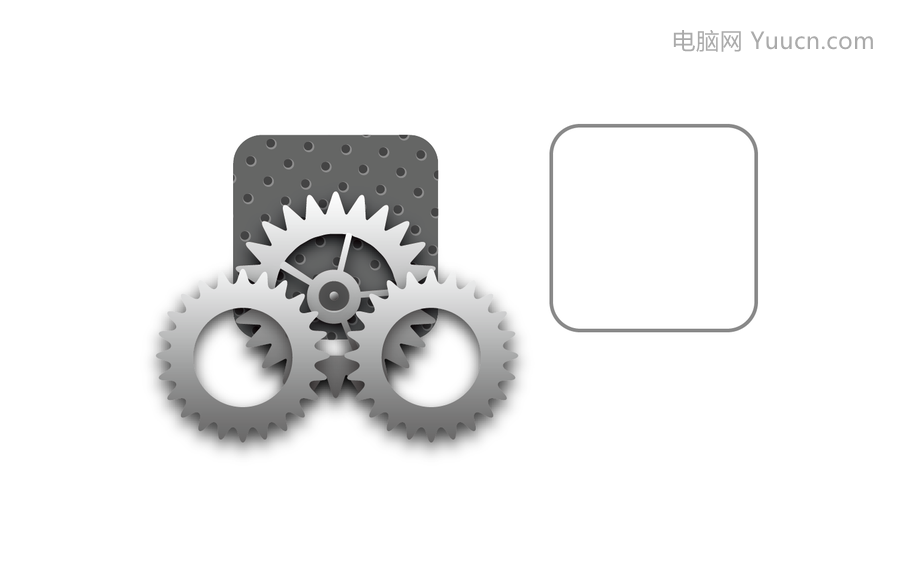 13)新画一个小圆,填充白色,设置投影效果,选择圆形,点菜单-对象-扩展外观,得到圆和阴影编组,右键取消编组,点击中间白色圆,按delete删除,复制4个同样的阴影,放在灰色框体四个角上,在画一个同等大小圆角矩形。如图
13)新画一个小圆,填充白色,设置投影效果,选择圆形,点菜单-对象-扩展外观,得到圆和阴影编组,右键取消编组,点击中间白色圆,按delete删除,复制4个同样的阴影,放在灰色框体四个角上,在画一个同等大小圆角矩形。如图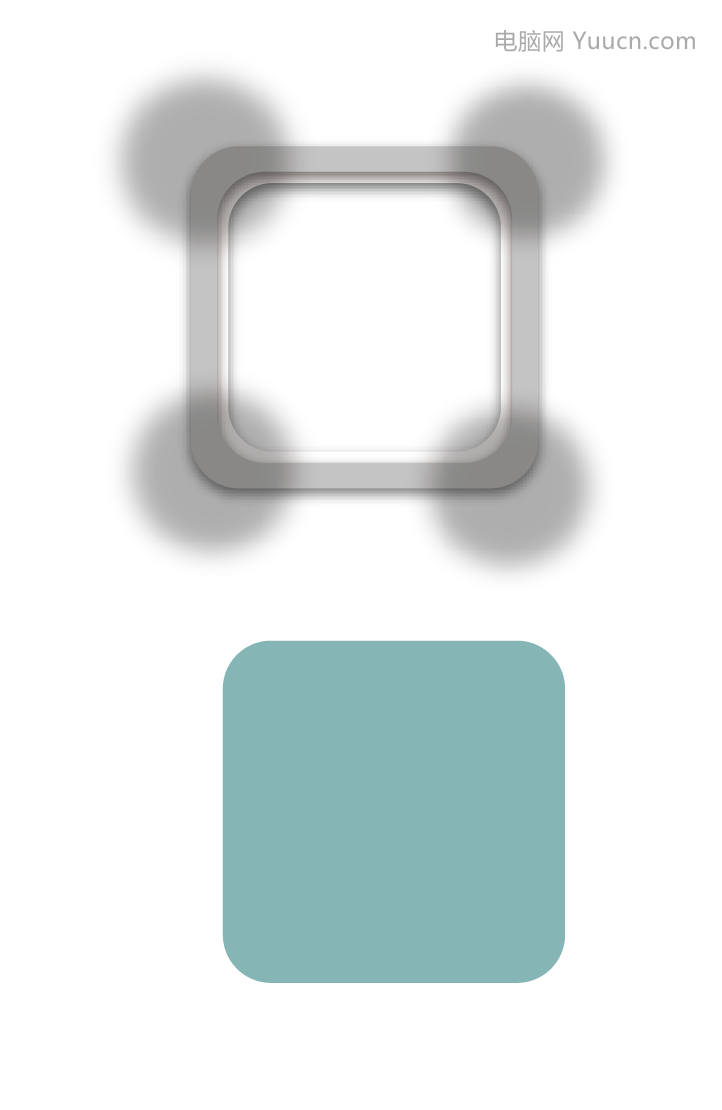 将这些图形都叠在原先齿轮图形上面,全选,右键建立剪贴蒙板。如图:
将这些图形都叠在原先齿轮图形上面,全选,右键建立剪贴蒙板。如图: 得到
得到 (教程只是大致讲过程,没有细化效果,也没给出参数,希望同学自己摸索参数效果,相信一定能得到比本教程更好的结果)最后加一个圆角矩形框,移动下面的锚点,进行变形,调整不透明度,形成如下效果。
(教程只是大致讲过程,没有细化效果,也没给出参数,希望同学自己摸索参数效果,相信一定能得到比本教程更好的结果)最后加一个圆角矩形框,移动下面的锚点,进行变形,调整不透明度,形成如下效果。 第一次出教程,如有疑问,请留言。作者:Cellier文章来源:http://www.ui.cn/project.php?id=19156=========================关于学ui网=========================xueui.cn 学ui网发布高质量ui设计教程和设计分享经验,希望打造一个最好的ui学习教程平台!APP截图站:app.xueui.cn 海量APP截图,让你灵感爆发!
第一次出教程,如有疑问,请留言。作者:Cellier文章来源:http://www.ui.cn/project.php?id=19156=========================关于学ui网=========================xueui.cn 学ui网发布高质量ui设计教程和设计分享经验,希望打造一个最好的ui学习教程平台!APP截图站:app.xueui.cn 海量APP截图,让你灵感爆发! 转载请注明:学UI网 » AI初级教程:“设置”图标
转载请注明:学UI网 » AI初级教程:“设置”图标
AI初级教程:“设置”图标
打印
登录收藏









