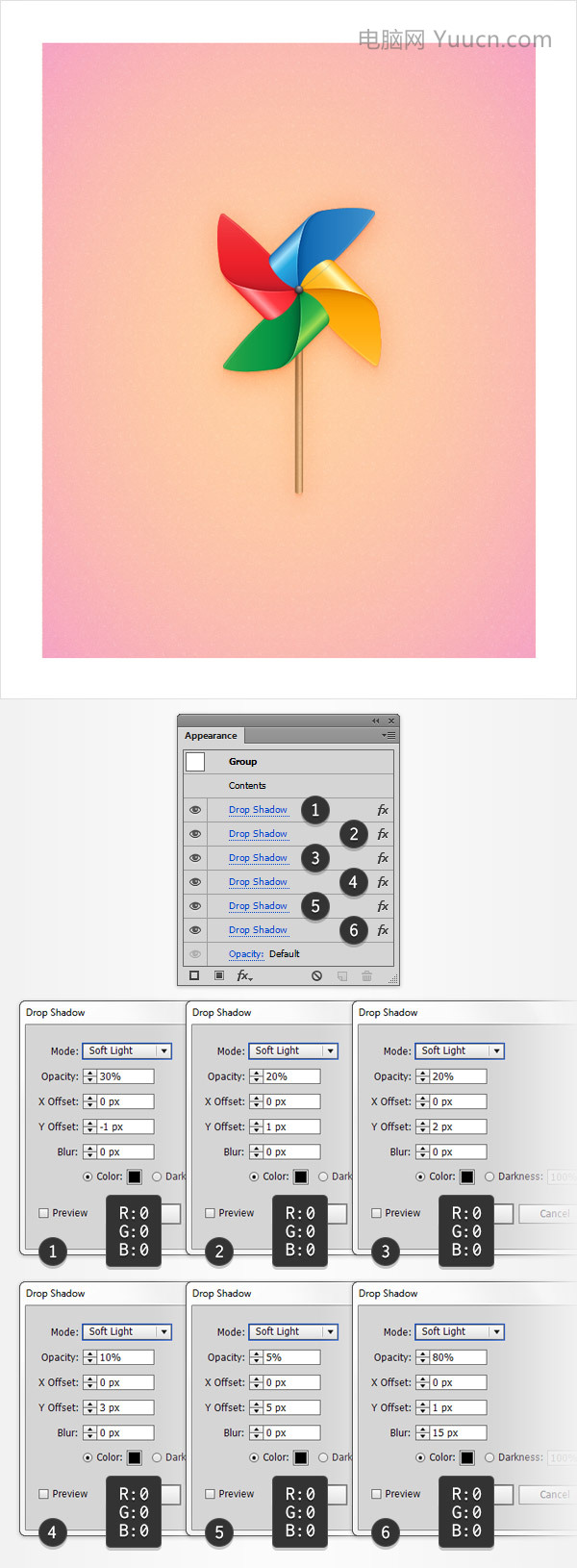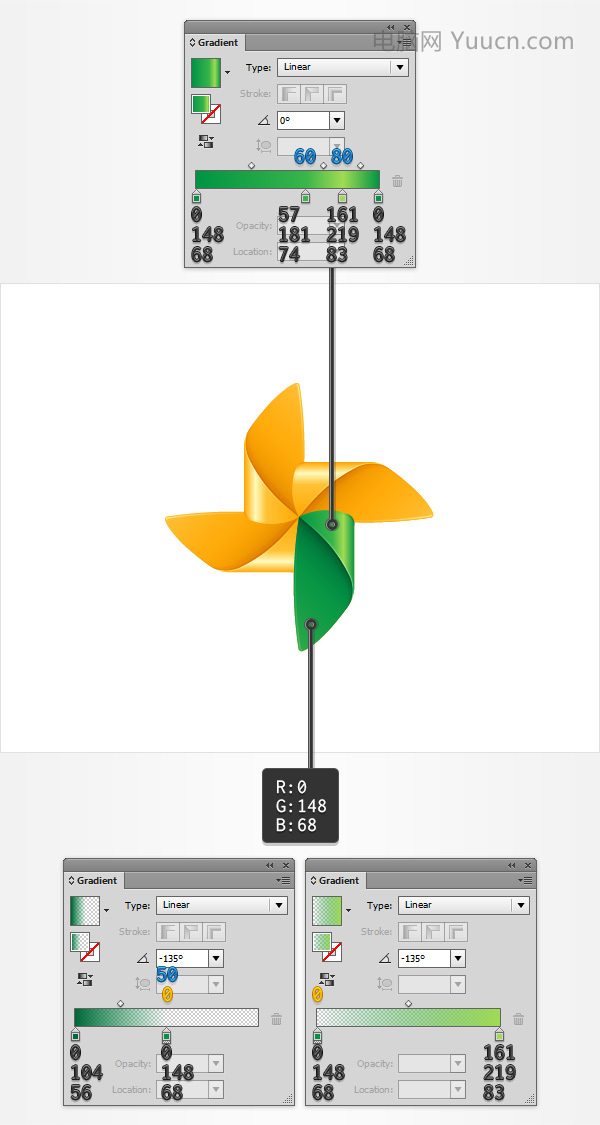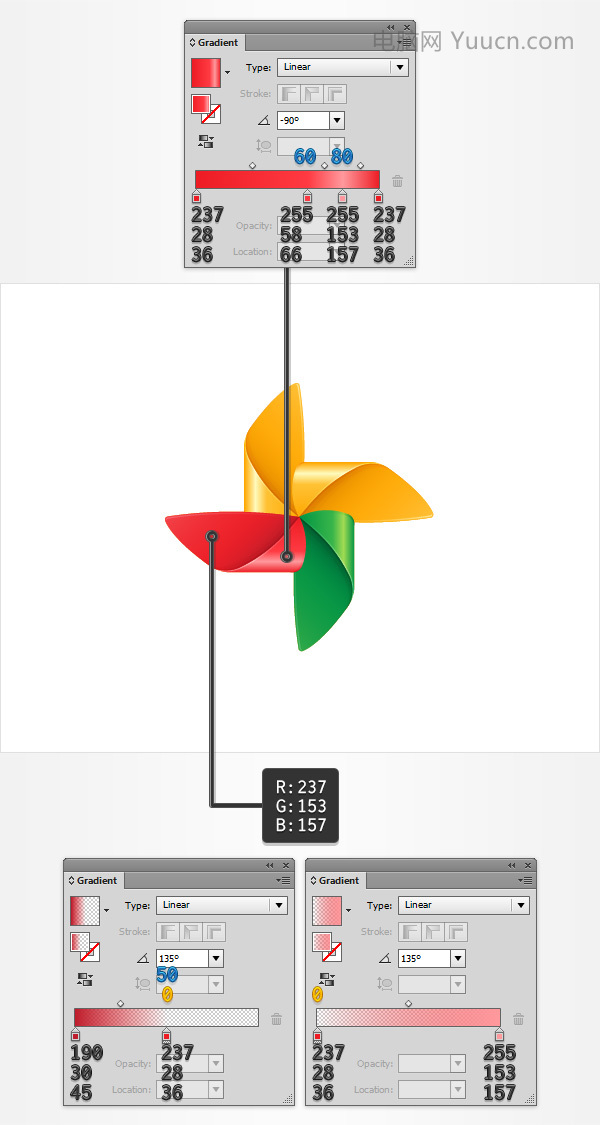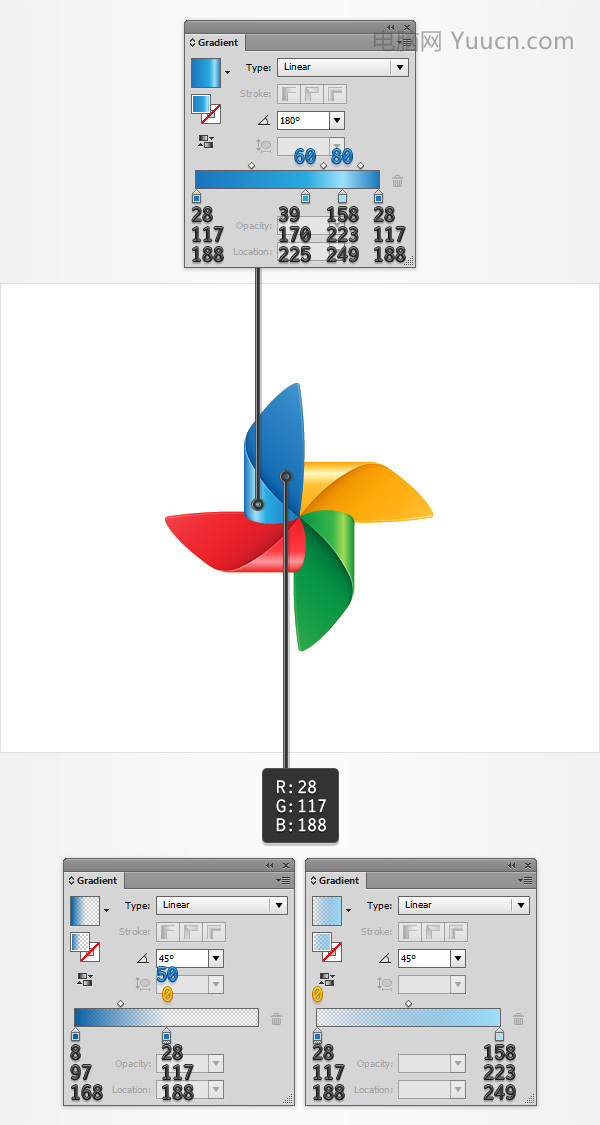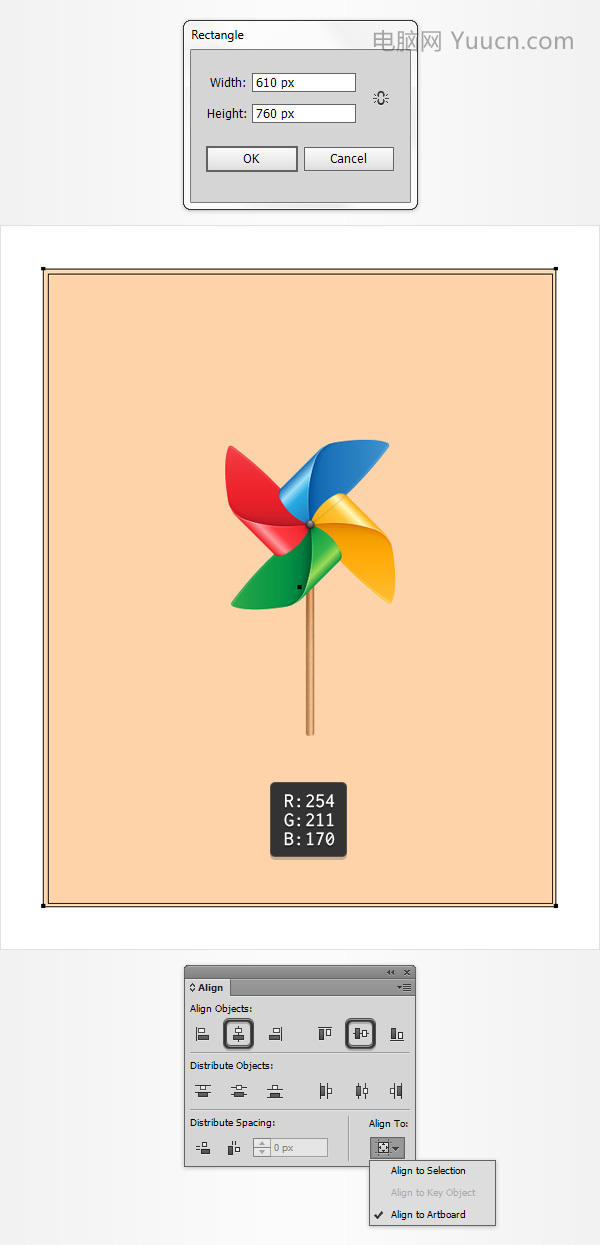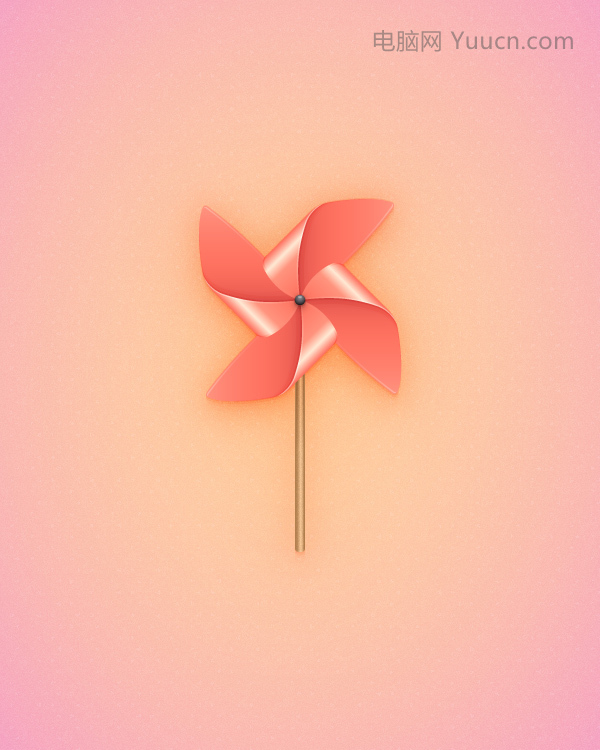第1步
去“编辑>首选项>常规”,键盘增量设置为1像素。选中橙色形状,原位复制两个副本(Ctrl+C>Ctrl+F>Ctrl+F)。选择顶部的副本,并使用方向键下移1px,右移1px。选择在这个步骤复制的两个形状,然后单击路径查找器面板中减去顶层按钮。选择生成的形状在外观面板上,设置填充颜色为黑色(R =0,G =0, B =0),然后点击“不透明度”,弹出透明面板。降低不透明度为25%,改变混合模式为柔光。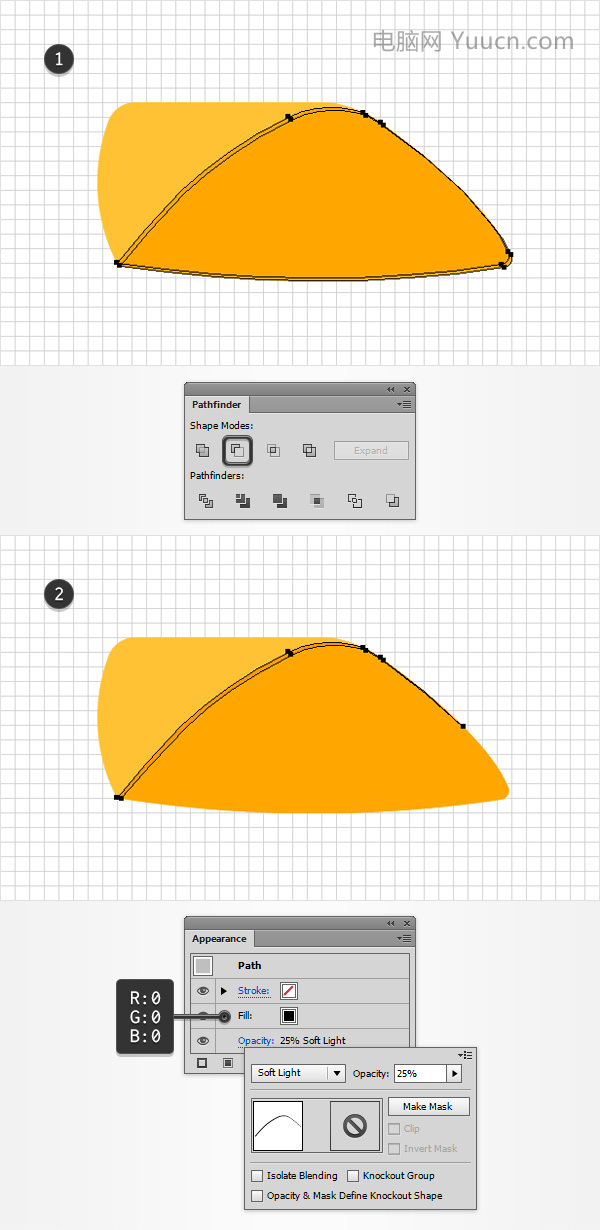
第2步
重新选择橙色的形状,原位复制两个副本(Ctrl+C>Ctrl+F>Ctrl+F)。选择顶部的副本,并使用方向键下移3px,右移5px。选择在这个步骤复制的两个形状,然后单击路径查找器面板中减去顶层按钮。选择生成的形状在外观面板上,设置填充颜色为黑色(R =0,G =0, B =0),然后点击“不透明度”,弹出透明面板。降低不透明度为10%,改变混合模式为柔光.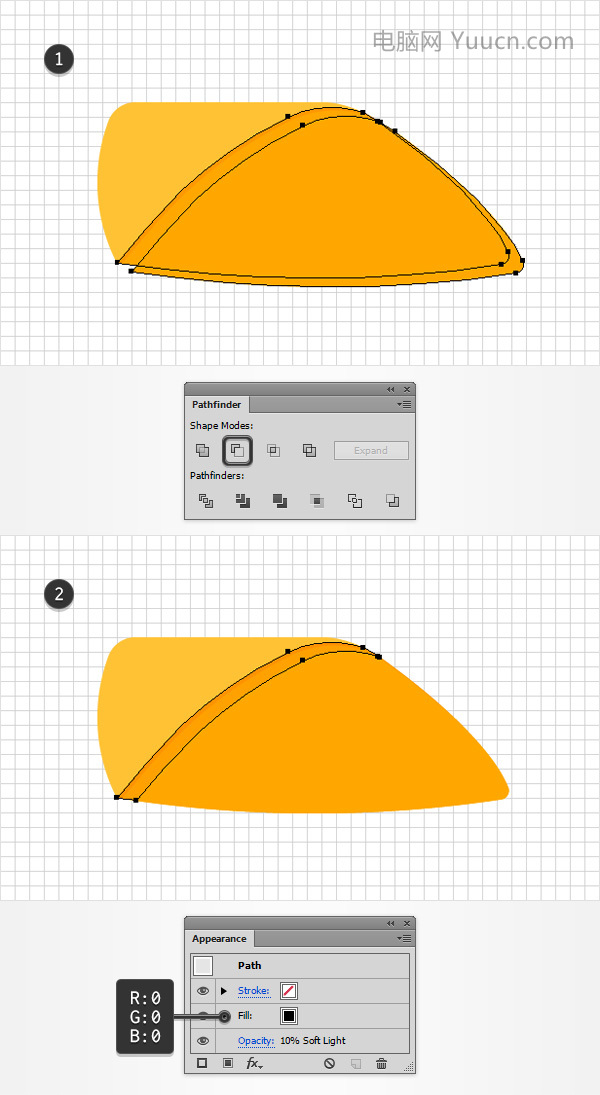
第3步
重新选择橙色形状,复制一个副本(Ctrl+C>Ctrl+F>Ctrl+F)。选择这个副本,并去对象>变换>旋转。设置角度为5度,然后单击复制按钮。确保新创建的形状被选中并向下移动5像素,向右移动5像素。选择在这个步骤复制的两个形状,然后单击路径查找器面板中减去顶层按钮。选择生成的形状在外观面板上,设置填充颜色为黑色(R =0,G =0, B =0),然后点击“不透明度”,弹出透明面板。降低不透明度为5%,改变混合模式为柔光. 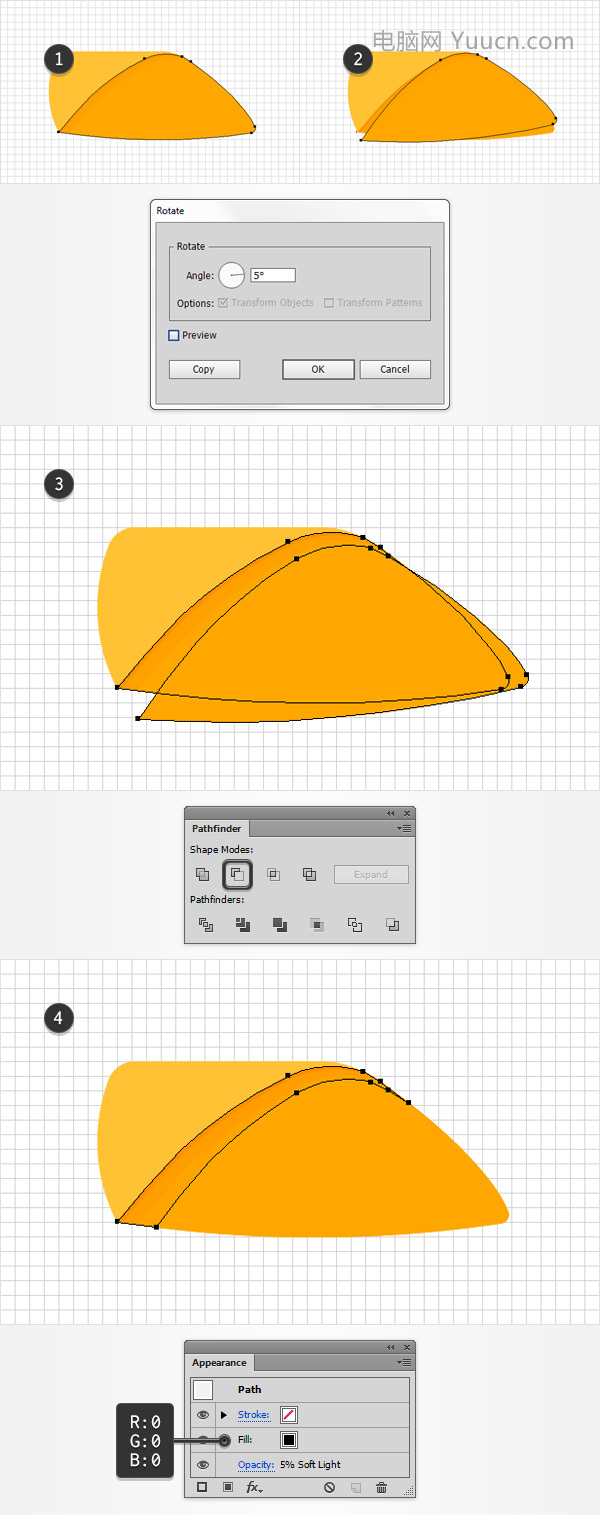
第4步
重新选择橙色的形状然后去对象>路径>偏移路径。输入-1px偏移,单击确定。选中新建的形状,复制一个新的形状(Ctrl+C>Ctrl+F)。选择后复制的这个形状,将其移动1像素。选中在这个步骤做的两个形状,然后单击路径查找器面板中减去顶层按钮。将填充色改为如下图3中所示的线性渐变的形状,并降低它的不透明度为70%。黄色的数值代表透明度百分比。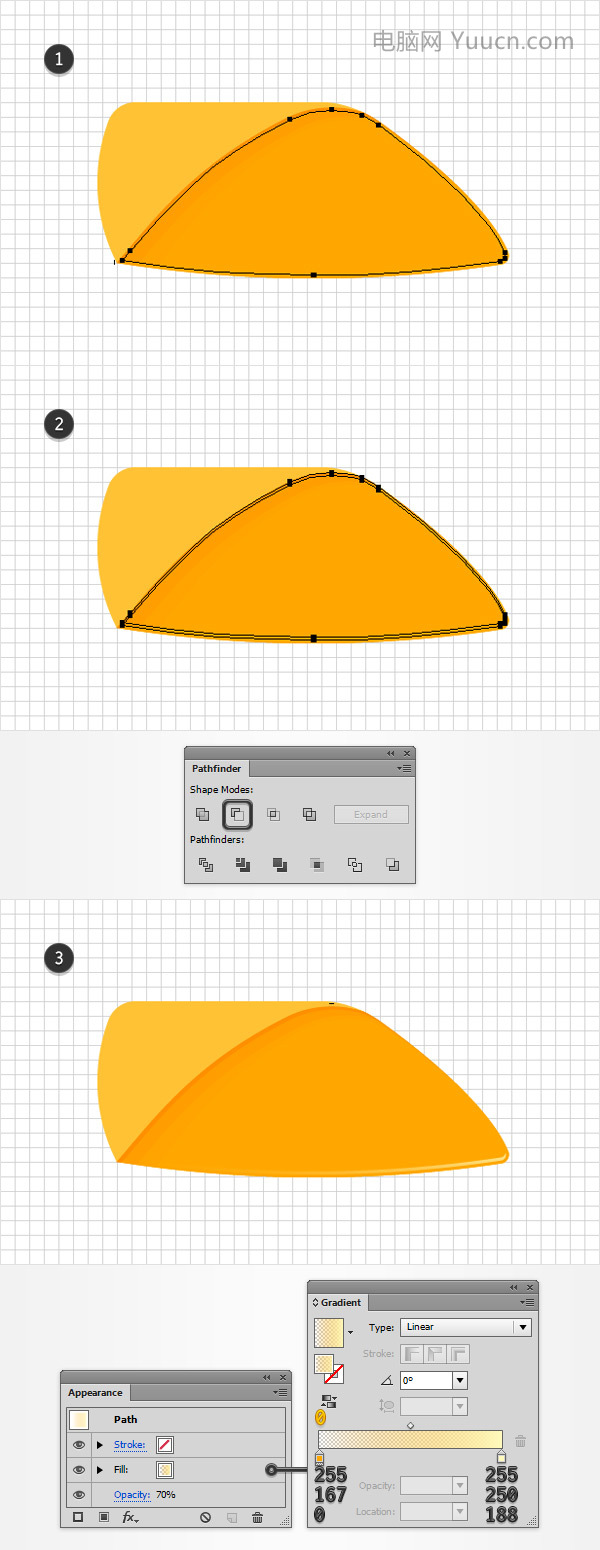
第5步
重新选择你的橙色的形状,在外观面板中,使用添加新填色按钮添加第二填充。设置第二填充如图1所示 。注意:黄色的数字代表透明度百分比,而蓝色的数字“50”代表位置的百分比。然后添加第三填充色,如图2所示,且降低其不透明度为30%。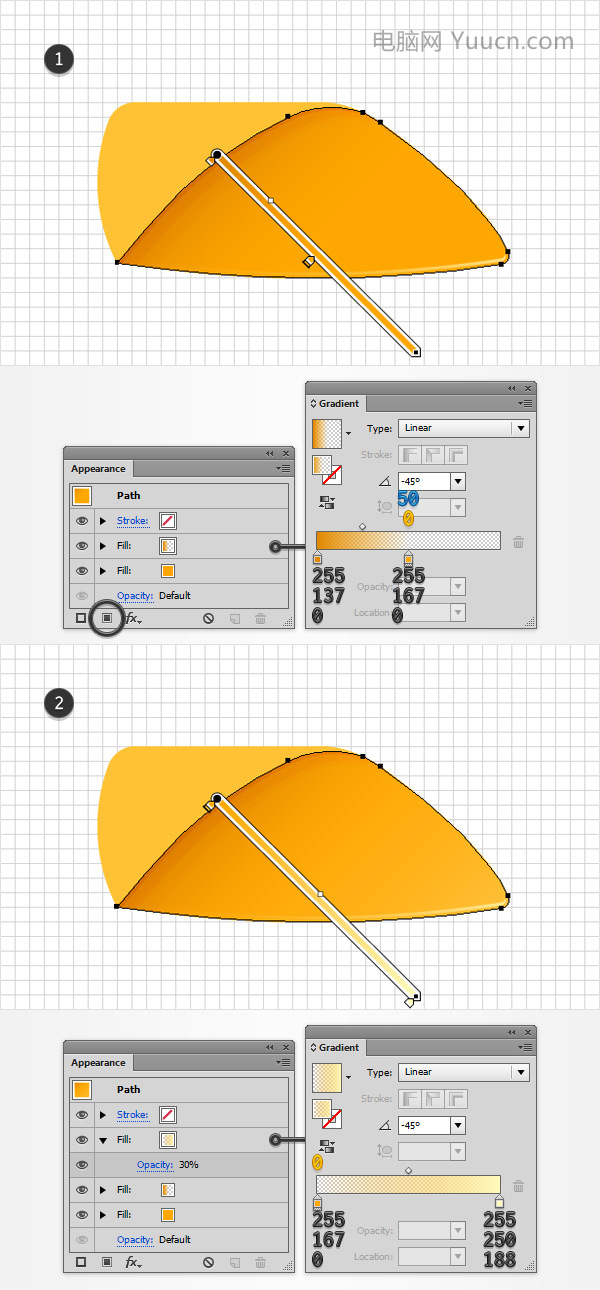
第6步
选中黄色形状,将其在当前位置复制两层(Ctrl+C>Ctrl+F)。选中第一层复制的形状,将其向上、向左个移动1个像素。然后选中这两个复制到形状, 单击路径查找器面板中减去顶层按钮。确保选中所得到的形状,改变其混合模式为柔光,添加如图2所示的渐变。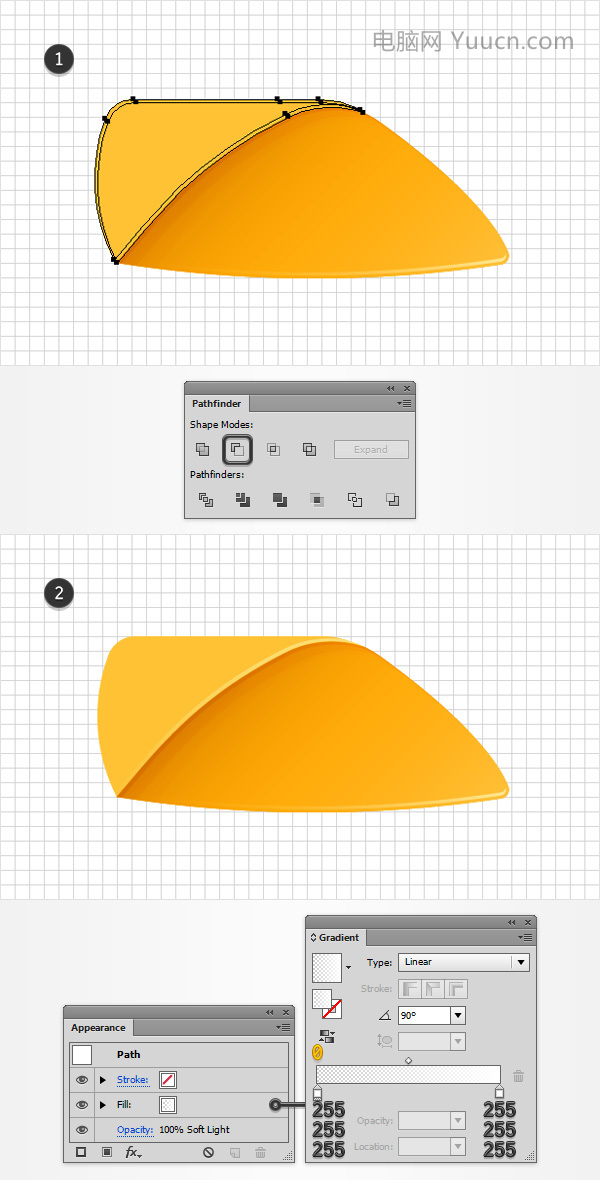
第7步
选中黄色的形状,并复制前两份(Control+C > control+f > control+f)。选择顶部的复制形状将它向右移动2px。重新选择在这一步中复制的两个副本, 单击路径查找器面板中减去顶层按钮。确保选中所得到的形状,降低其不透明度为50%,改变混合模式为柔光,添加如图2所示的渐变。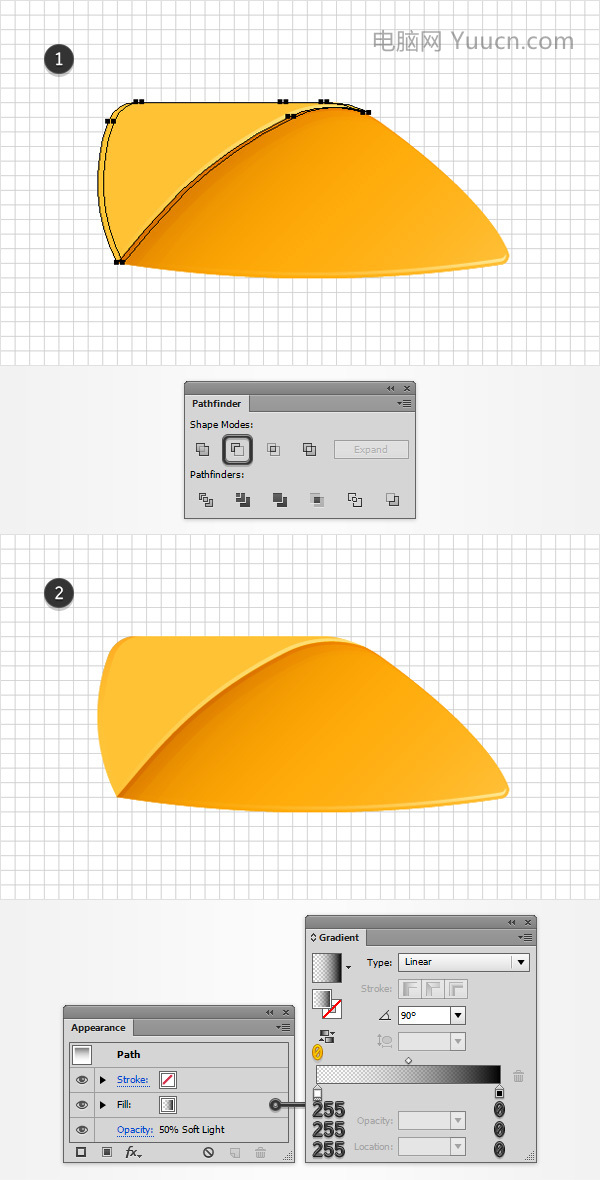
第8步
选中黄色形状,填充色换为如图1所示的渐变。然后选中所有的形状编组(Ctrl+G)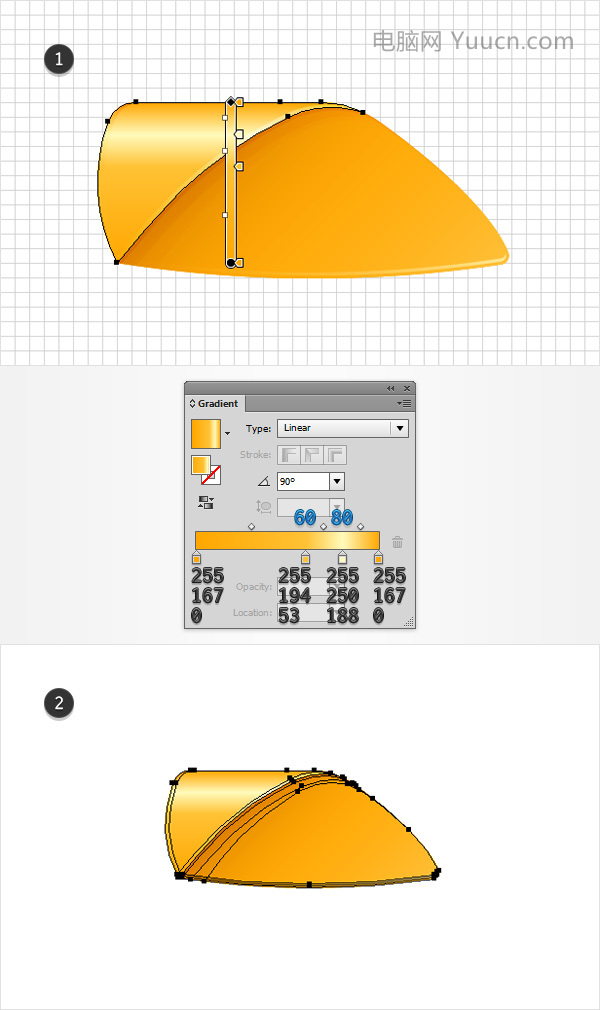
4.重新给风车着色
第1步
选择你的编组,去效果>扭曲和变换>变换。进入如下图所示的属性(不要忘记检查底部的左参考点),然后单击OK。然后转到对象>扩展外观。确保组内的形状被选中,只需单击Ctrl+G取消编组。在图层面板上,你会发现四个独立的组。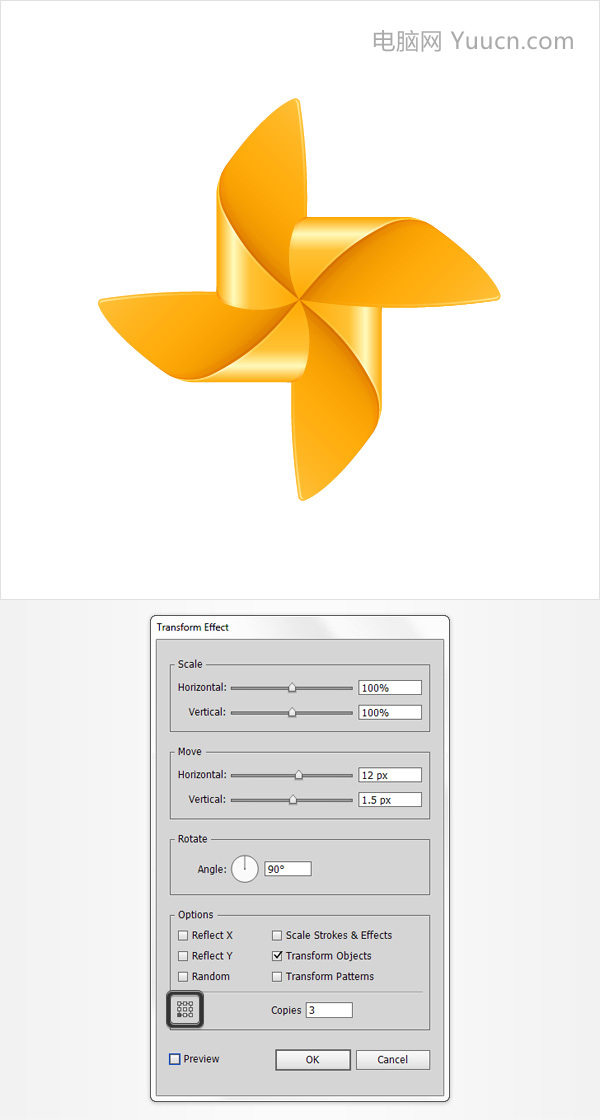
第2步
第3步
第4步
第5步
选中几个形状的组,复制一层(Ctrl+C>Ctrl+F),并将其至于顶层 (Shift-Control+[ )。选择蓝色螺旋桨组, 单击路径查找器面板中联集按钮。将得到的新形状填充为白色,并把它置于顶层(Shift-Control+])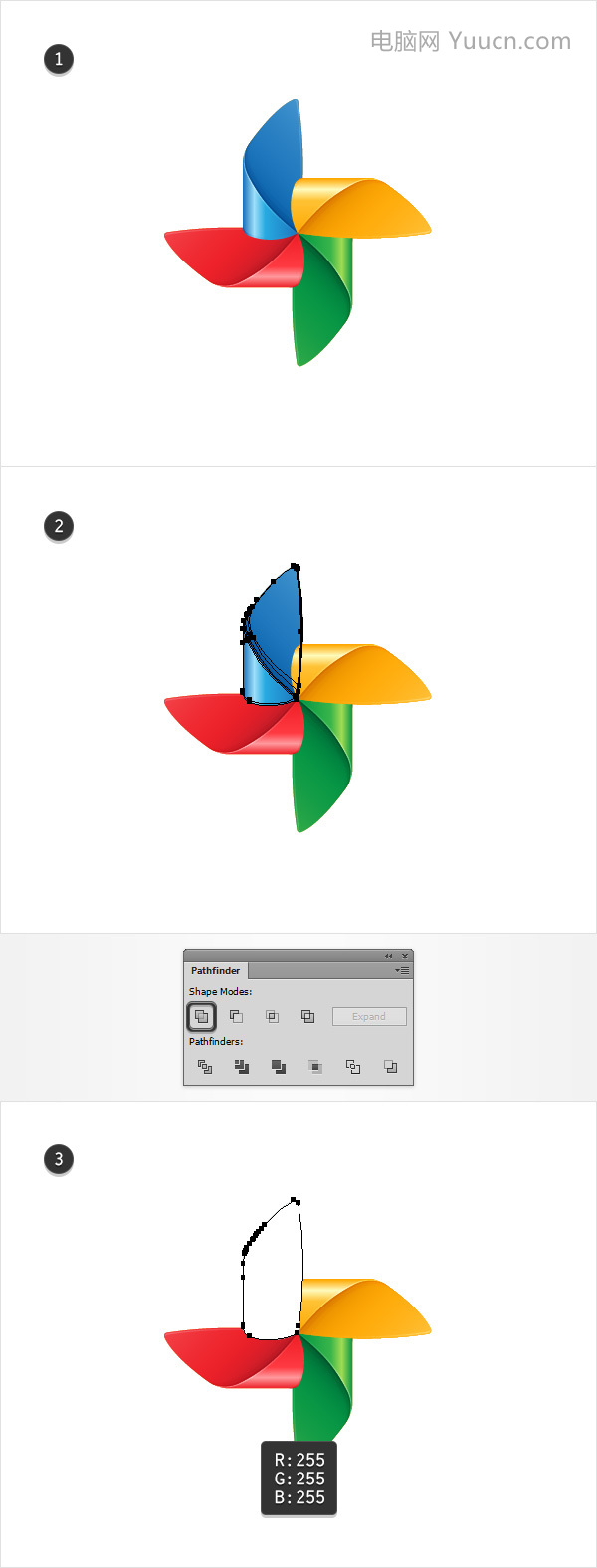
第6步
选中白色形状以及黄色形状,打开透明度面板(窗口>透明度),只需设为Make Mask按钮。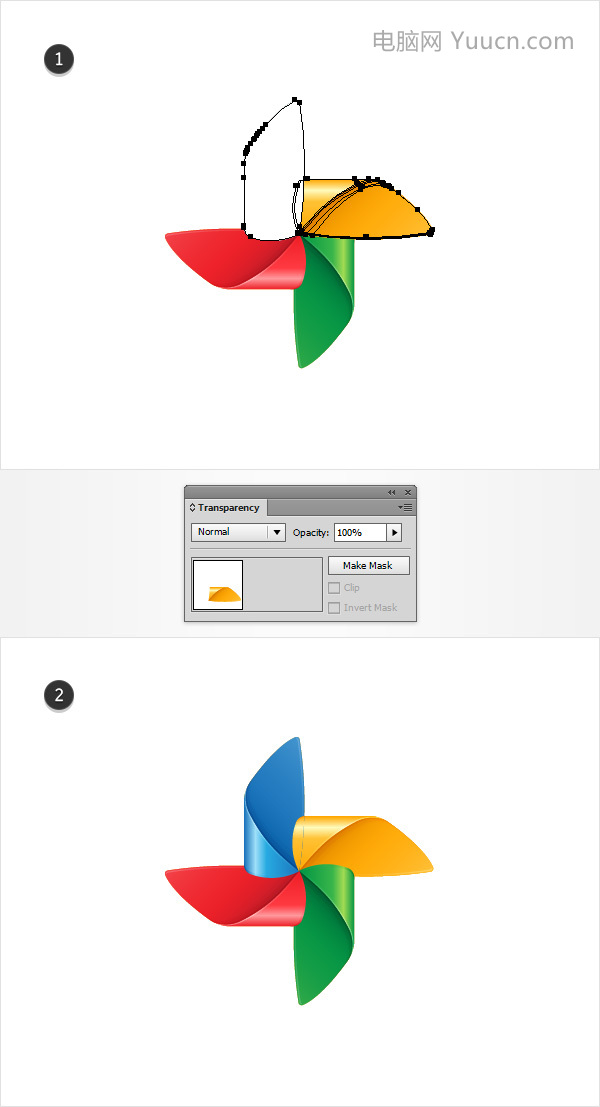
第7步
选择所有迄今取得的形状,去对象>变换>旋转。输入-45度角,然后单击确定。
5.制作木棒
第1步
启用网格对齐(视图>对齐网格)。选择矩形工具(M),创建一个10×200px形状,填充棕色,如下图所示。选中矩形,去效果“风格化>圆角。设置2px的半径,确定后。去效果“变形>下弧形“。设置数值如下图所示,确定后,到对象>扩展外观。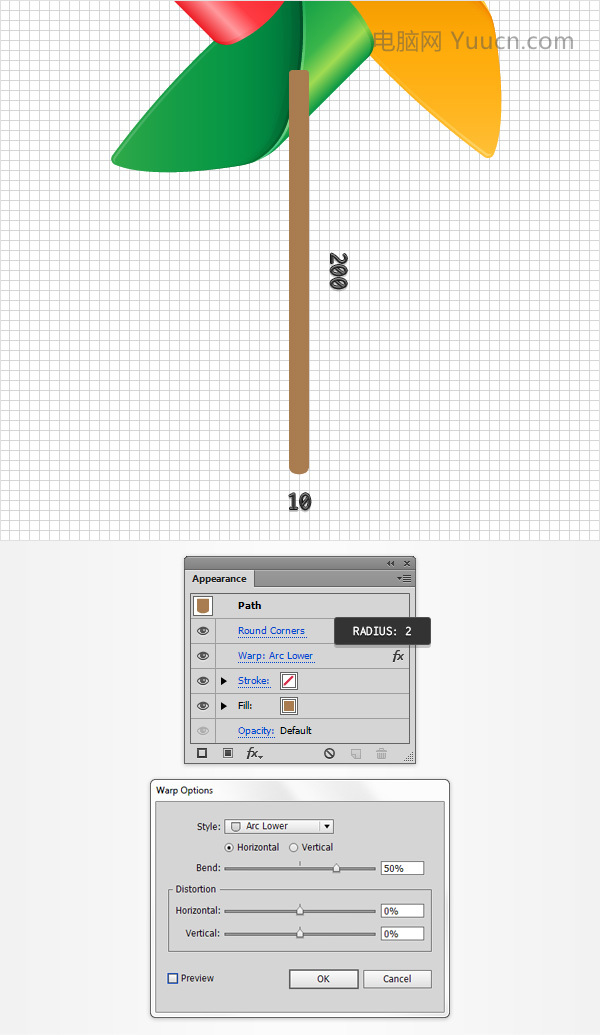
第2步
选中矩形工具,设置其填充色如下图所示的线性渐变,然后按住 Shift+Control+[ 将其置于底层。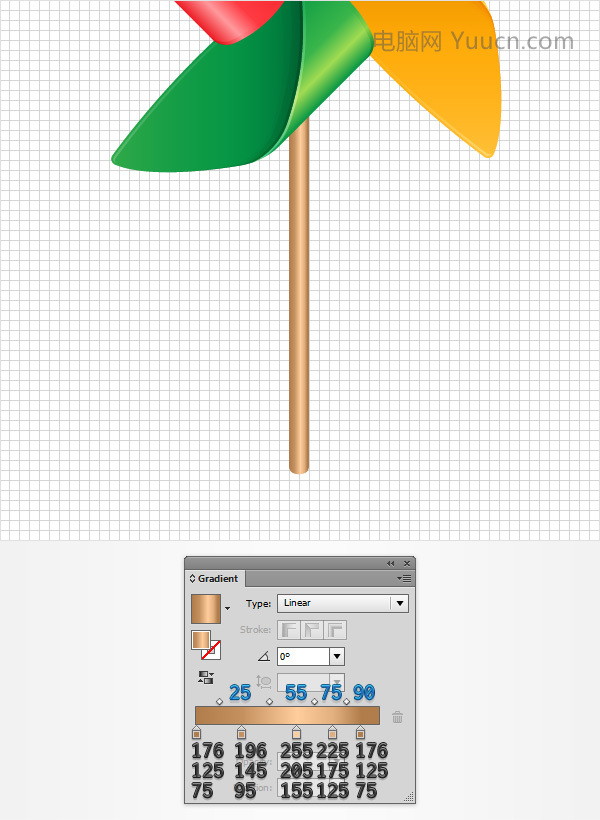
第3步
选中矩形形状,在外观面板中使用”添加新填色“按钮添加第二个填充。选择新的填充,降低其不透明度为70%,改变混合模式为柔光,添加下图所示的渐变色。然后去效果>路径>偏移路径。设置偏移-1像素,确定。
第4步
选中矩形形状,在外观面板中使用”添加新填色“按钮添加三个填充。选择新的填充,填充黑色,降低其不透明度为 6%,改变混合模式为正片叠底。去效果>路径>偏移路径,设置-1px偏移,确定后。去效果>艺术>胶片颗粒。设置如下图所示的数值,然后单击确定。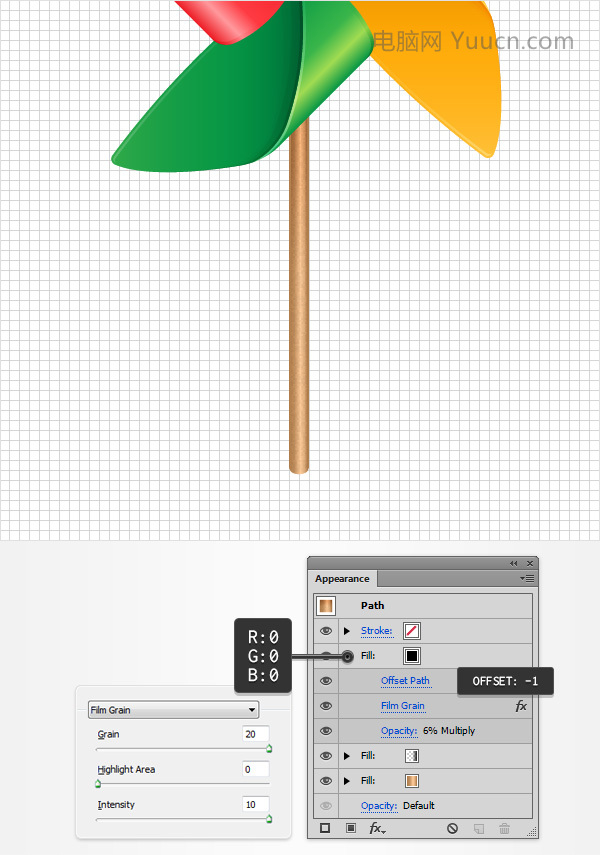
6.创建一个针头
第1步
使用椭圆工具(L),创建一个10 px的圆圈,用如下图所示的径向渐变填充它。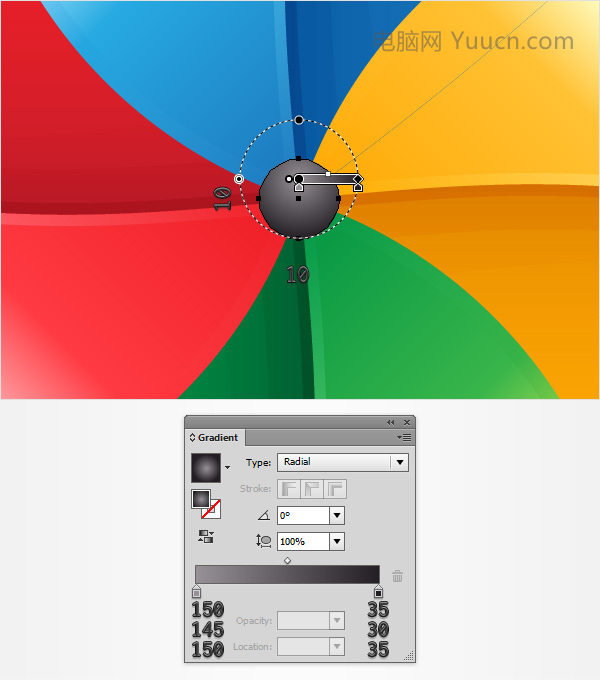
第2步
禁用对齐网格(视图>对齐到网格)。选中圆,复制两个副本(Ctrl+C>Ctrl+F>Ctrl+F)。选择顶部的复制层向上移动1像素。重新选择在这个步骤做这两个副本,然后选择路径查找器的减去顶层按钮。用黑色填充并降低其不透明度为20%。启用对齐网格(视图>对齐到网格),然后去编辑>首选项>参考线和网格,在网格线间隔设置1像素。使用椭圆工具(L),创建一个4×2px的圆形,并把它作为第三个图像。给这个形状填充白色,降低其不透明度为70%,改变混合模式为柔光。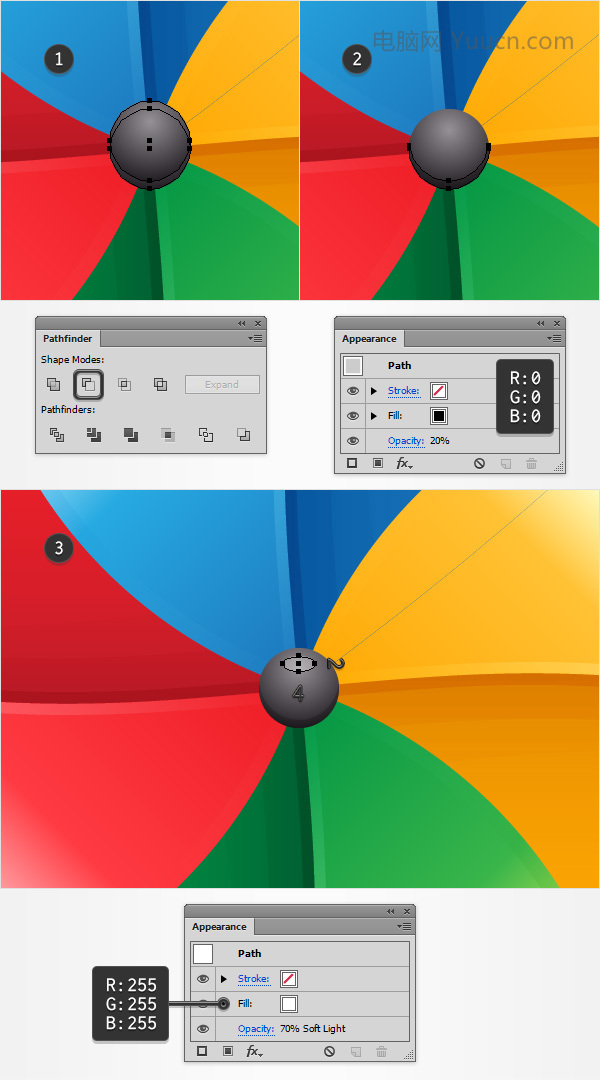
第3步
禁用网格(视图>隐藏网格)和对齐网格(视图>对齐网格)。重新选择你的10 px圈和两个小形状将它们编组(Ctrl+G)将此组选中,在外观面板上添加新描边。设置1px的宽,颜色为R =35,G =31, B =32,降低其不透明度为10%,改变混合模式为正片叠底。继续选择这个编组,确保它仍然选择,然后去效果>路径查找器>添加,再去效果>路径>偏移路径。设置0.5px偏移。现在,选择整组(只需点击该外观面板顶部的文本”组“),去效果>风格化>阴影。设置如下图左侧窗口中显示的属性。确定后,再添加如下图所示的其他两种阴影效果。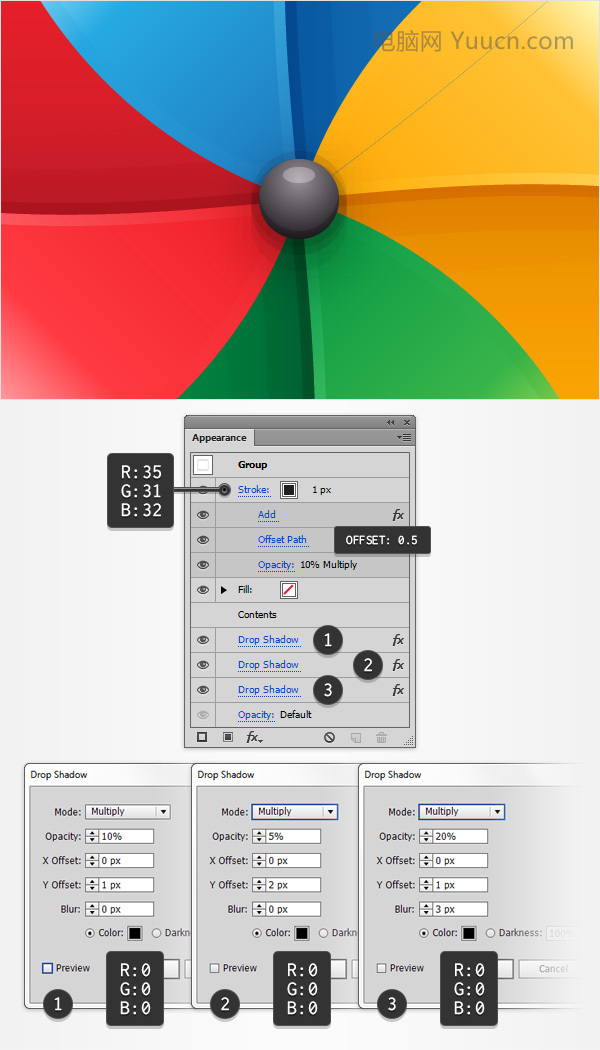
第4步
7.创建一个背景,并给风车添加一些阴影
第1步
选择矩形工具(M),画一个宽度为610px,高度为760px的矩形。选中矩形,将其置于底层(Shift-Control+[). 设置其填充颜色为R = 254,G= 211,B = 170。
将其居中对齐。打开对齐面板(窗口>对齐)。设置对齐画板(打开的弹出菜单中所显示选项如果你不能看到对齐部分如下图所示),确保你的形状被选择,点击“水平居中对齐,垂直对齐居中对齐”。完了后,你的矩形应覆盖整个画板上如下图所示。
第2步
选中背景矩形,在外观面板中添加第二个填充色,如下图所示的渐变填充。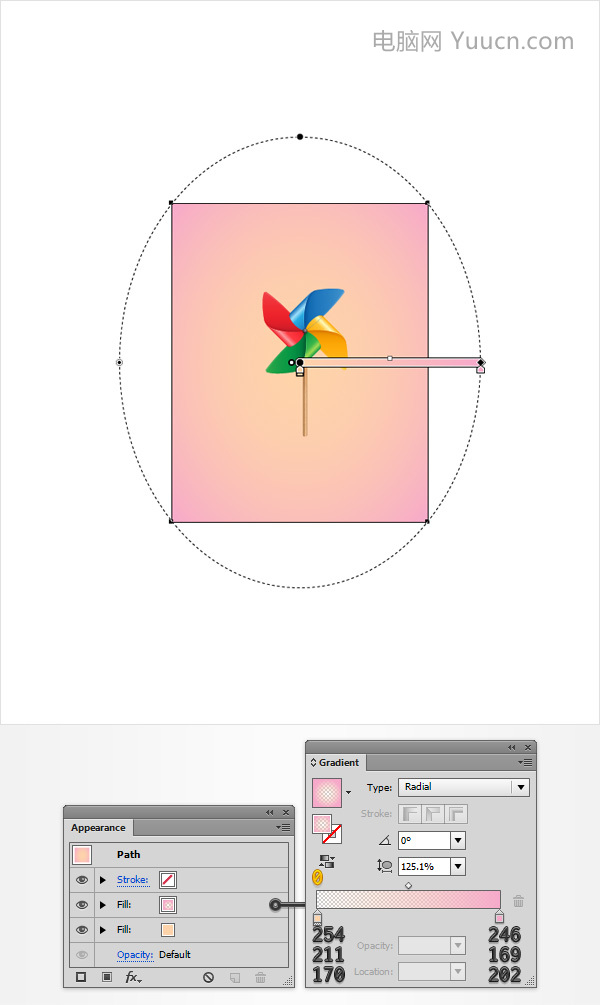
第3步
选中背景矩形,在外观面板中添加第三个填充色,你需要对这个新填充设置一个内置模式。去色板面板,打开弹出式菜单,打开色板库>图案>装饰>装饰旧版。确保填充仍然被选中,添加“织物颜色”模式,降低不透明度到20%,改变混合模式为柔光,去效果>艺术>胶片颗粒。输入如下所示的数值,然后单击OK。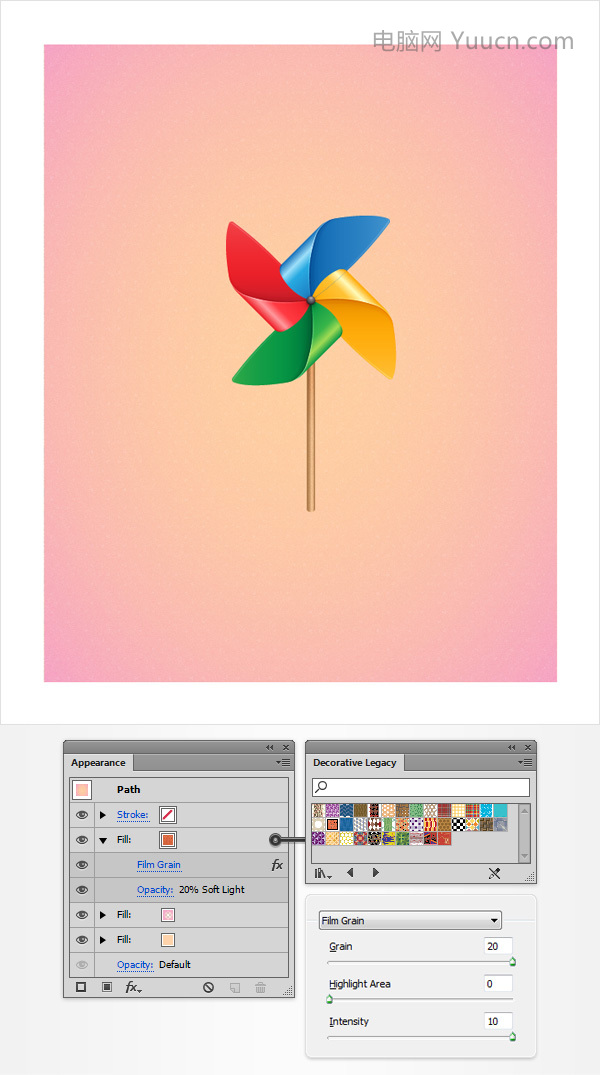
第4步
选择风车形状,去效果>风格化>阴影。分别设置6个阴影的数值如下图所示的属性 。