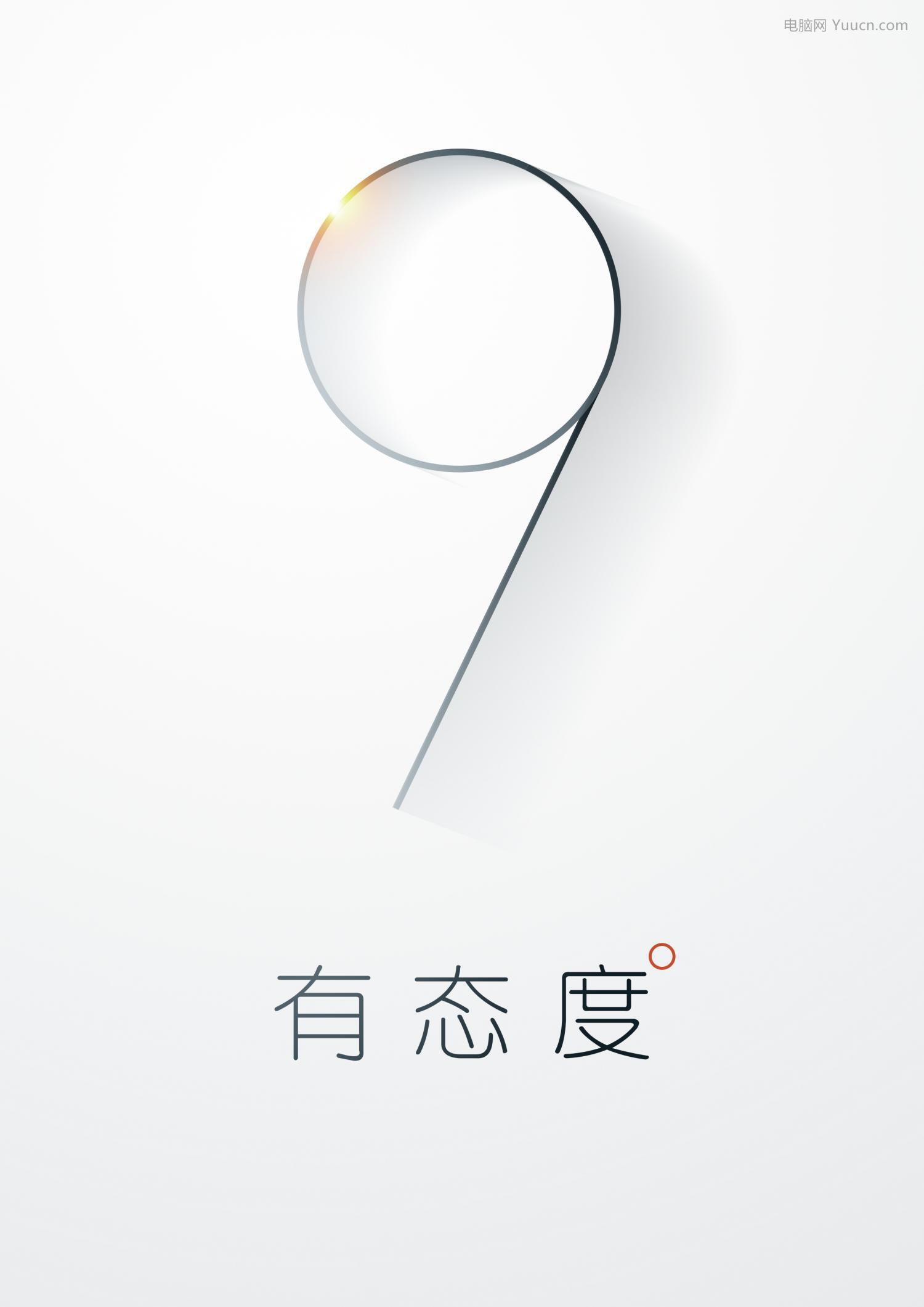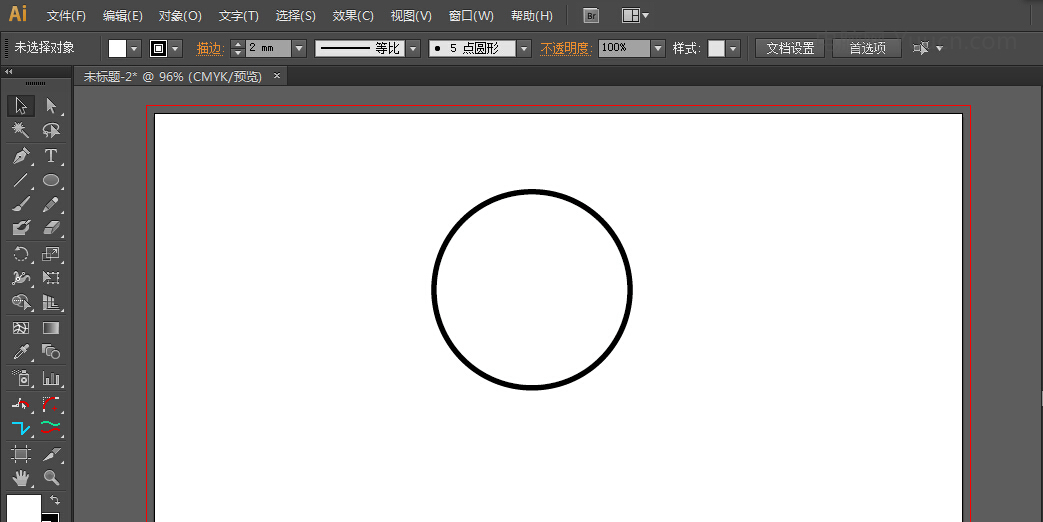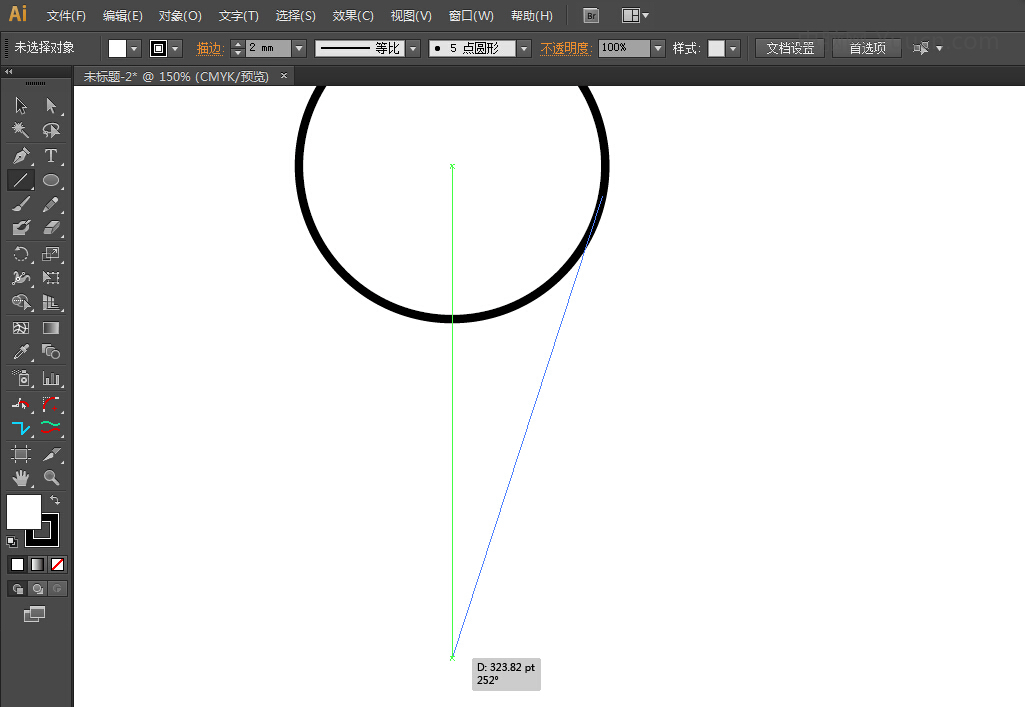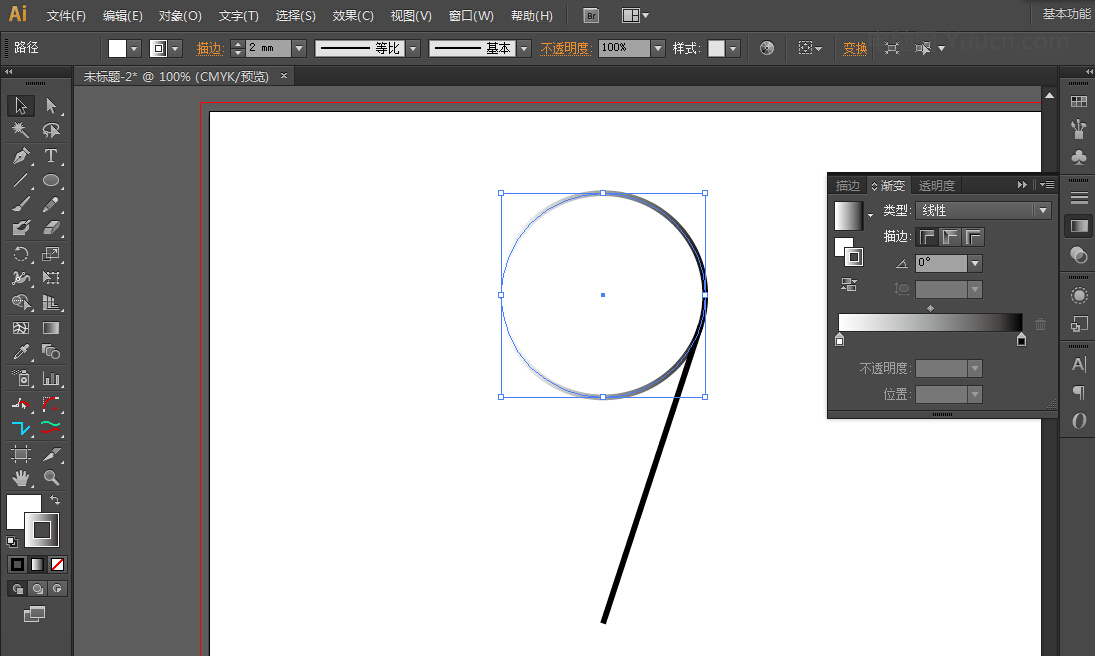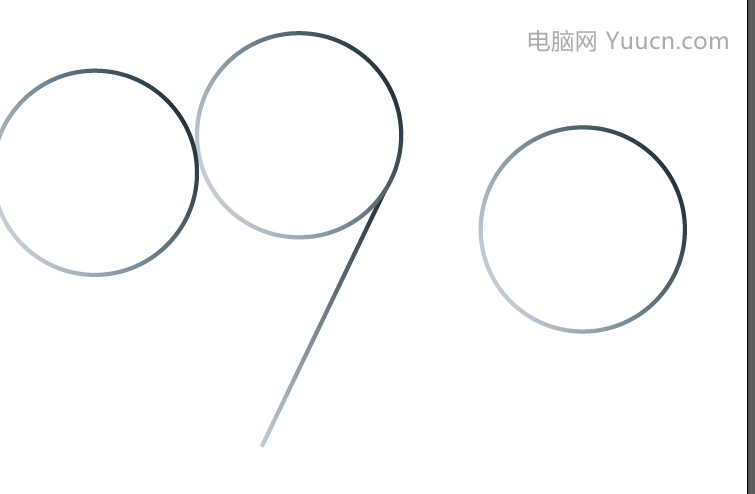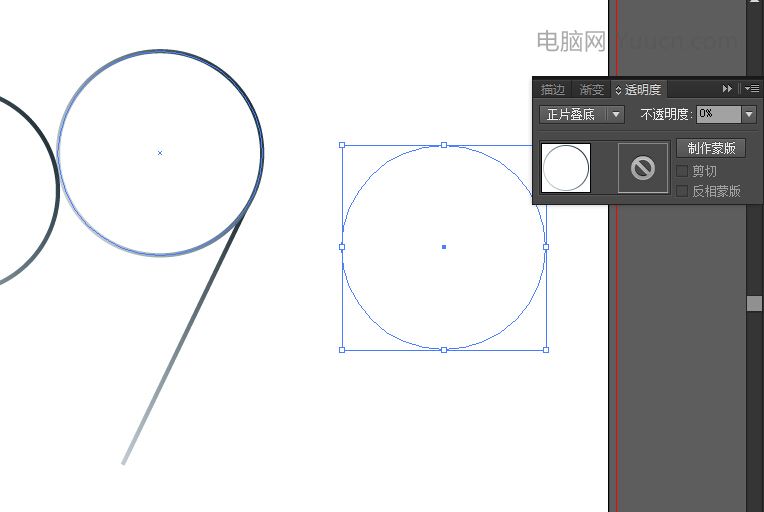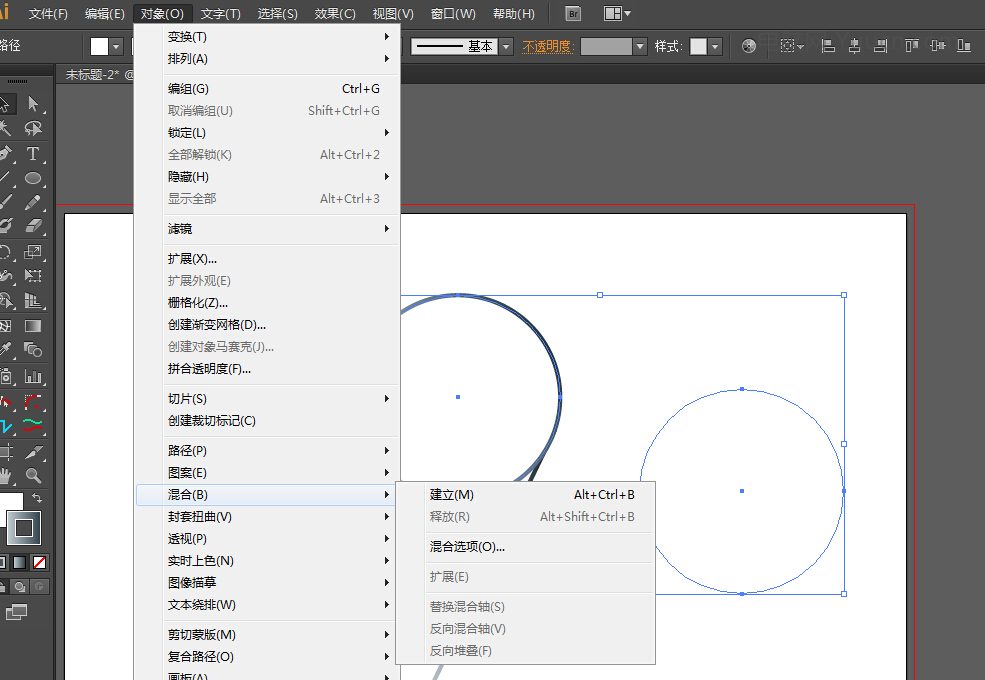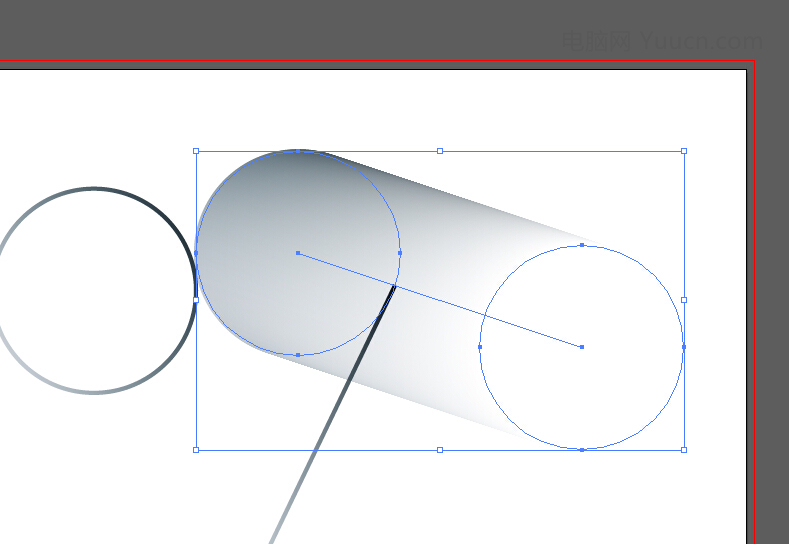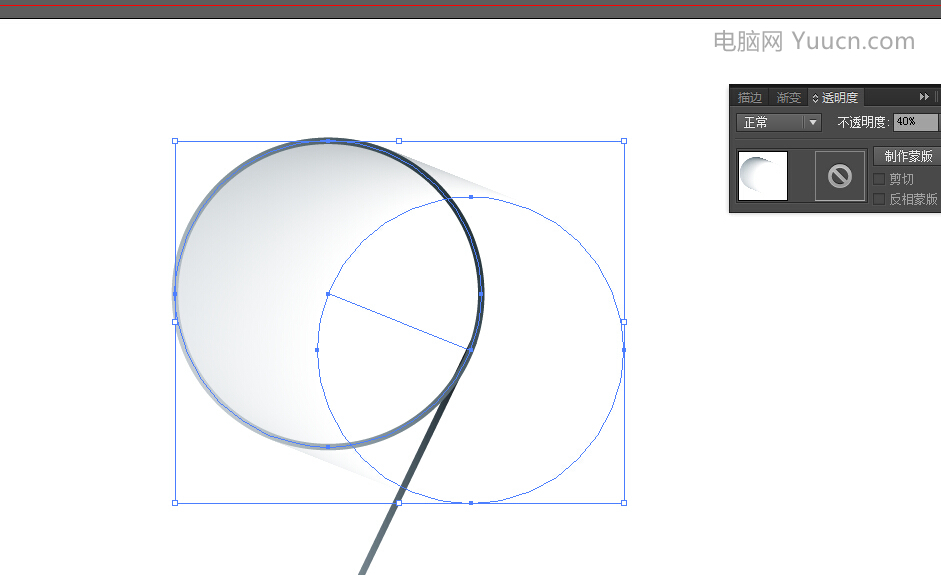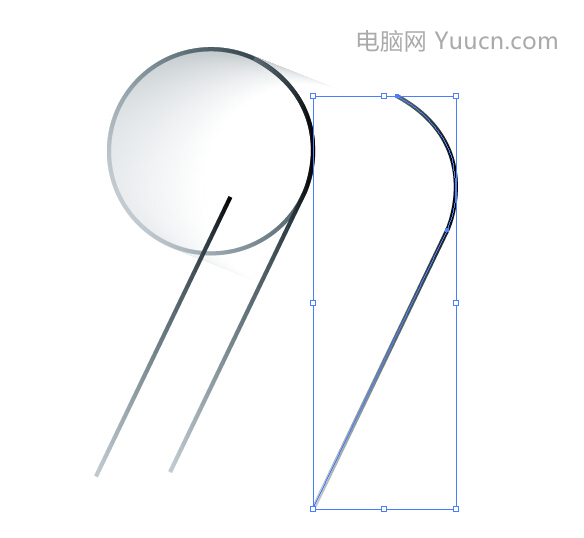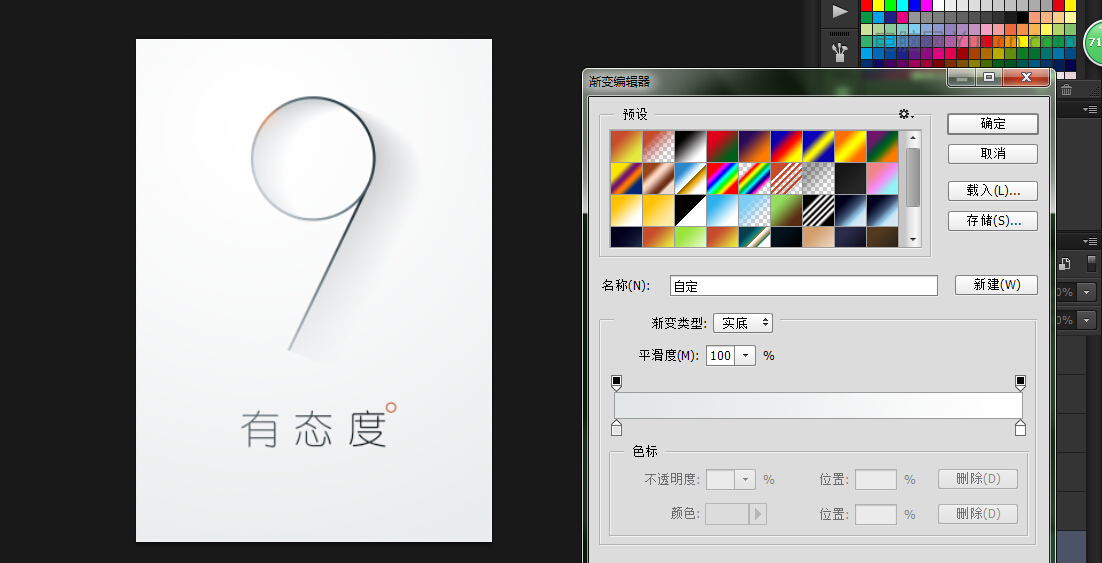童鞋们是不是图标和界面做的晕掉了,今天来换换口味吧。很容易上手的极简海报教程,非常适合新手拿来练手熟悉软件!教程操作偏简单,步骤也很细致,都是基础工具的运用,新手跟着教程完成也是毫无难度。加油,让自己的周末不虚度。
最终效果:
首先用AI画一个差不多这么粗细大小的圆圈。
沿着圆的切线画一条直线,直线的粗细跟圆圈一样。
然后给圆圈的描边一个渐变,颜色数值可以自己看着给,基本就是低饱和度的浅色到深色的过渡。
如果你觉得有必要可以调整下渐变的方向。
然后对这条直线进行同样的描边渐变的操作,有一点需要注意的是线端的深色我直接是用的黑色。
对圆圈进行复制,复制两个圆圈,其中两个用来做一个投影另一个盖在最上层。
重头戏来了,调整你复制到投影方向的圆,透明度改为0%,混合模式改为“正片叠底”
选中两个圆圈,执行“对象”-“混合”-”混合选项“命令,把指定的距离改为1(数值是越小越好,我使用的是1),然后使用“Ctrl+Alt+B”执行混合命令。
效果如图:
调整透明圆圈的位置,并将混合的透明度降低,数值自己舒服就可以!并将另外一个圆圈盖在最上层。
复制一条线段,并用钢笔工具沿着阴影的切线补充线段。
复制补充后的线段。
然后就是跟圆圈一样的操作。
减低透明度。
直接复制AI里完成的图像,然后Ctrl+V粘贴到PS中,选择智能对象。
PS中新建个图层,用不同颜色的画笔点出这个高光。
对图层执行叠加命令,有必要的话你可以多复制一层。
接下来就没什么难度了。加文字,给个背景颜色就OK了,文字是方正细圆。