镜像下载、域名解析、时间同步请点击 阿里云开源镜像站
VMware Workstation Pro 16 安装教程
笔者的运行环境:
VMware Workstation Pro 16
Red Hat Enterprise Linux 8.3.0
1、需要提前一个操作系统的镜像文件 ISO,这个文件与 VMware 无关。实际上,在安装完 VMware 之后,VMware 的目录(如 C:\Program Files (x86)\VMware\VMware Workstation)下已经有了一些镜像文件,但这些镜像文件往往不是自己想要的操作系统的镜像文件,所以还是需要单独下载。
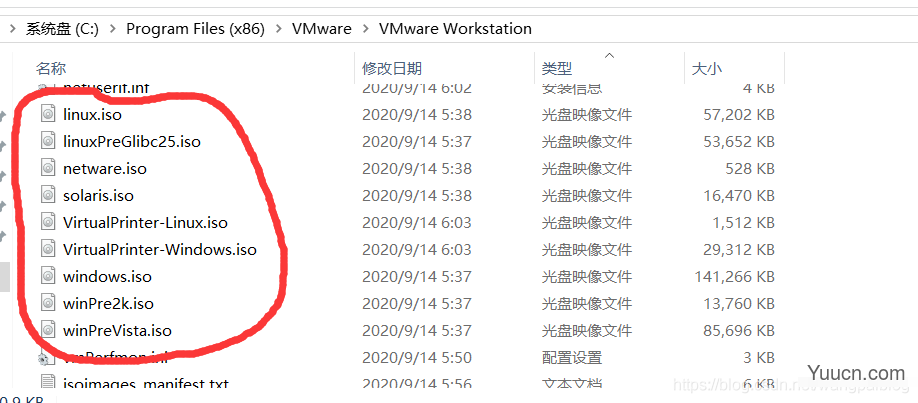
2、笔者已经提前下载好了 Red Hat Enterprise Linux 8.3.0 的镜像文件 ISO,并保存在了本地文件夹。
Red Hat 下载的网址是:https://mirrors.aliyun.com/redhat/
3、VMware Workstation Pro 16 官方下载的网址是:https://www.vmware.com/cn.html
不过,也需要提前注册该网站的帐号。
下载的流程主要如下:
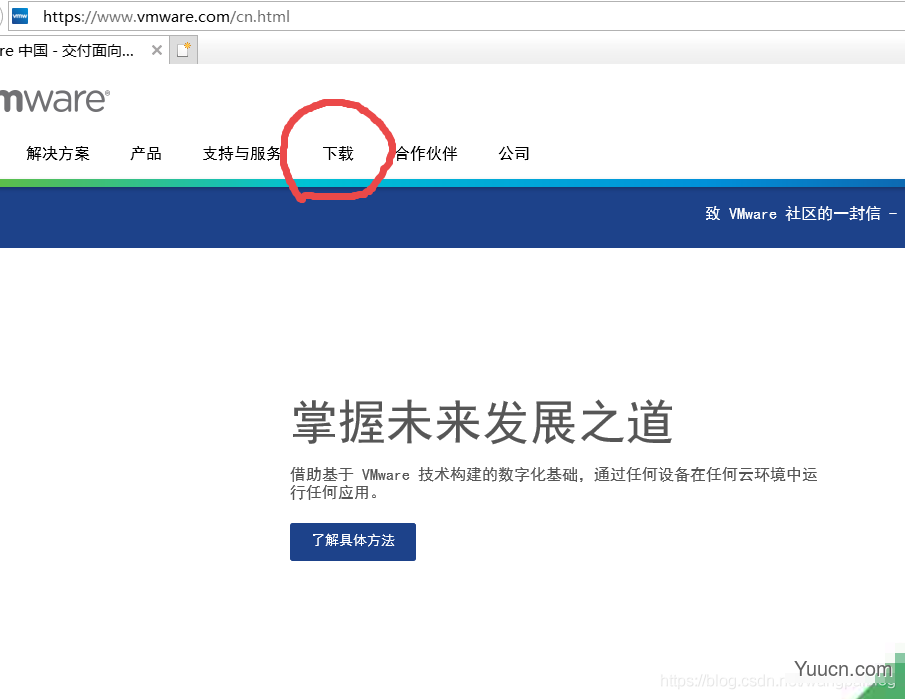
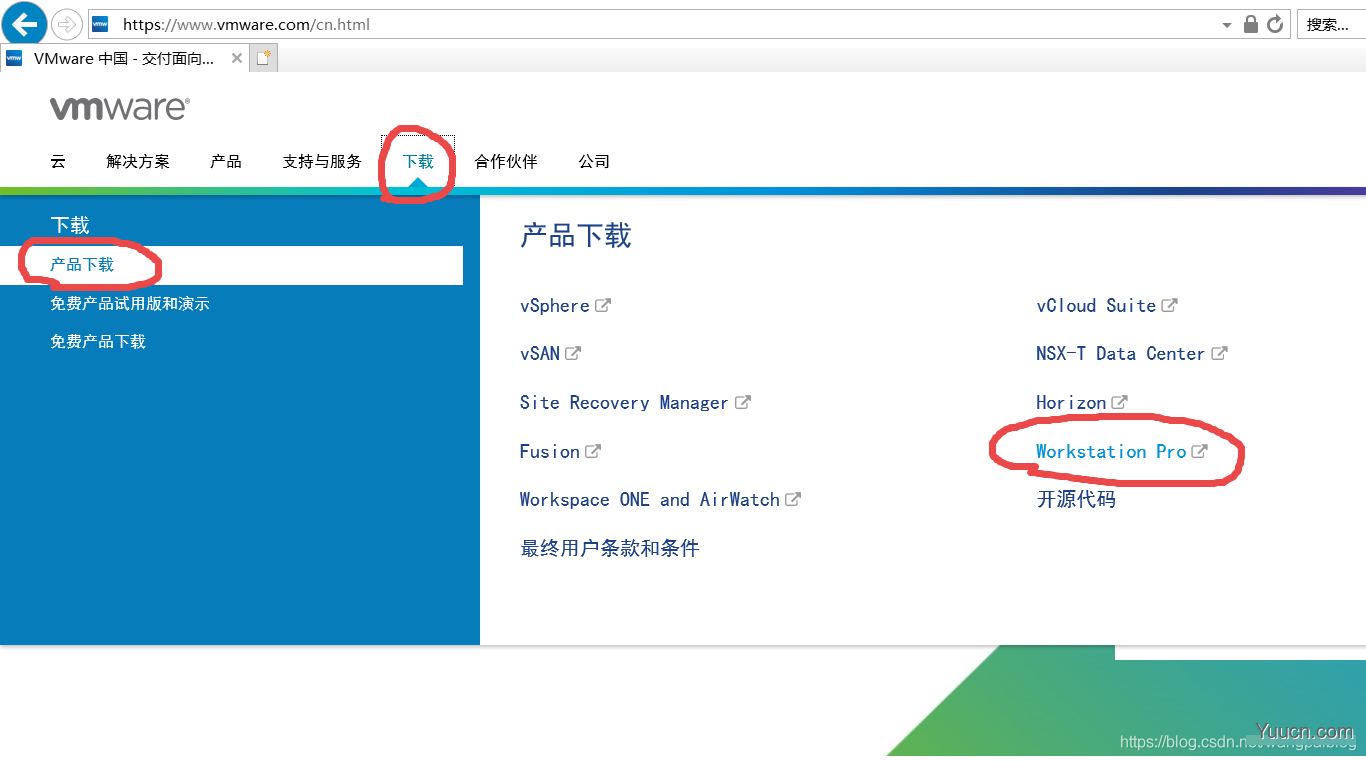
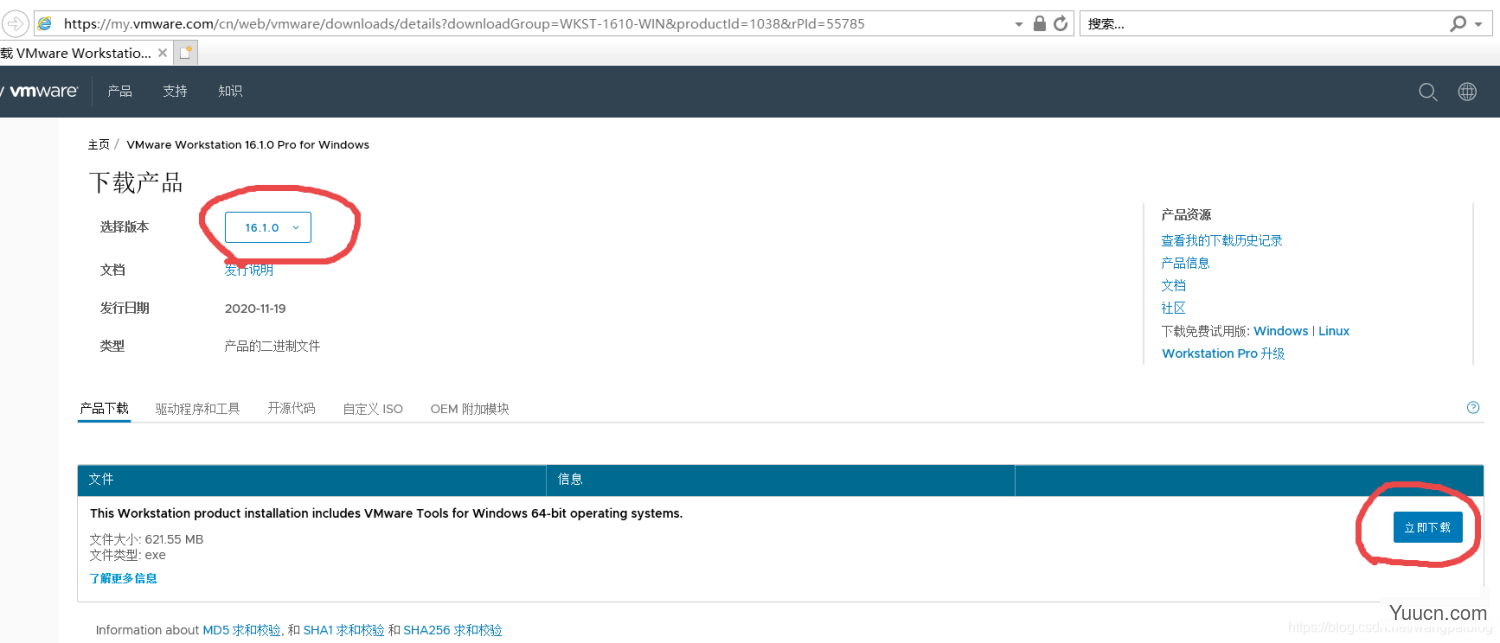
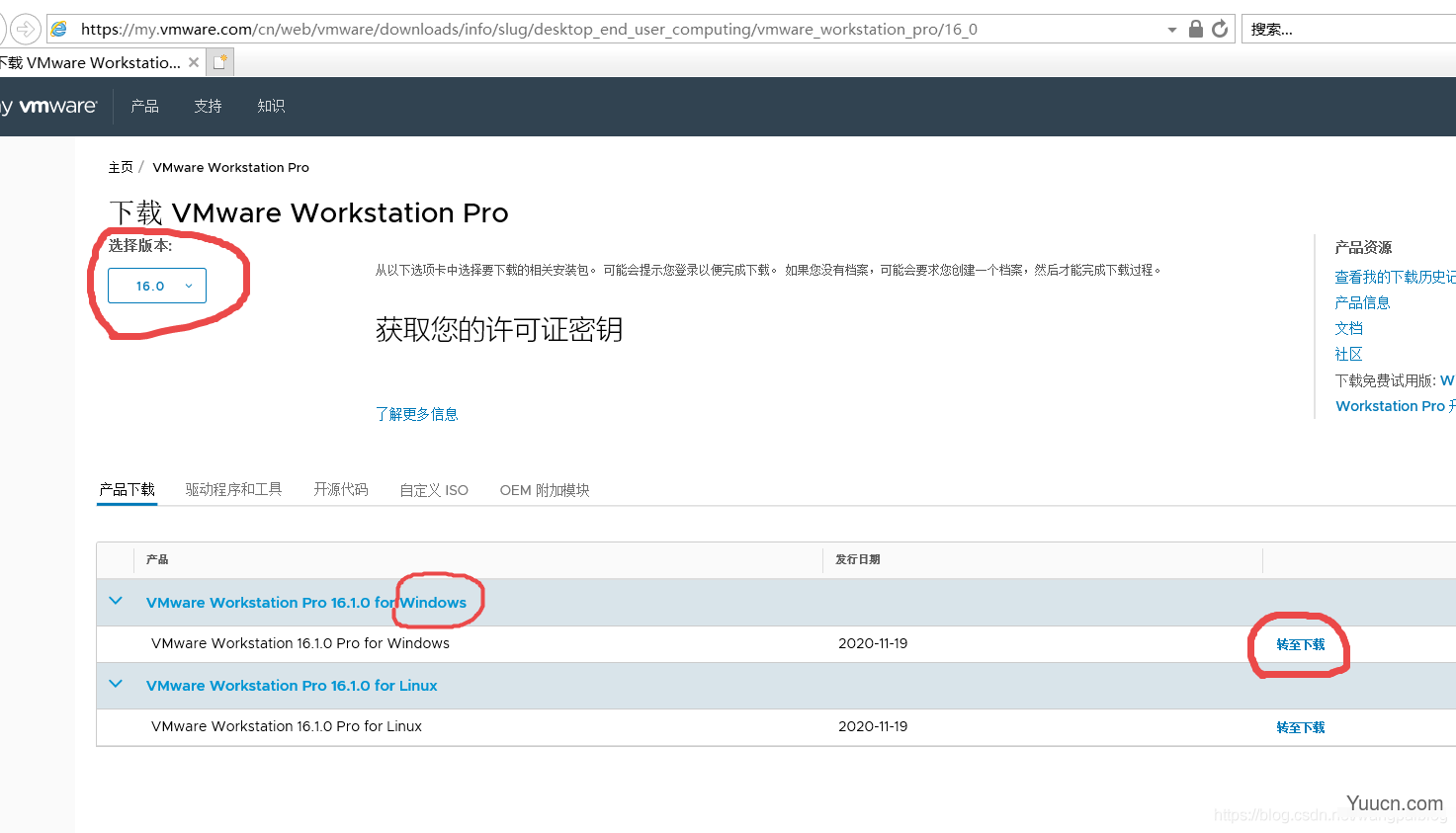
4、安装的流程比较简单,这里只给出关键性的步骤:
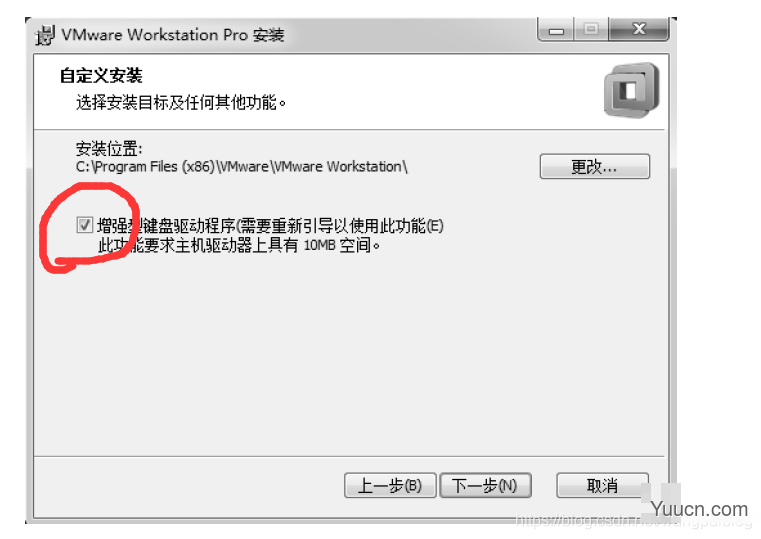
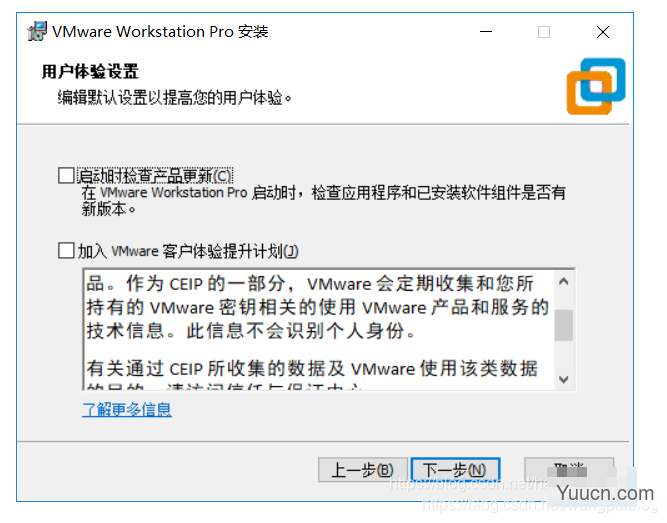
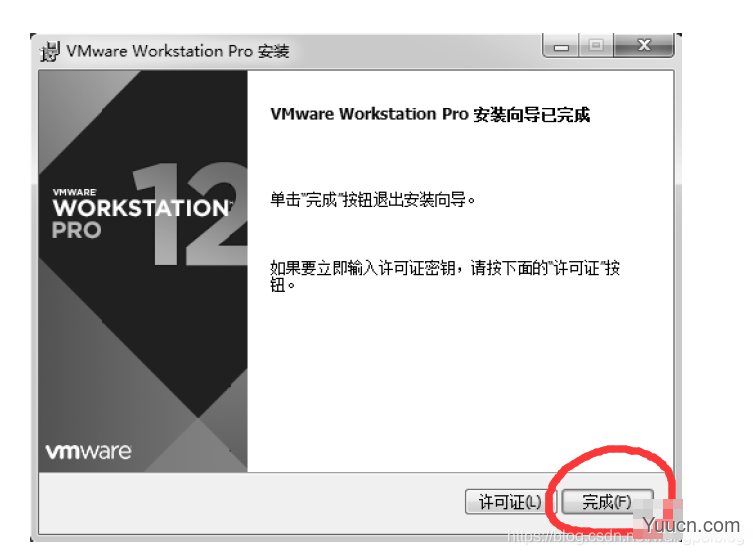
5、安装完成之后,运行该软件,将会弹出一个需要输入密钥的界面。笔者已经事先有了密钥,并保存在了本地文件夹。输入密钥之后就可以打开该软件了。
6、打开该软件之后,按如下操作即可。
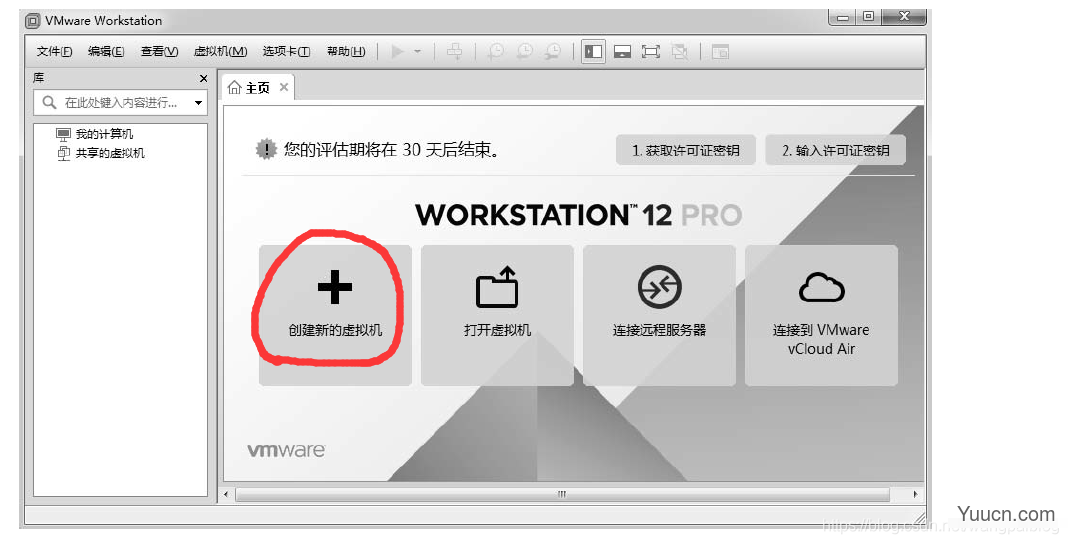
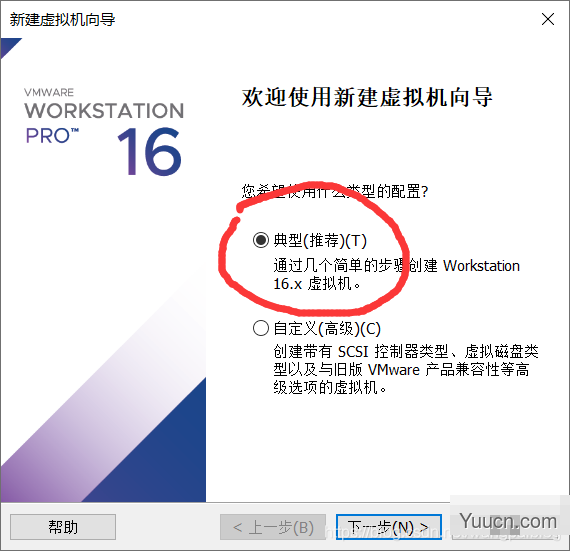
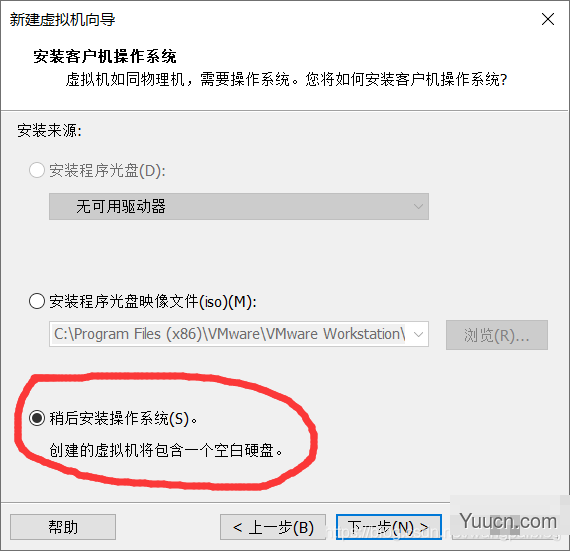
7、注意,这里要选择的操作系统必须与前面下载的镜像文件一致。这里选择的是 Red Hat Enterprise Linux 8 64位:
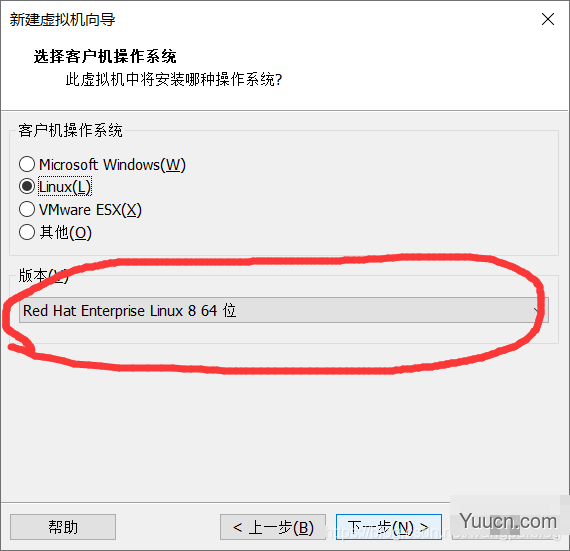
8、按如下操作即可,直至完成。
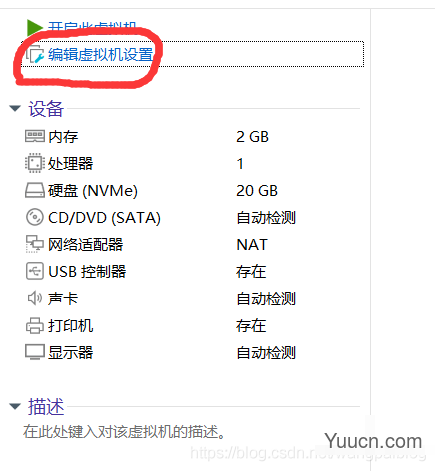
9、完成虚拟机的创建之后,还需要导入前面下载的镜像文件:
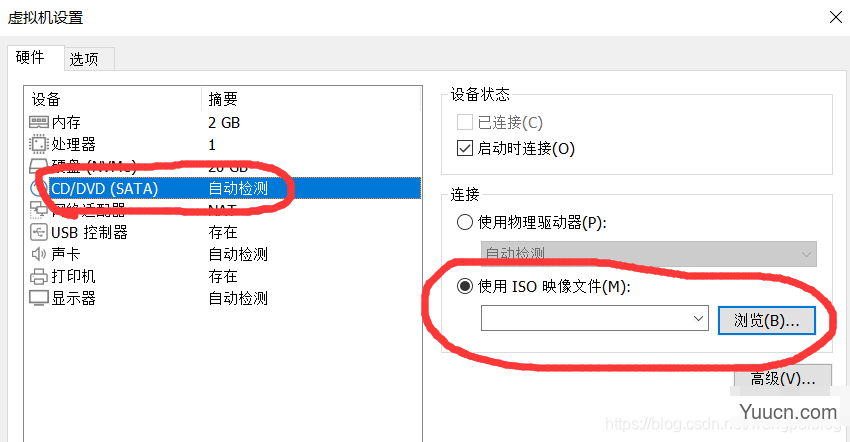
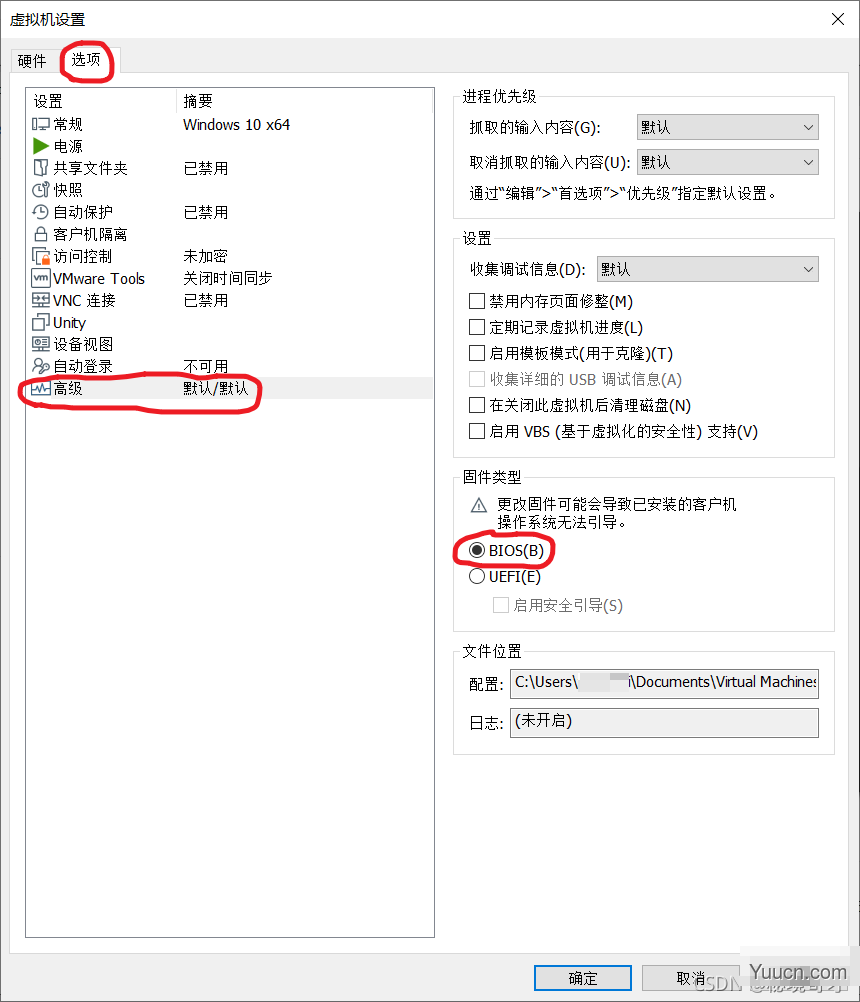
10、现在,回到主界面点击 开启此虚拟机,即可安装或运行前面设置的虚拟操作系统了。
【注意】
如果选择安装 Windows,则还需要进行如下设置,镜像文件才会被正常加载。
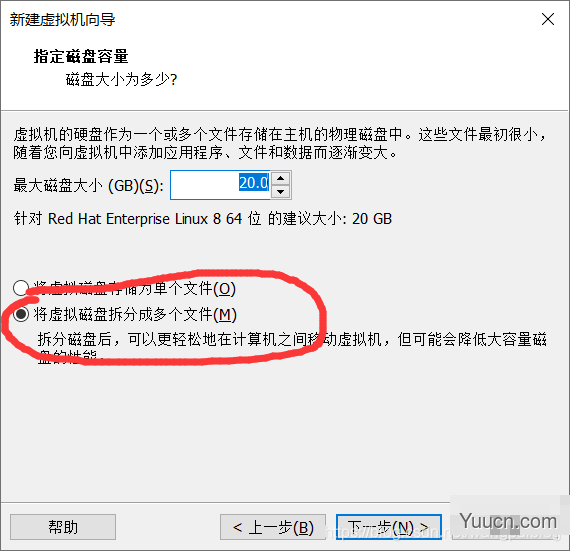
11、好了,现在 VMware Workstation 的安装就已经完成了。
本文转自:https://blog.csdn.net/wangpaiblog/article/details/112152218