大家好,我是谷里,最近迷上了Ai里的形状生成器工具的使用,相信大家都看到过大神们用很多圆画出来的绚丽图标,以前我以为都是用布尔运算画出来的,感觉好麻烦哦,后来才知道形状生成器这个工具,真是让我爱不释手,让我们动起来吧!先来看一下效果图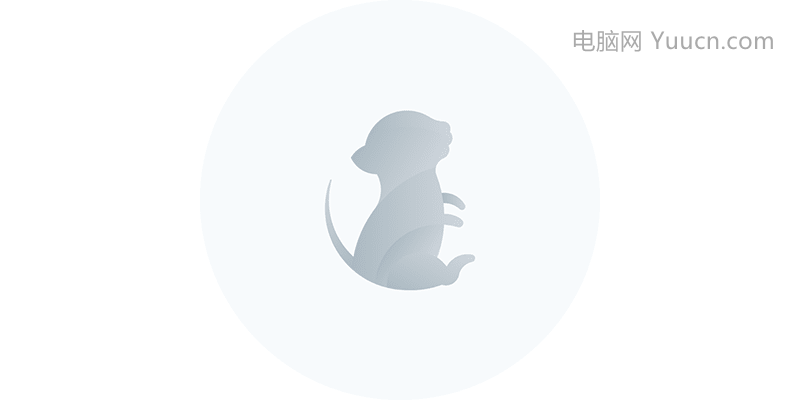 提示:
提示:
- 使用快捷键“ctrl+y”调出路径调整;
- 注意圆的相切;
- 对齐描边选择居中对齐。
第一步:画出小老鼠线稿
选择自己擅长的软件画出线稿,我这边是用ps画的,然后再用Ai打开进行下面的步骤。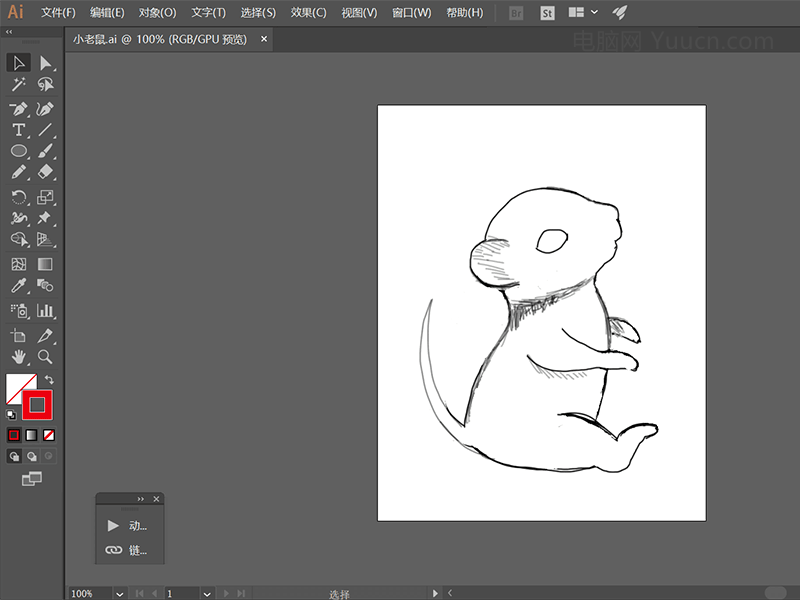
第二步:塑造图标形状
①用圆画出每条边,对齐描边选择居中对齐。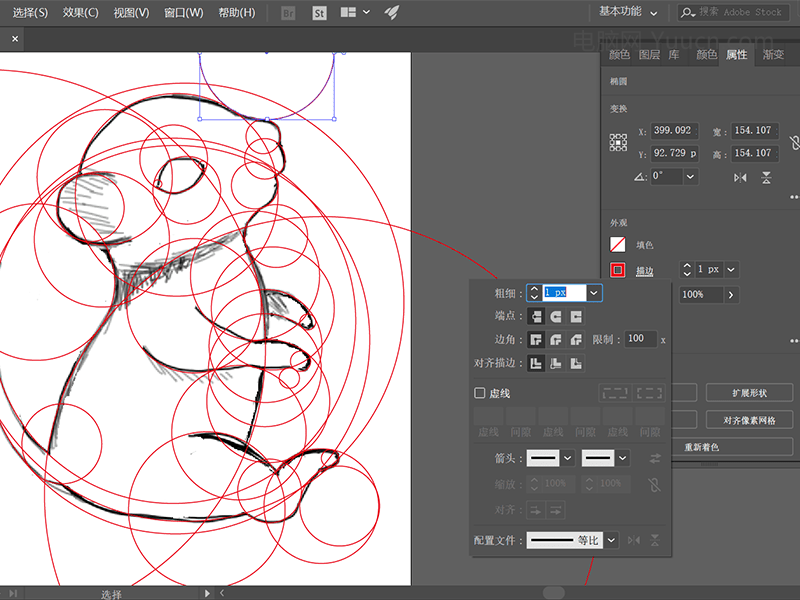 ②画完发现好像太复杂了,调整一下,我这画线稿时太随意了,你们可以画线稿的时候就简化好,省去很多麻烦。
②画完发现好像太复杂了,调整一下,我这画线稿时太随意了,你们可以画线稿的时候就简化好,省去很多麻烦。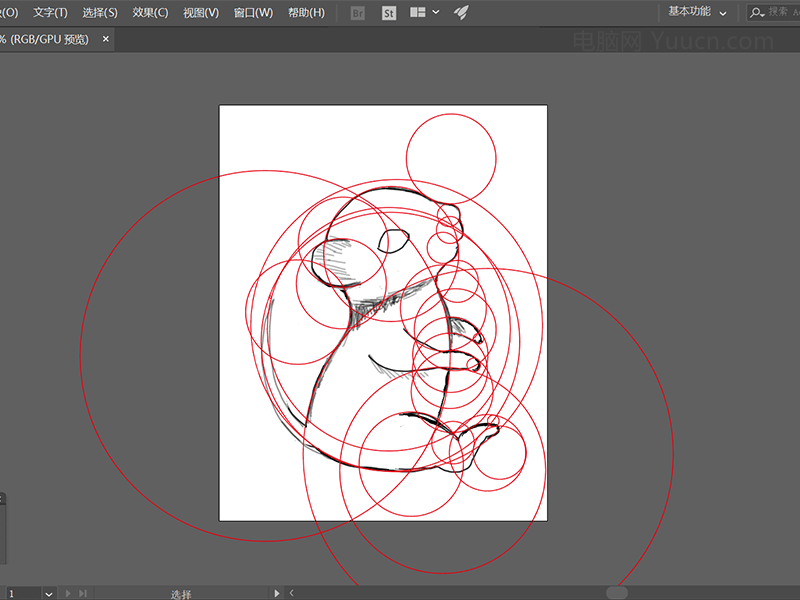 ③使用快捷键“ctrl+y”调整圆切,相切的边没有重合一点会影响下一步操作,你们可以试一下。
③使用快捷键“ctrl+y”调整圆切,相切的边没有重合一点会影响下一步操作,你们可以试一下。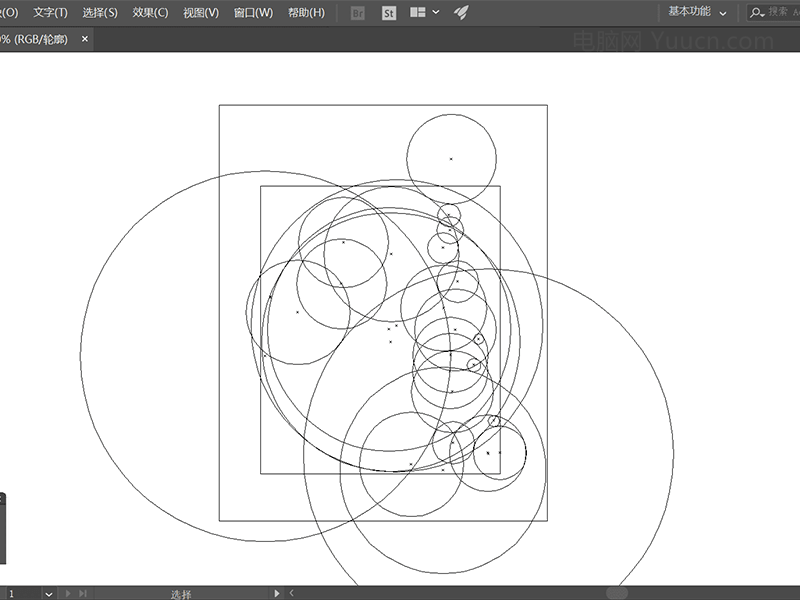 调整的时候要放到最大来调整,不然还是无法保证贴合。
调整的时候要放到最大来调整,不然还是无法保证贴合。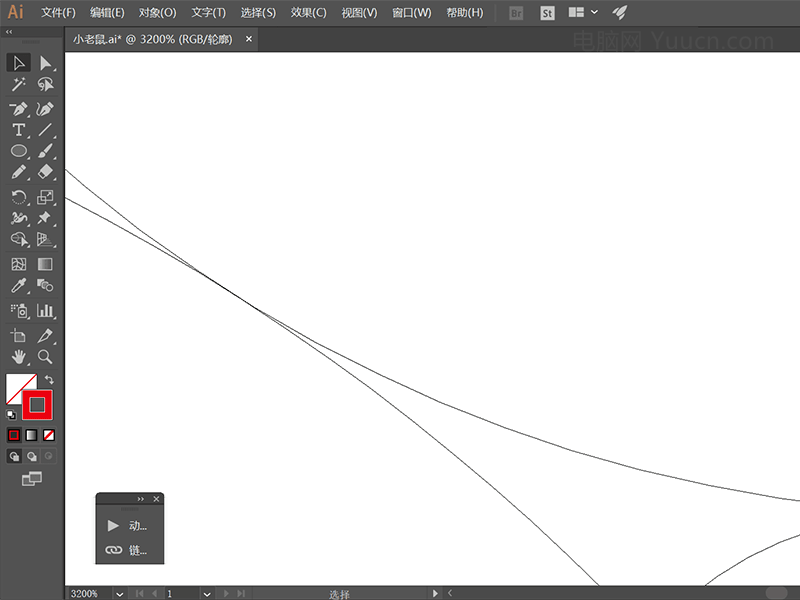 ④选中小老鼠图层组,选择形状生成器工具。
④选中小老鼠图层组,选择形状生成器工具。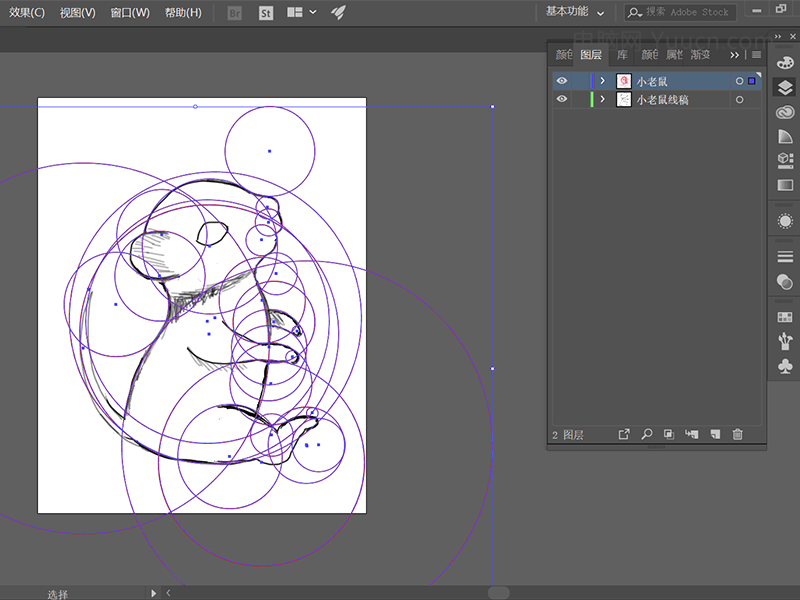 按住alt键滑动鼠标可以减去不需要的部分,松掉alt键直接滑动鼠标合并所滑动到的部分。
按住alt键滑动鼠标可以减去不需要的部分,松掉alt键直接滑动鼠标合并所滑动到的部分。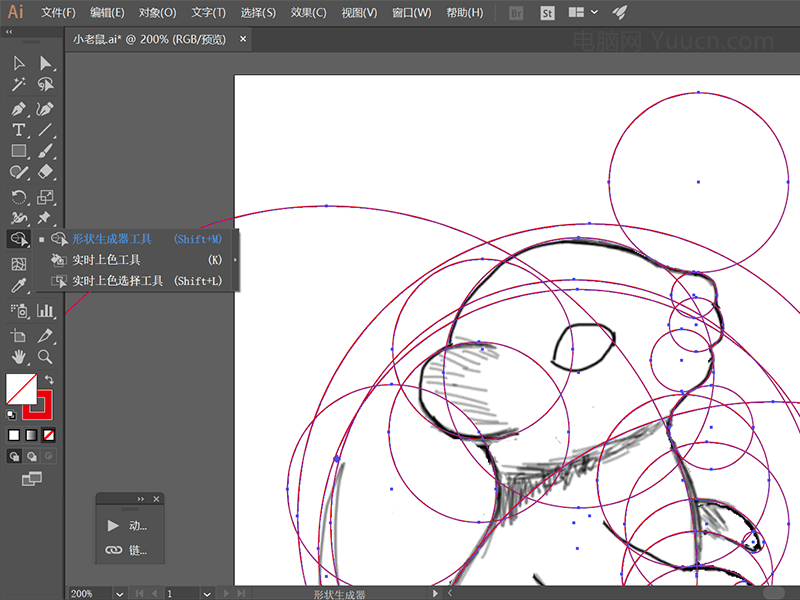
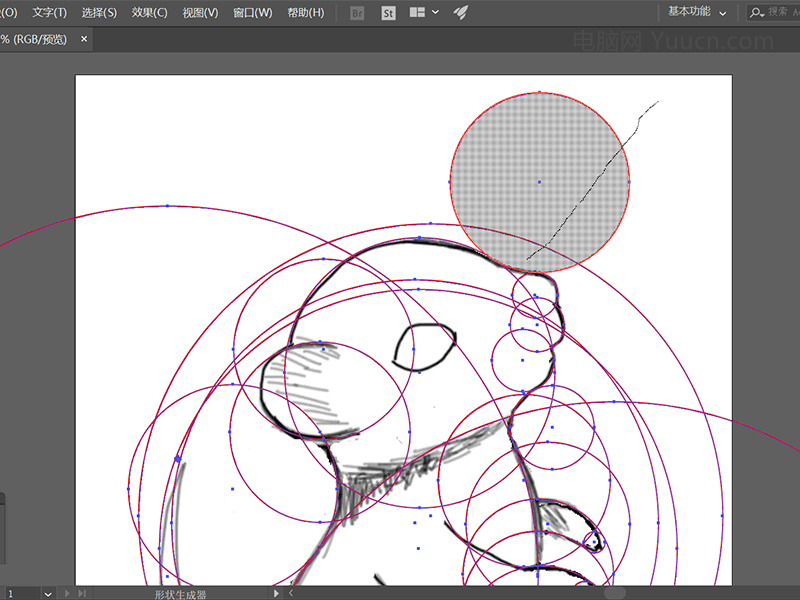
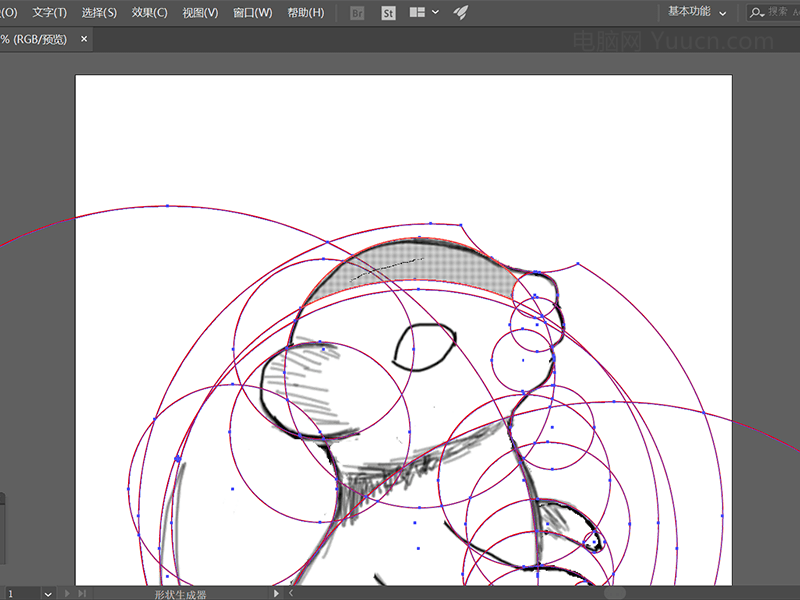
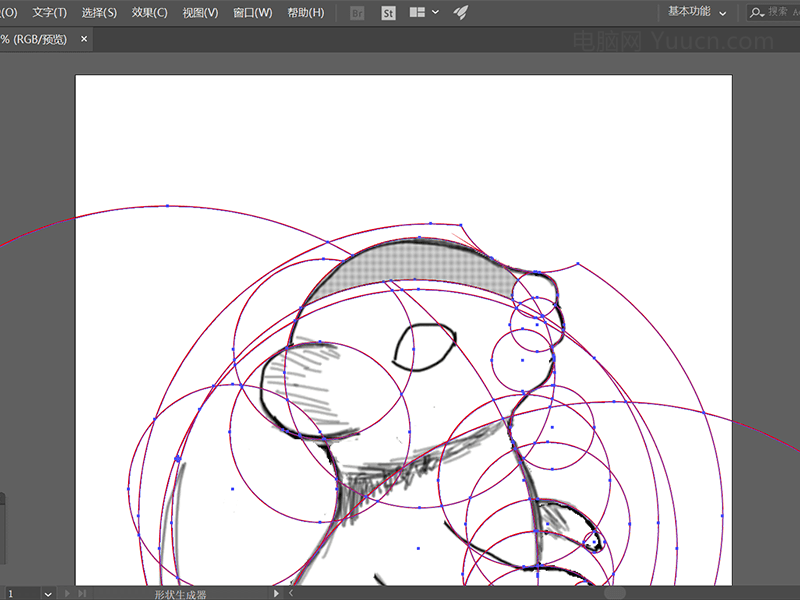
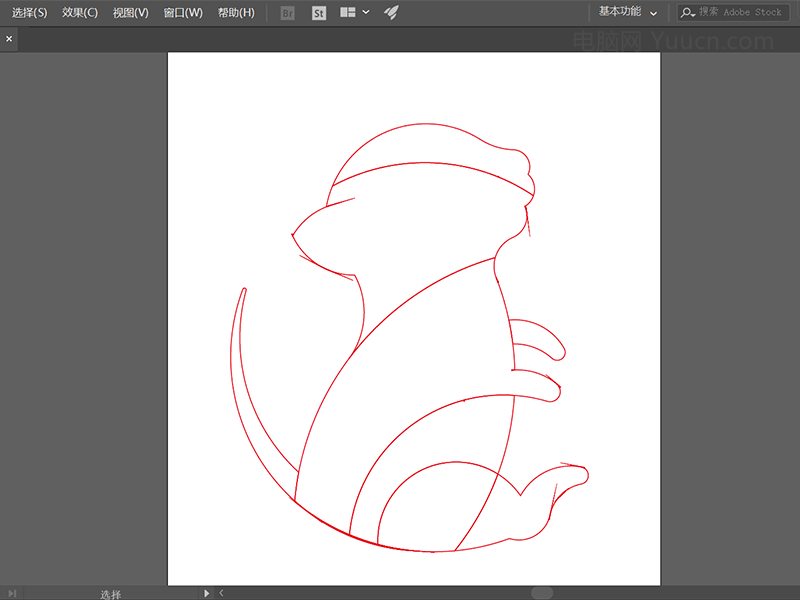 下面要开始调整细节了,注意放大修改。
下面要开始调整细节了,注意放大修改。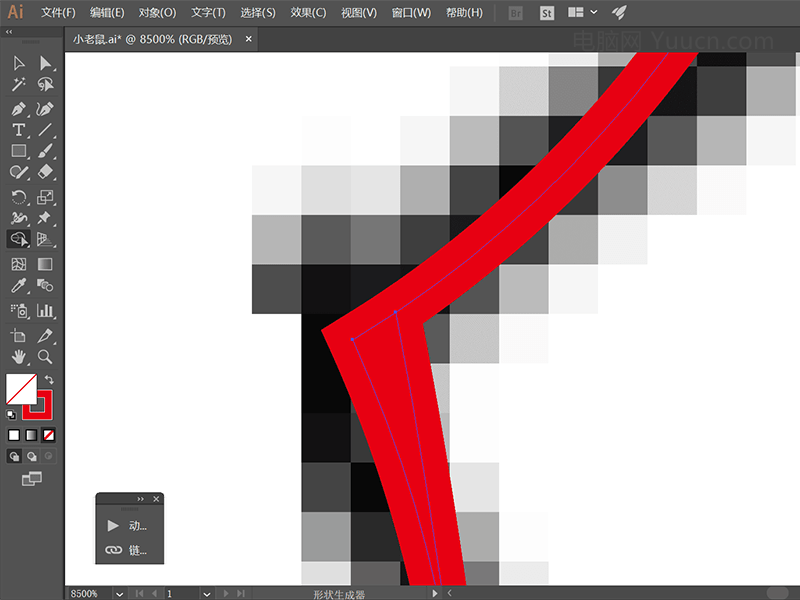 大的瑕疵修改完了,取消形状生成器工具,查看下还有什么小问题,然后再选中形状生成器工具,放大局部修改。
大的瑕疵修改完了,取消形状生成器工具,查看下还有什么小问题,然后再选中形状生成器工具,放大局部修改。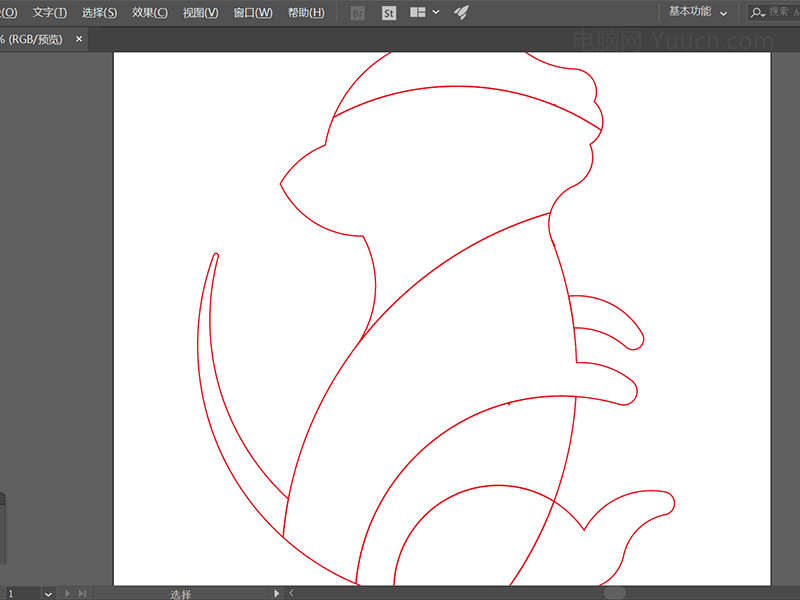
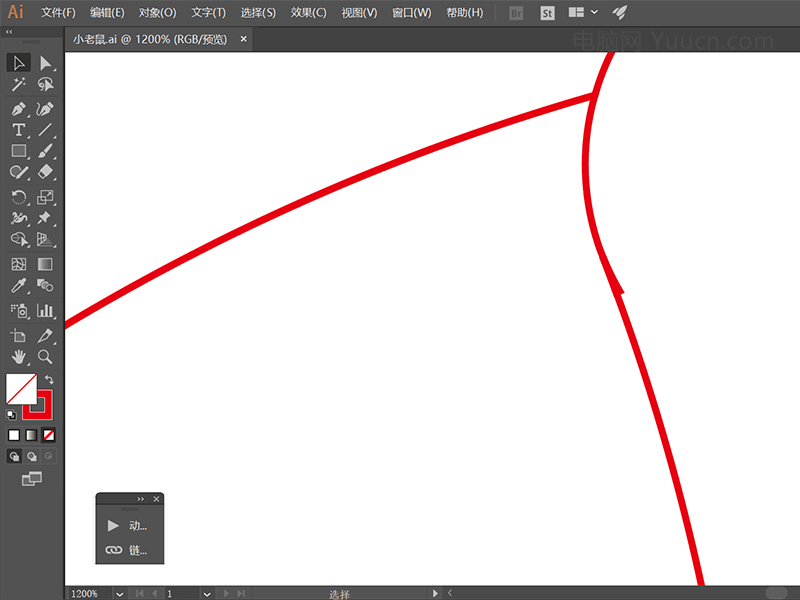
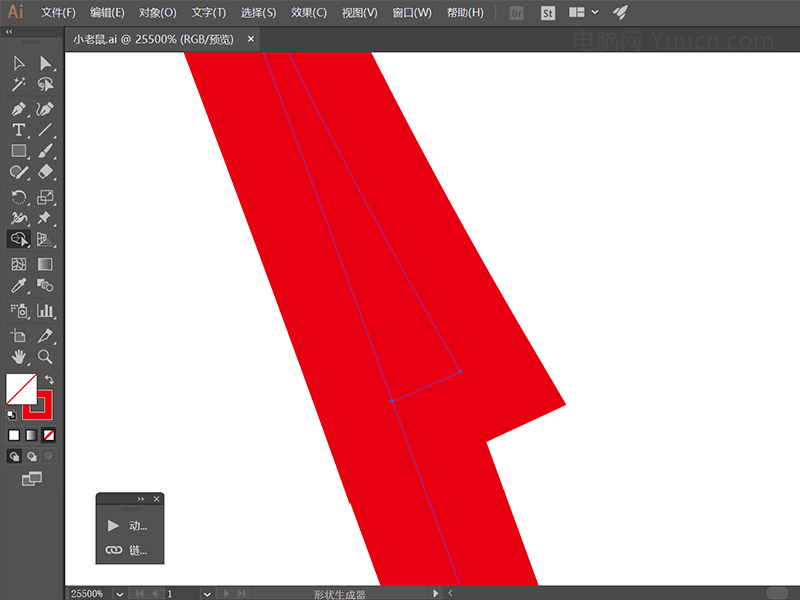 到这视野范围内都已修改完了,现在点开层组,你会看到还有一些潜藏的,选中后删除,这样图层上看起来简洁点。
到这视野范围内都已修改完了,现在点开层组,你会看到还有一些潜藏的,选中后删除,这样图层上看起来简洁点。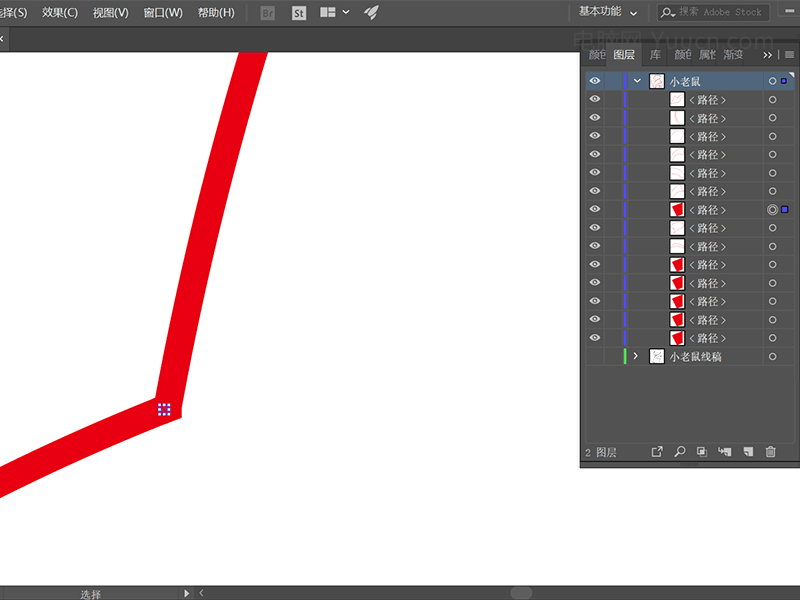 最后再调整下,图标的形状塑造就完成了。
最后再调整下,图标的形状塑造就完成了。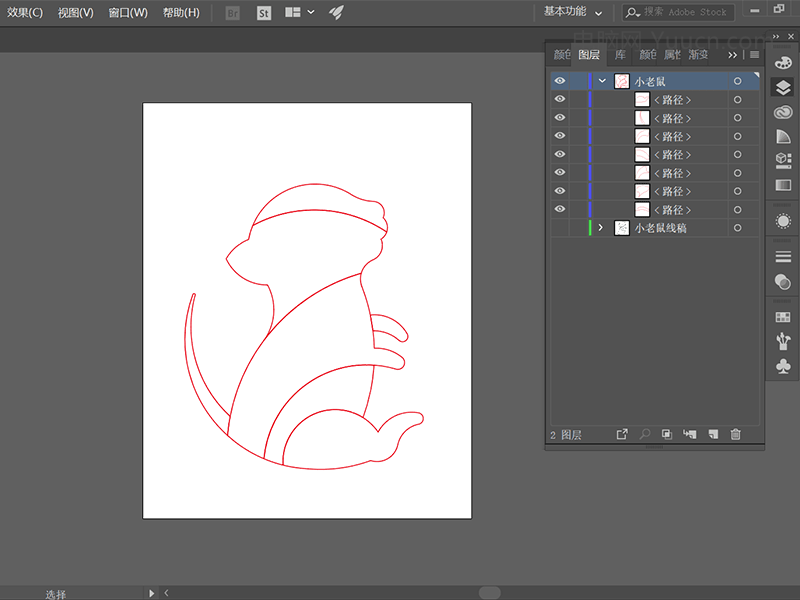
第三步:上色
①画个矩形,调一个自己喜欢的渐变色。②选中一个部分,用吸管吸矩形,直接得到渐变色,一个一个处理完,然后调渐变角度就完工了。 ③最后加上背景装饰下,大家要多练习哦,配色也多尝试。
③最后加上背景装饰下,大家要多练习哦,配色也多尝试。 教程作者:简羽源文件下载:https://www.zcool.com.cn/article/ZODgyOTI4.html
教程作者:简羽源文件下载:https://www.zcool.com.cn/article/ZODgyOTI4.html