如何解决Win7打印时文档被挂起?小编为大家整理了关于解决Win7打印时文档被挂起的详细图文方法,有需要的小伙伴来学习一下吧
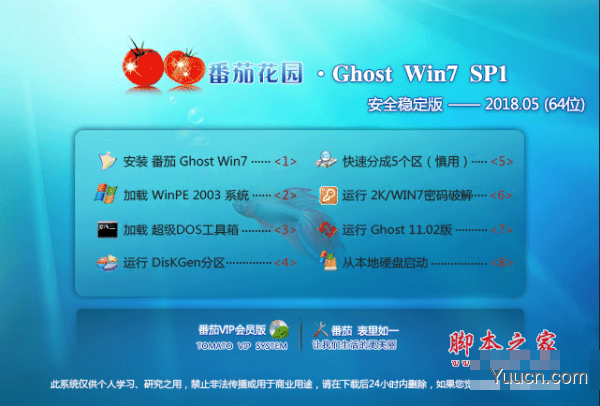
番茄花园 GHOST WIN7 SP1 X64 安全稳定版 V2018.05 (64位) 免费版
- 类型:win7/vista
- 大小:3.99GB
- 语言:简体中文
- 时间:2018-05-08
查看详情
解决Win7打印时文档被挂起的方法:
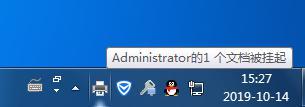
1、双击右下角的打印机图标,出现打印机界面,找到并右键单击被挂起的文件,选择“取消”,然后点击确定:

2、然后在桌面上找到并打开“网络”;

3、查看设置共享打印机的计算机名,右键“打开”此计算机:
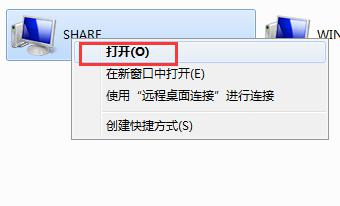
4、输入用户名及其密码,并勾选“记住我的凭据”,具体的用户名和帐号视网络打印机而定。很多打印机默认为admin;
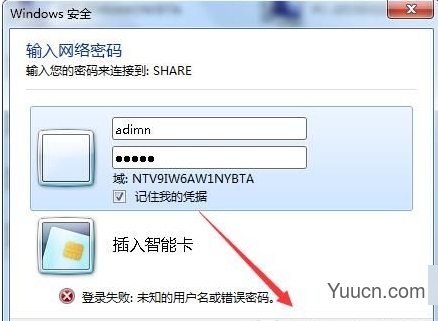
5、双击出现问题的打印机图标,如果本机电脑未正常安装打印机驱动,系统则会重新安装打印机驱动,如若已安装驱动则会跳出打印界面:

以上就是小编给大家带来的解决Win7打印时文档被挂起的方法,更多精彩内容请关注电脑学习网网站。