一般来说,每一台电脑都有自己的专属IP地址,但是对于部分用户来说,需要了解自己的IP地址从而进行一些调整。那么针对Windows11系统,我们应该怎么查看自己电脑的IP地址呢?下面小编就为大家讲解一下吧!
方法一:
1、首先打开我们菜单中的设置。

2、然后在设置中找到【Network & internet】,并且点击进入。
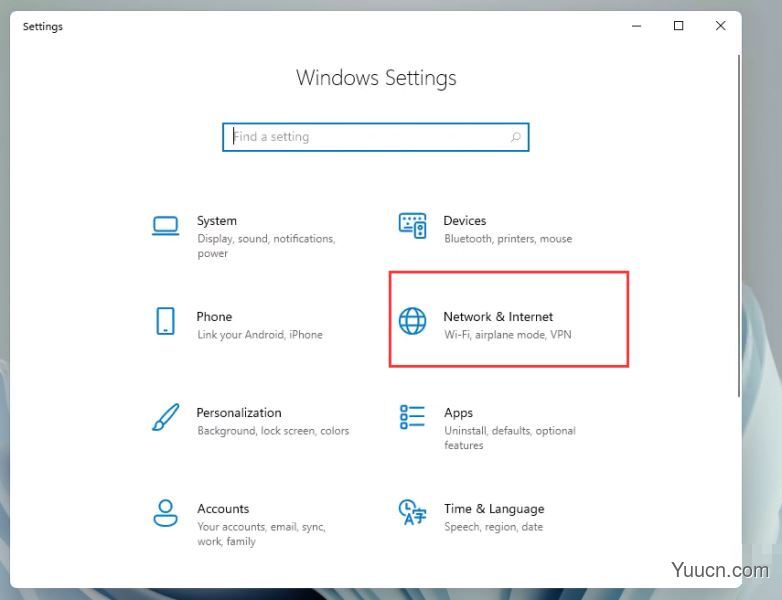
3、进入后,我们在右侧点击【Properties】如图。
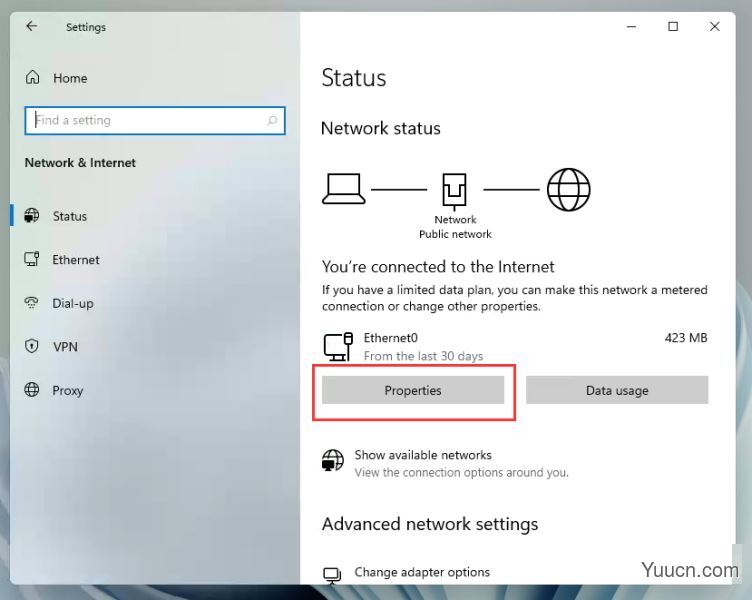
4、之后我们就会在列表中看到我们的IP地址了!
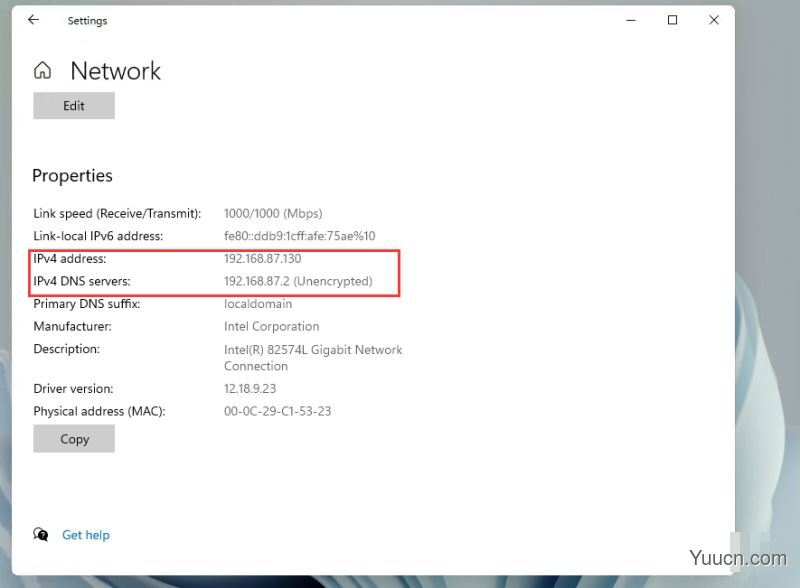
方法二:
1、按住键盘的 win + R 键,启动运行框。
2、在运行框中输入 cmd 。
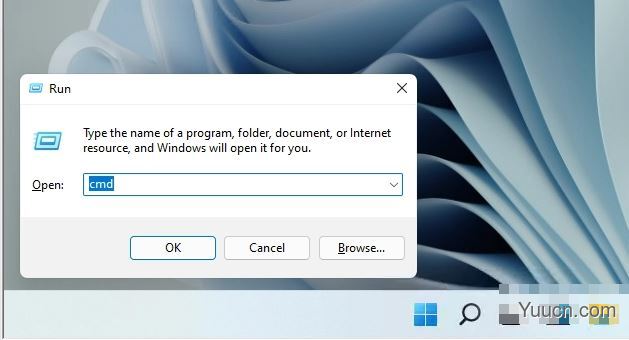
3、然后在命令框中输入 ipconfig /all 回车。
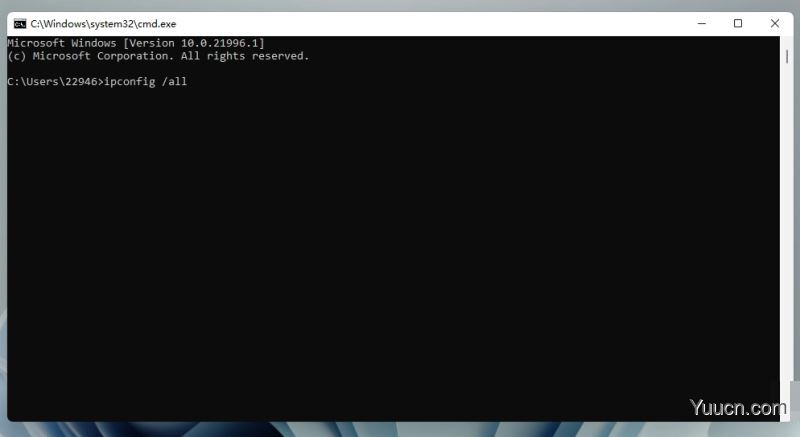
5、然后我们就可以在信息中看到我们的IP地址了。
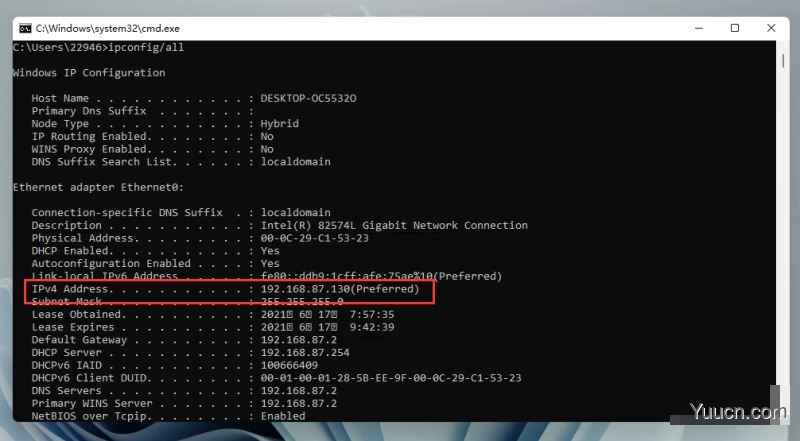
以上就是Windows11怎么查看IP地址?win11查看电脑IP地址的具体操作方法了,希望对大家有所帮助,更多内容请继续关注电脑学习网。
相关阅读:
Windows11怎么安装?Windows11系统安装图文教程(附Win11系统镜像文件下载)