微软正式发布 Windows 11 之后,很快便带来了首个预览版 22000.51。相比此前泄露的版本,这一个预览版全面支持简体中文,可以看出文件资源管理器、右键菜单的新变化,下面为大家带来体验。
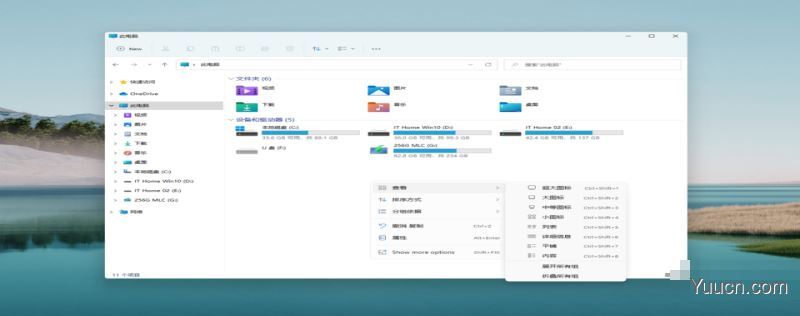
一、文件资源管理器
微软为 Win11 带来了全新的文件资源管理器,系统图标全面改版,更易识别。在资源管理器中,空白处点击右键菜单,新增了“查看”选项,便于快速切换界面视图,选择个各种大小的图标,或详细信息。值得注意的是,列表展现了不同视图的快捷键,方便用户记住,并进一步提高操作效率。
超大图标:Ctrl+Shift+1
大图标:Ctrl+Shift+2
中等图标:Ctrl+Shift+3
小图标:Ctrl+Shift+4
列表:Ctrl+Shift+5
详细信息:Ctrl+Shift+6
平铺:Ctrl+Shift+7
内容:Ctrl+Shift+8
IT之家注意到,目前这一组快捷键暂时不可用,不清楚是否是个例还是 Win11 预览版没有启用该功能。
除了右键菜单切换视图,新版资源管理器顶部也提供了专属按钮,一键可切换视图类型,相比 Win10 的方式更加快捷。
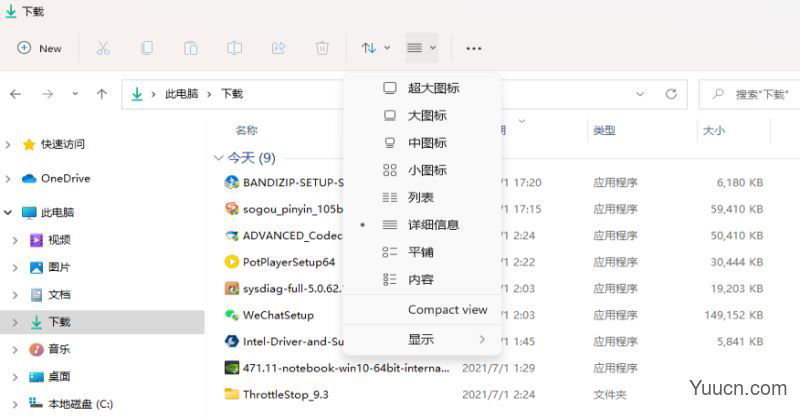
在这一菜单中,还提供了“Compact view”模式,点击后可以同时使得侧边的导航窗格以及文件视图的列表更紧凑,显示更多的信息。以下为对比:
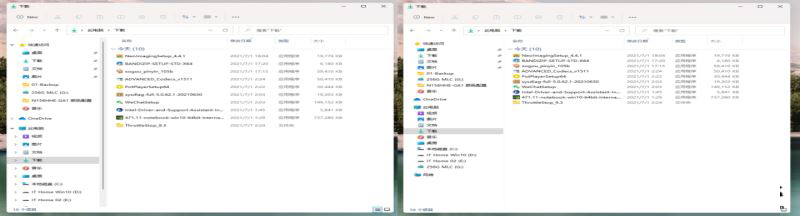
▲ 右侧为 Compact view 模式
二、新旧右键菜单对比
Win11 对桌面、资源管理器的右键菜单(上下文菜单)进行了重新设计。外观更加美观的同时,在右键菜单集成了剪切、复制、粘贴、重命名、共享、删除按钮。不仅如此,菜单中还展现了快捷键提示,如“Enter”打开,“Alt+Enter”打开属性。
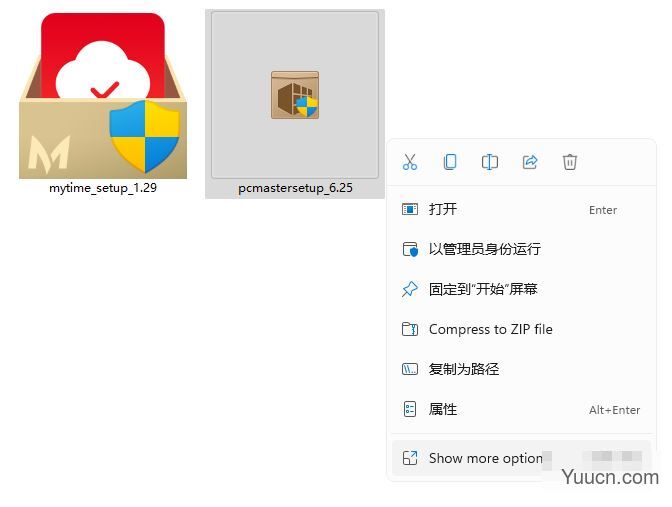
想要使用传统右键菜单的用户,可以先选中文件或文件夹,使用快捷键“Shift+F10”即可直接打开传统右键菜单。
值得注意的是,新版右键菜单没有加入阴影,而传统菜单则应用了大面积阴影效果,同时采用了明显的圆角边框。
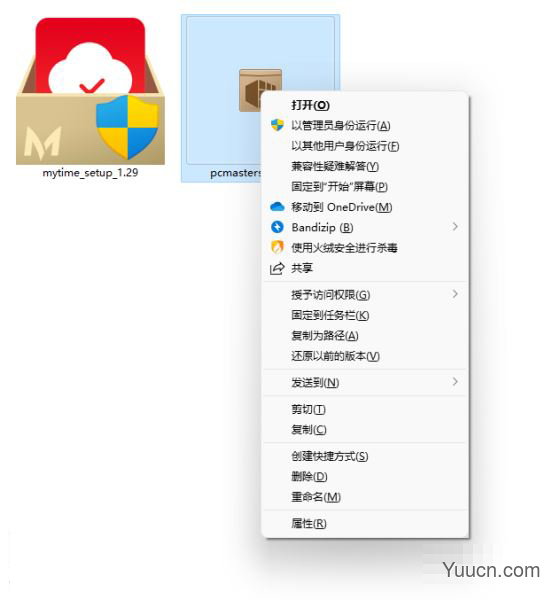
IT之家发现,在文件夹图标单击右键,新增了打开 Terminal 选项。单击后,即可打开Windows PowerShell 窗口,路径自动切换到选中的文件夹,便于执行指令。没有这个功能之前,用户需要使用快捷键“Win+X”打开 Terminal 窗口,然后手动输入 cd 指令,定位到需要的路径。
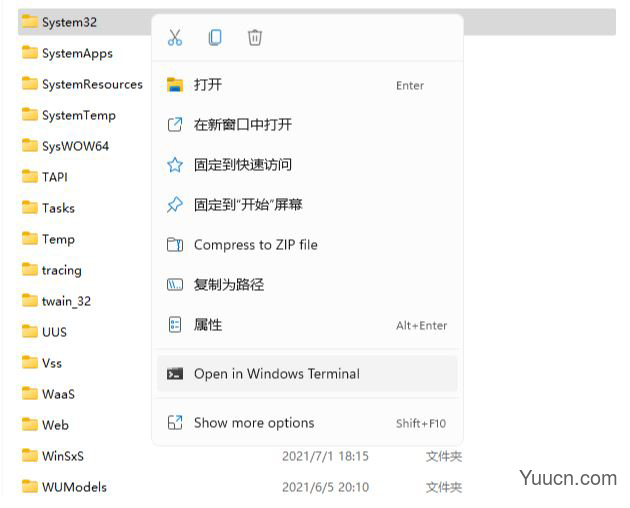
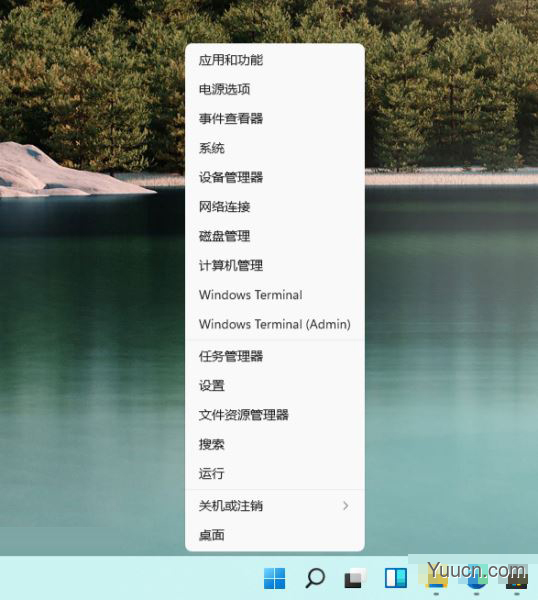
新版 Win11 的系统快捷键、文件资源管理器,常见快捷键与 Win10 相同,用户可以沿用以往的操作习惯。在使用“Win+E”打开文件资源管理器时,默认依旧打开的是“快速访问”,用户可以手动更改为默认打开“此电脑”。

由于 Win11 的任务栏以及开始菜单进行了大改,用户无法在任务栏单击右键打开任务管理器,只能使用快捷键“Ctrl+Shift+Esc”打开,或者在开始菜单图标点击右键,进行打开。这个应用的界面、功能与之前没有变化,仅图标变得更加现代。
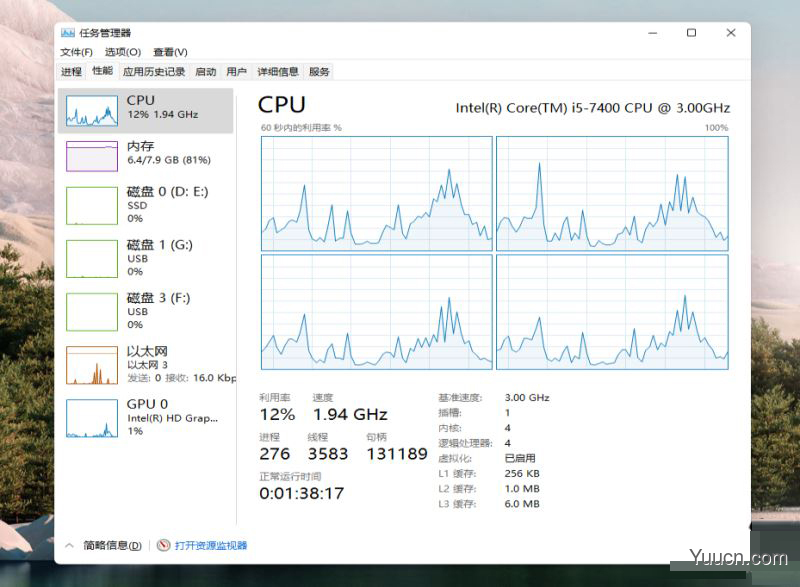
想要尝试 Windows 11 预览版的用户,可以加入预览体验计划,或者使用第三方打包的 ISO 文件进行全新安装。
以上就是为大家带来的Win11中文文件资源管理器体验:全新右键菜单,快速切换视图详解,希望对大家有所帮助,更多内容请继续关注电脑学习网。
电脑学习网推荐:
Win11 Build 10.0.22000.51 预览版ISO镜像下载汇总(苹果M1也可用)
Windows 11 消费者版 (含家庭版 / 专业版 / 专业工作站 / 家庭单语言版)
Windows11 简体中文语言汉化包 完整版
Windows11怎么安装?Windows11系统安装图文教程(附Win11系统镜像文件下载)
Windows11怎么免费激活?Win11一键激活方法汇总(附安装密钥)
Windows11怎么完全汉化?Windows11彻底汉化详细图文教程