电脑中自动启动了很多程序,不需要的程序挺占用空间的,想要关闭,发现任务管理器中找不到已经打开的程序,该怎么强制关闭程序呢?下面我们就来看看win11进程未在任务管理器中关闭的多种方法。
一、使用 Alt + F4 命令
在任务管理器中,单击要关闭的应用程序。

同时按下键盘上的Alt + F4。
让两个键同时打开。
此选项是在任务管理器中强制关闭某些进程的最简单的选项。
二、从设置菜单关闭进程
打开设置。
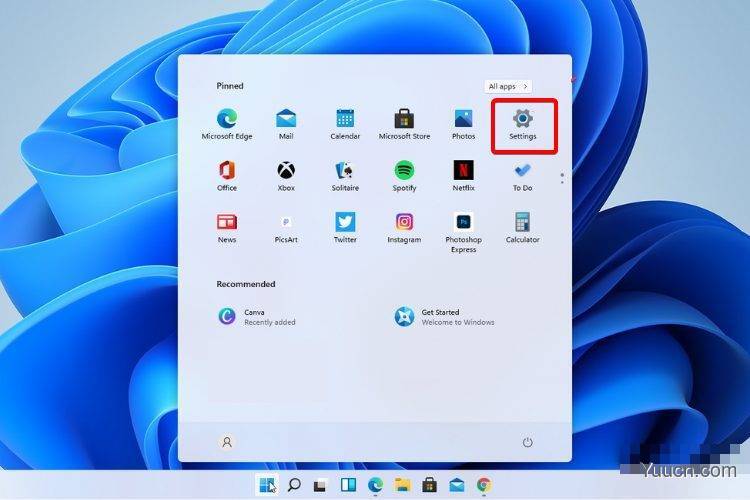
转到应用程序,然后选择应用程序和功能。
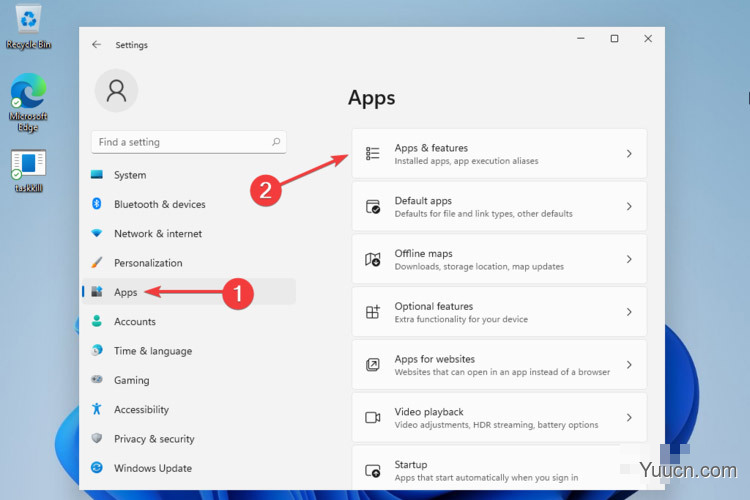
搜索您需要关闭的应用程序,然后单击“更多”图标(标记为 3 个垂直点),然后选择“高级选项”。
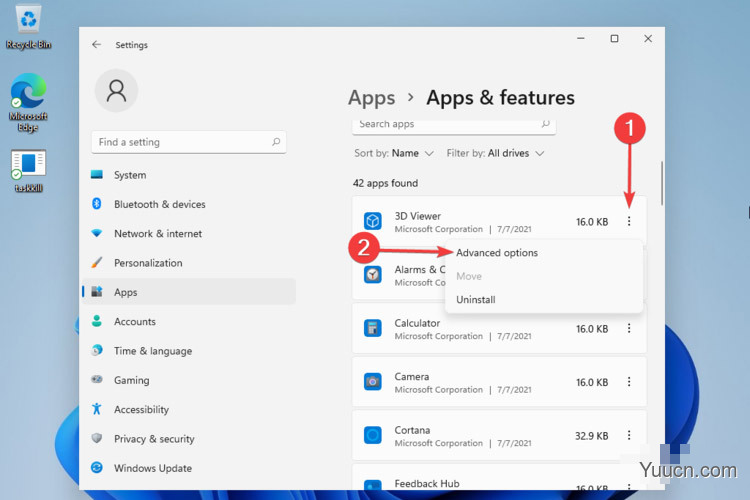
向下滚动,然后单击终止按钮。
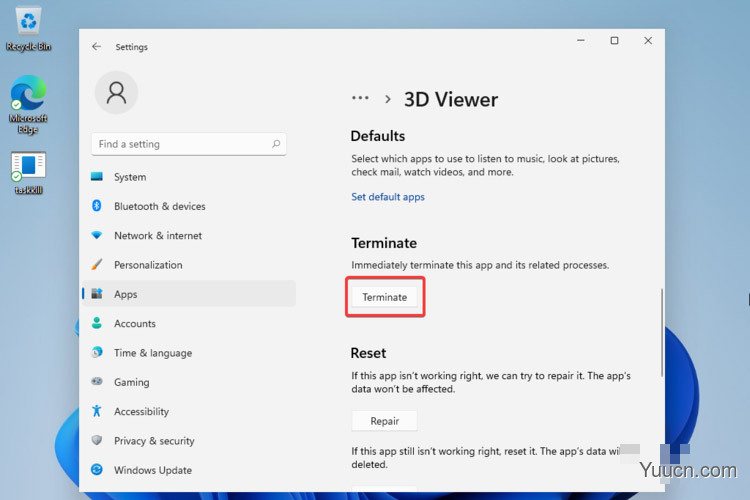
使用此选项,Windows 将自动终止也在任务管理器中运行的应用程序及其相关进程。
三、尝试命令提示符
单击“开始”按钮。键入cmd,右键单击它,然后选择以管理员身份运行。
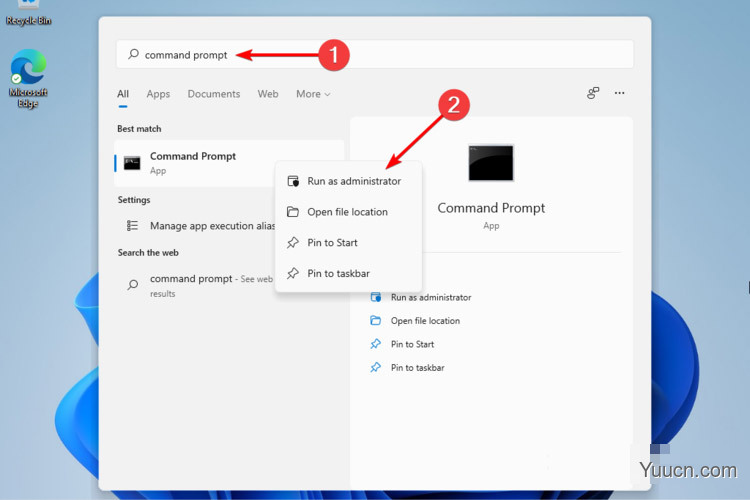
键入以下命令以查看正在运行的所有进程,然后按Enter:tasklist
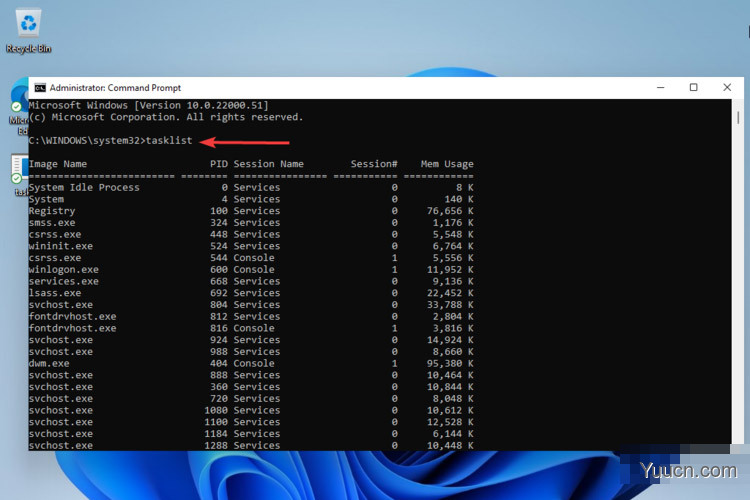
列表完全显示后,键入以下命令(notepad.exe是您的文件类型,将此视为一般示例,您应该键入您的确切型号)。
taskkill /notepad.exe/taskname/F
键入以下命令:(也将notepad.exe视为一般示例,您应该键入特定示例)。
taskkill / IMnotepad.exe
如果您不知道您的文件类型(上面需要),只需运行以下命令:
TASKKILL / ?
以上就是Windows11进程未在任务管理器强制关闭的方法,希望大家喜欢,请继续关注电脑学习网。
相关推荐:
win11右键菜单怎么设置为win10经典样式?
Windows11怎么触发黑屏死机? win11启用黑屏死机的技巧
win11开机选择系统界面怎么删除? win11关闭开机选择系统的技巧