随着 Windows 11 的推出,您习惯于轻松访问的某些内容已经发生了变化。例如,在 Windows 10 及更低版本上,您可以右键单击任务栏并从菜单中选择任务管理器将其打开。任务管理器是解决 Windows 问题的首选实用工具。因此,如果您不知道,下面是您可以在 Windows 11 上打开任务管理器的其他方式,这些方式不同但仍会产生相同的结果。在这里,我们将看看访问任务管理器的几个选项。您可以使用最适合您和您的工作流程的方法。
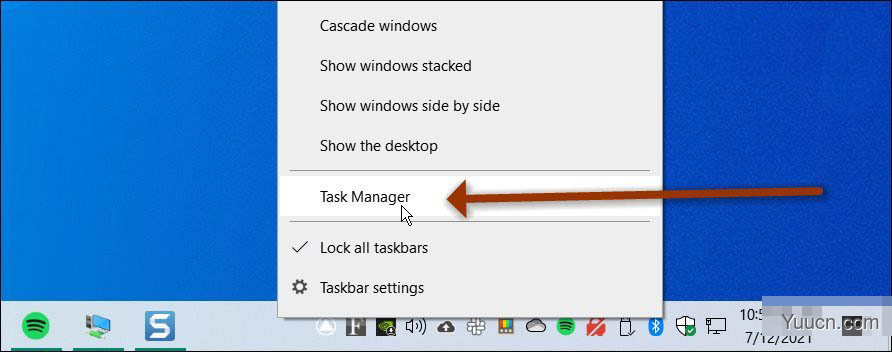
在 Windows 10 上,您可以右键单击任务栏以访问任务管理器。但不幸的是,在 Windows 11 上找到它需要更多步骤。
从开始在 Windows 11 上打开任务管理器
一种更简单的方法,类似于在 Windows 10 上单击任务栏,是右键单击 Windows 11 上的“开始”菜单。然后从菜单中单击“任务管理器”,它将打开。
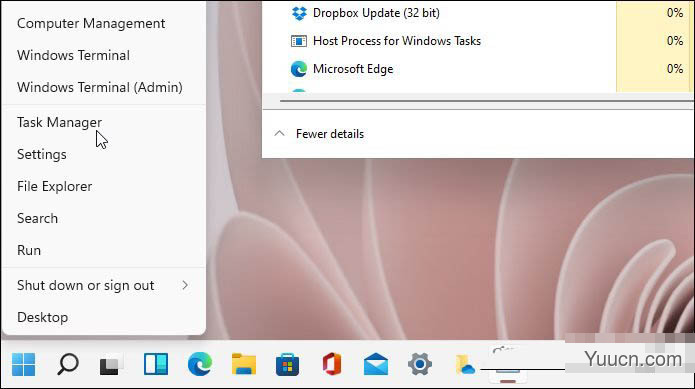
此外,您可以单击“搜索”图标并键入: 任务管理器,然后单击您获得的最上面的结果——就像在 Windows 10 上搜索内容一样。
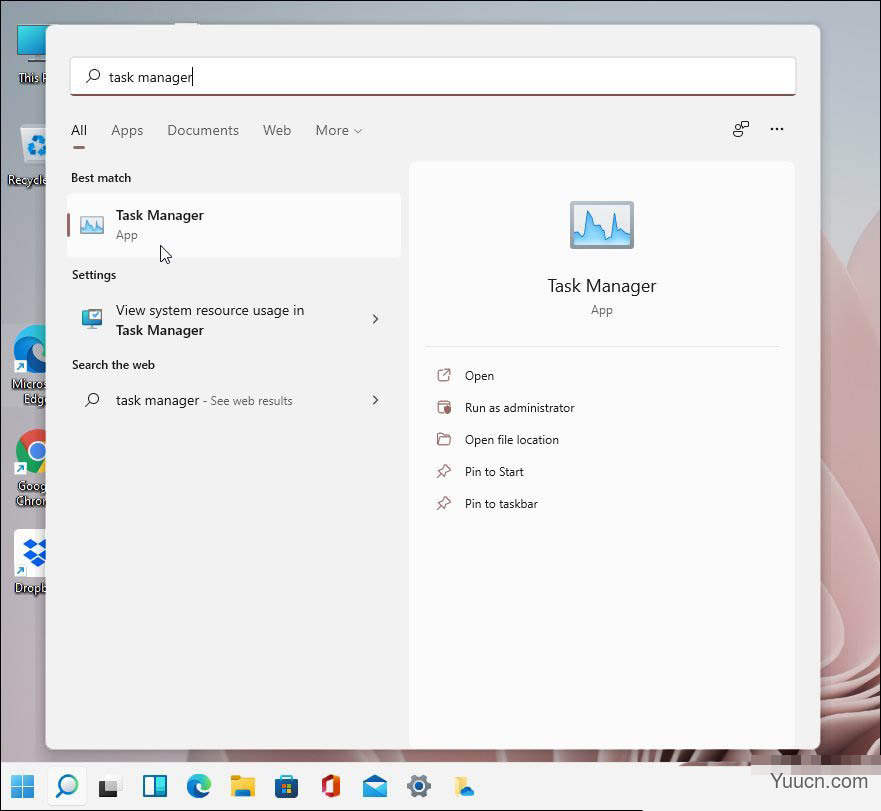
使用键盘快捷键
对于那些正在练习键盘功夫的人,有一个键盘快捷键可以让您访问任务管理器。使用快捷键Ctrl + Alt + Shift直接打开它。
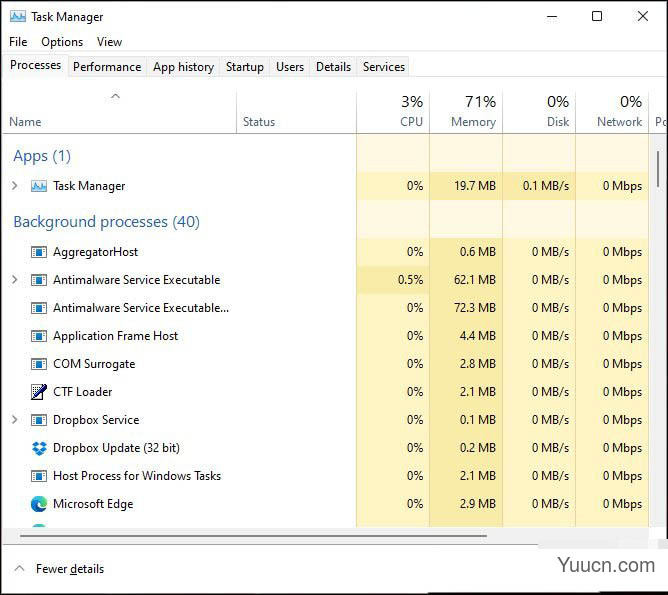
或者您可以使用键盘快捷键Ctrl + Alt + Del打开安全屏幕。然后从列表中,单击任务管理器。
说到键盘快捷键,按 Windows 键打开开始菜单并输入: task manager。这将在顶部为您提供结果,类似于搜索的方式。单击顶部的结果。
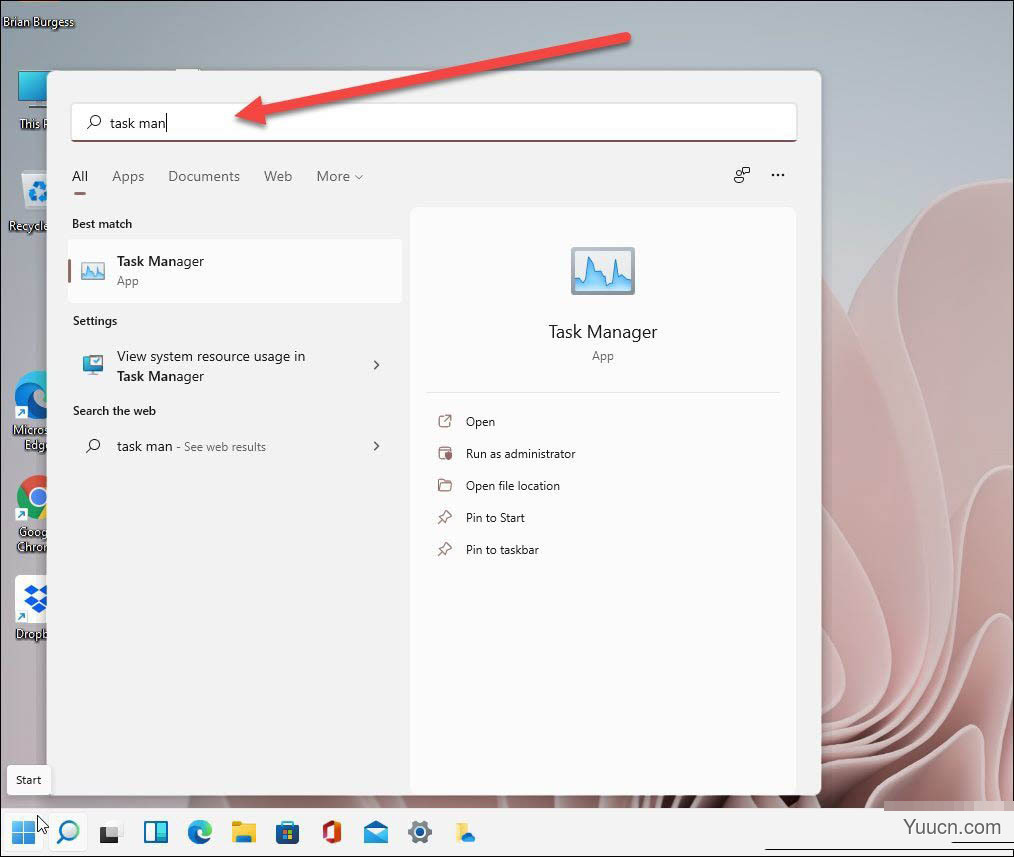
使用运行命令
命中Windows键+ R键盘打开运行对话框,并在类型: taskmgr,然后单击确定或按键盘上的Enter,它会弹出打开。
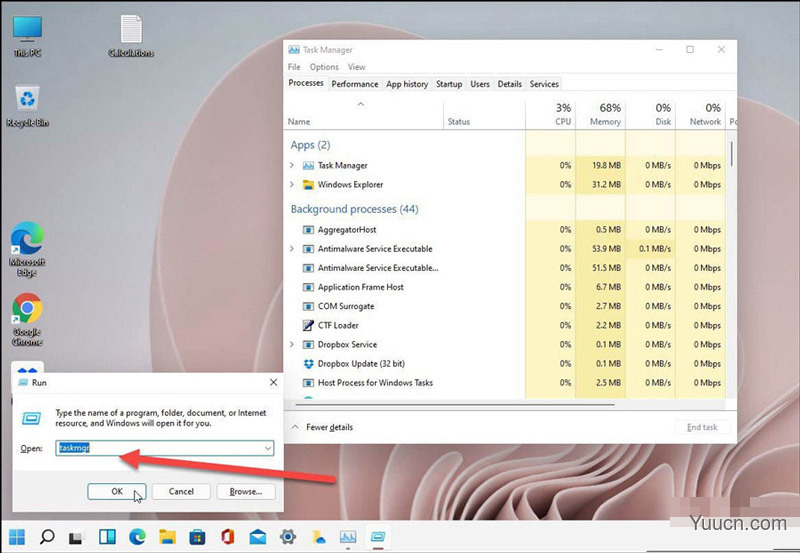
您可以做的另一件事是使用新的 Windows 工具文件夹。这是一个新位置,从Windows 10 build 21354 开始;你会发现管理和其他附件和系统工具。您可以在这里找到的附件之一是任务管理器。您可以使用“开始”菜单按第一个字母找到它。打开文件夹,然后启动任务管理器。
或者,您可以为 Windows 工具文件夹创建桌面快捷方式,然后找到任务管理器并从 Windows 工具文件夹启动它。
四、用快捷方式打开任务管理器
除了上面的方法以外,我们还可以用快捷方式来打开任务管理器
首先,先新建一个记事本,在记事本中输入:C:\Windows\system32\taskmgr.exe
然后点击左上角的【文件】-【另存为】,将文件保存为【任务管理器.bat】。
双击或右键打开这个任务管理器即可。
五、文件夹
还有一种方法,先打开一个文件夹,点击左上角的文件夹,如下图,再输入:C:\Windows\system32\taskmgr.exe就可以打开任务管理器了
以上就是Widows11打开任务管理器的技巧,希望大家喜欢,请继续关注电脑学习网。
相关推荐:
win11怎么关闭进程? Windows11进程未在任务管理器强制关闭的方法
Win11文件资源管理器总是崩溃怎么办? Win11资源管理器崩溃的原因
win11资源管理器怎么调回经典样式? windows11资源管理器样式设置技巧