Win11资源管理器总是无响应怎么办?近期许多用户在使用电脑的时候都遇到了这个问题,而这个问题非常影响用户使用电脑,因为资源管理器无响应的话基本使用不了电脑,这要怎么解决呢?下面小编就带着大家一起看看吧!
Win11资源管理器无响应的解决办法
1、进入系统后按 Ctrl+Alt+Del 快捷键后,点击“任务管理器”;
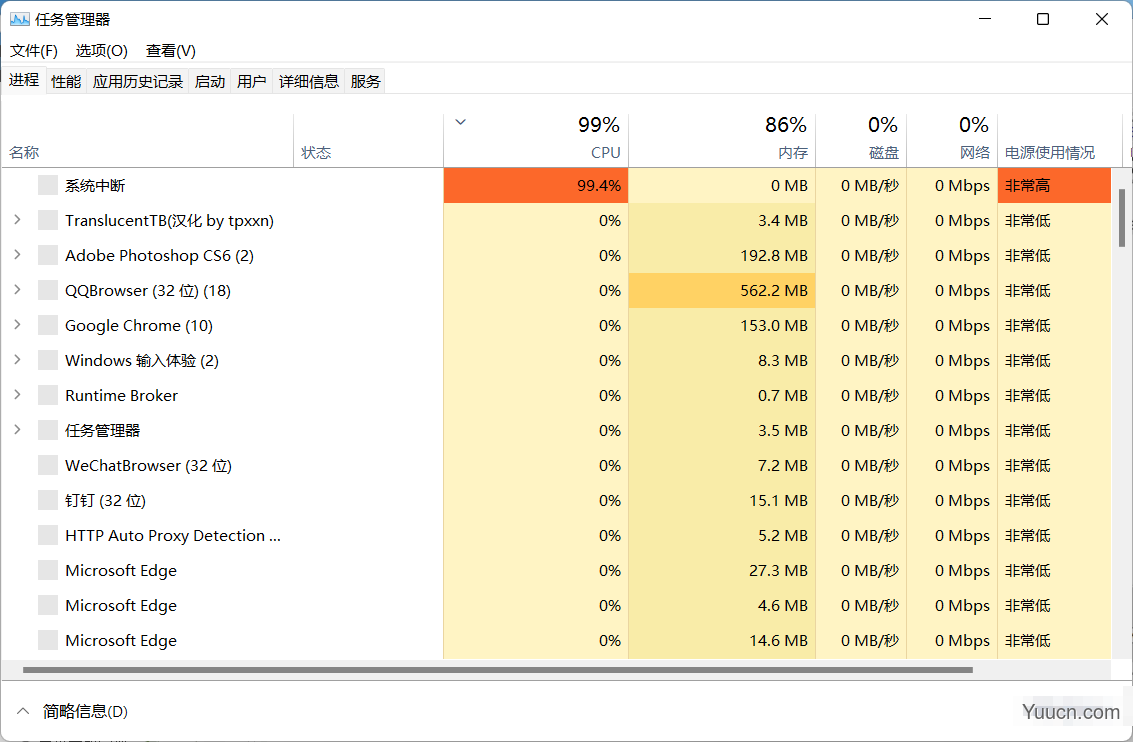
2、打开“任务管理器”后点击“文件”--》“运行新任务”;
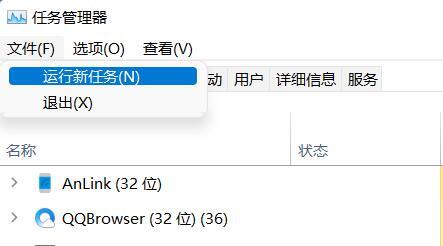
3、在“打开”输入框内输入“cmd”(可勾选“以系统管理权限创建此任务”),回车;
4、在命令提示符(cmd)中粘贴如下命令,并回车:
HKCU\SOFTWARE\Microsoft\Windows\CurrentVersion\IrisService /f && shutdown -r -t 0
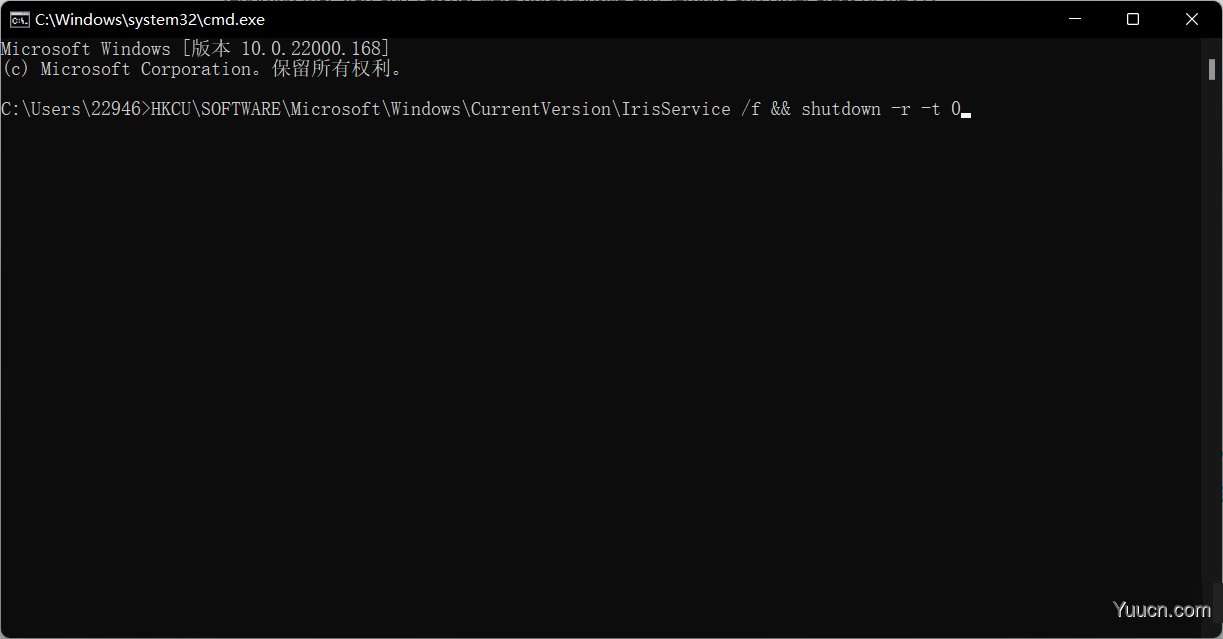
5、重启电脑。</
推荐阅读:
win11怎么连接wifi?win11连接wifi教程
win11系统设置在哪?win11打开系统设置教程
win11输入法怎么最小化?win11输入法最小化教程
到此这篇关于Win11资源管理器未响应怎么办?Win11资源管理器无响应的解决办法的文章就介绍到这了,更多相关Win11资源管理器无响应内容请搜索电脑学习网以前的文章或继续浏览下面的相关文章,希望大家以后多多支持电脑学习网!