如何关闭Win11动画效果?如何开启win11动画效果?很多人都不会,其实还是很简单的。我们只需要将在轻松使用中的在windows中显示动画的滑动按钮向左滑动可关闭动画效果,想要再开启的话,向右滑动打开即可。下面有详细的关闭开启步骤,希望能够帮助到大家!
win11下载地址

Windows11正式版安装助手(win11系统安装工具) v1.4.19041.1285 官方版
- 类型:其它系统
- 大小:3.57MB
- 语言:简体中文
- 时间:2021-10-05
查看详情

Windows11正式版 21H2 v22000.194 官方ISO镜像版
- 类型:其它系统
- 大小:5.14GB
- 语言:简体中文
- 时间:2021-10-05
查看详情

Windows11中文精简优化版 21H2 v22000.194 四合一 不忘初心制作
- 类型:其它系统
- 大小:2.77GB
- 语言:简体中文
- 时间:2021-10-12
查看详情
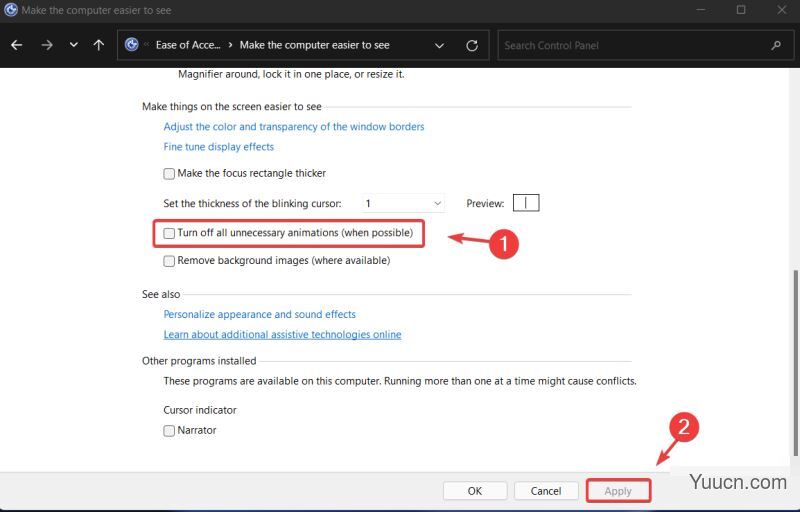
打开/关闭 Win11系统动画效果的技巧
一、使用设置应用程序
按Windows 键 + I打开设置菜单。 选择可访问性类别,然后单击视觉效果。
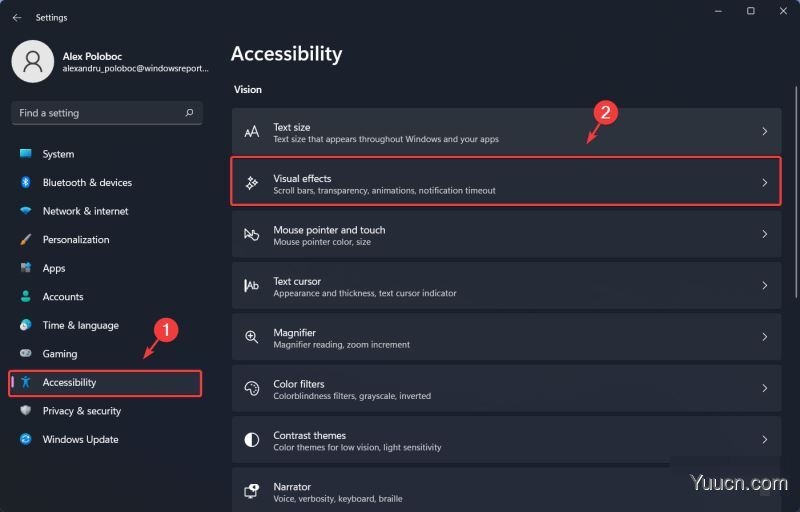
打开/关闭动画效果。
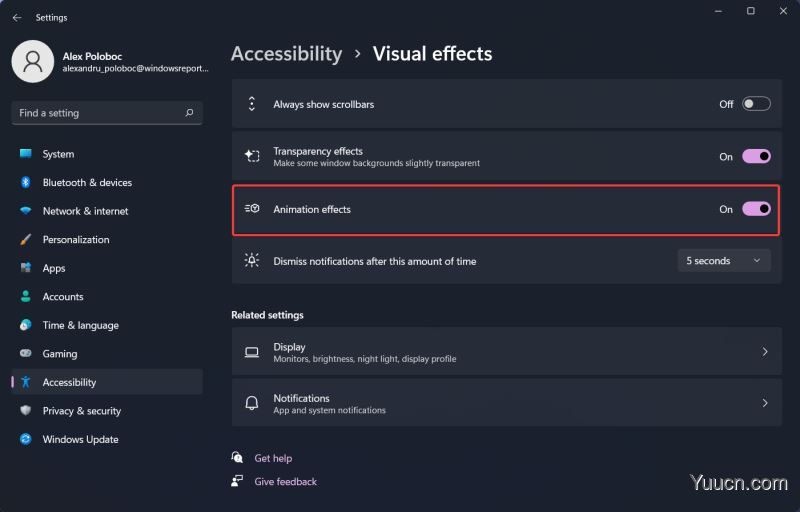
二、使用控制面板
打开开始菜单,搜索控制面板并打开应用程序。
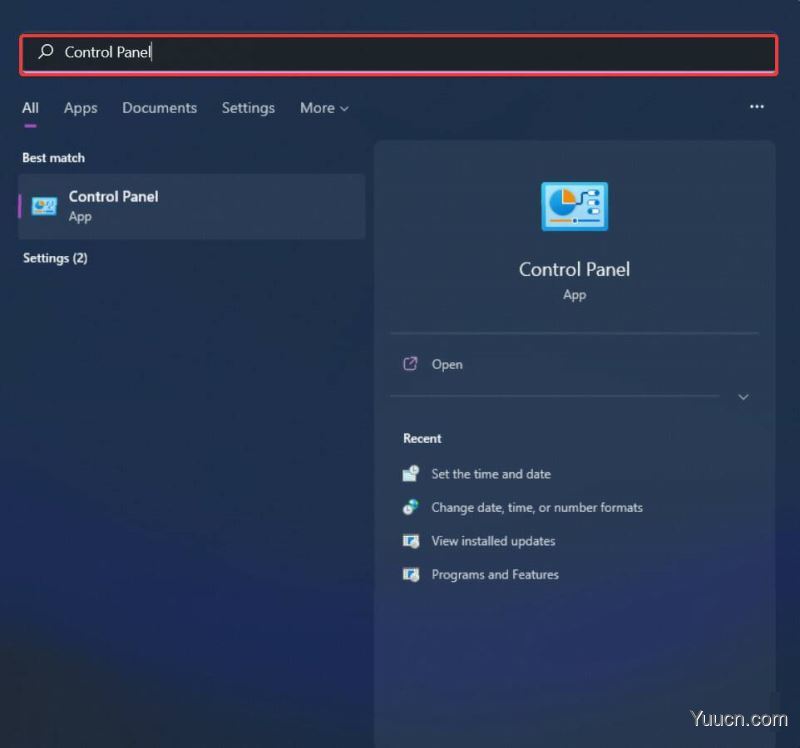
在窗口的右上角,将查看方式 选项设置为 大图标。
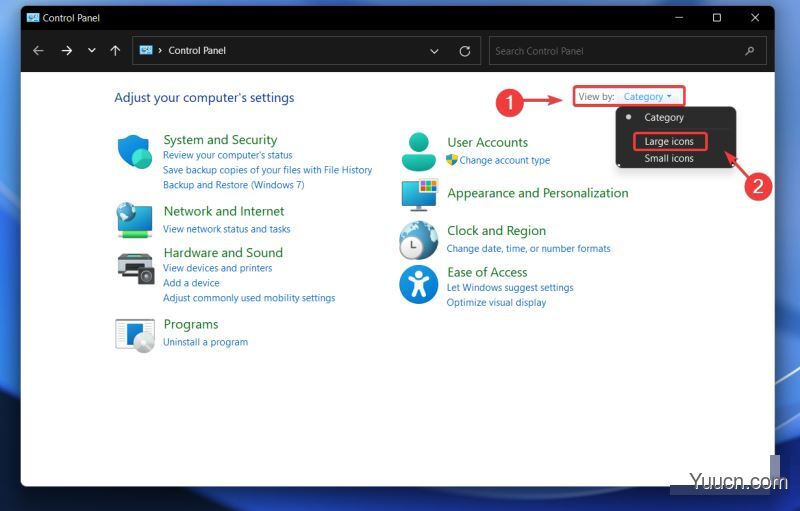
单击“ 轻松访问中心”。
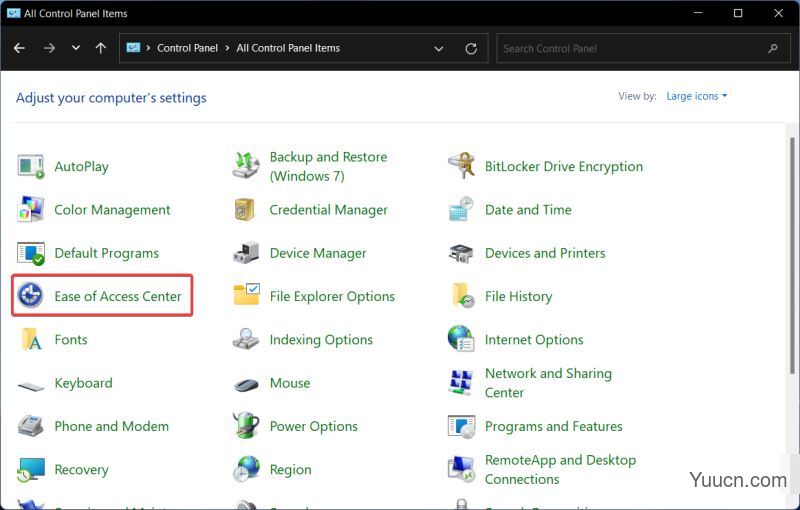
单击使计算机更易于查看选项。
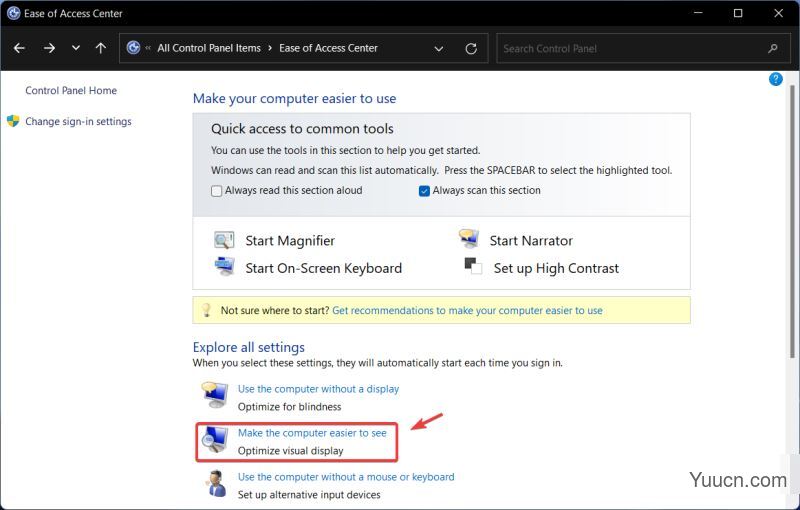
打开或关闭动画,然后单击应用按钮。
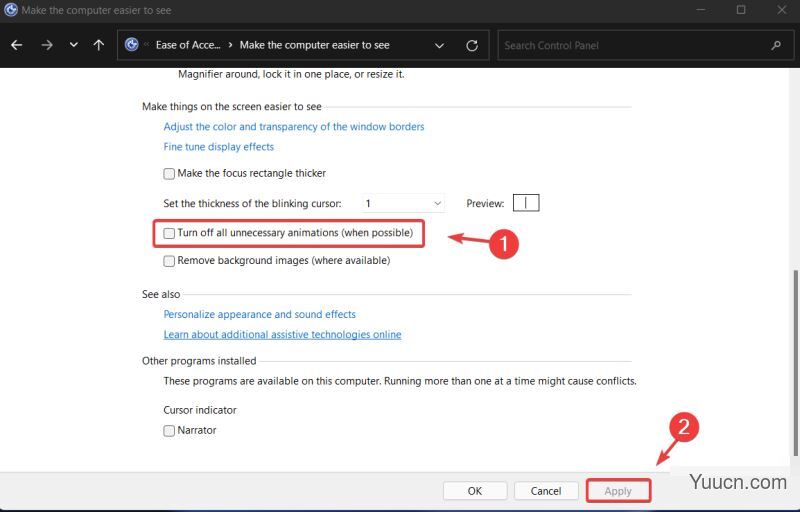
以上就是电脑学习网小编给大家分享的如何关闭win11动画效果的详细步骤了,希望大家喜欢!