Win11是微软全新推出的一款操作系统,界面、功能都与之前的系统有较大的差异,那Win11怎么打开虚拟键盘呢?针对这个问题,小编下面就给大家带来了Win11打开虚拟键盘的详细教程。
操作教程:
1、首先我们点击电脑桌面下方的开始菜单,打开后点击设置选项进入设置界面。
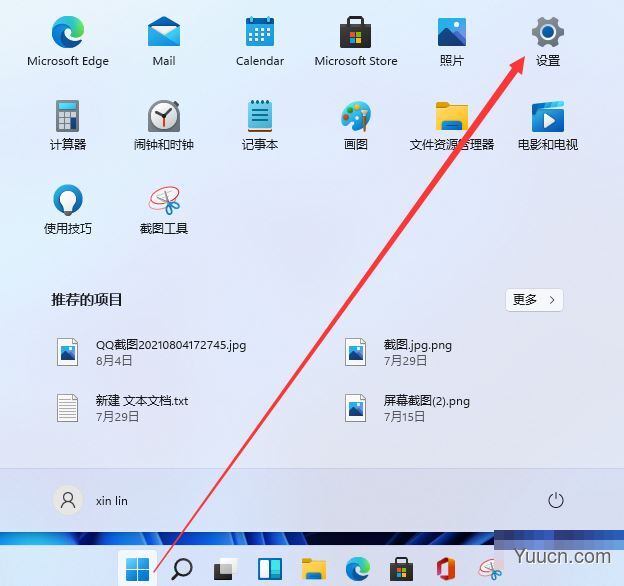
2、然后我们下拉设置界面找到辅助功能点击进去。
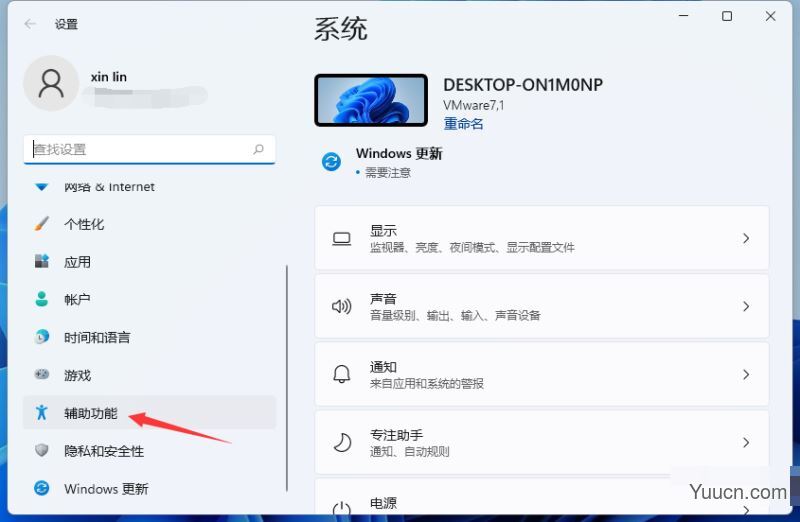
3、在辅助功能里面我们下拉找到键盘设置的选项,选择键盘选项进入设置屏幕键盘。
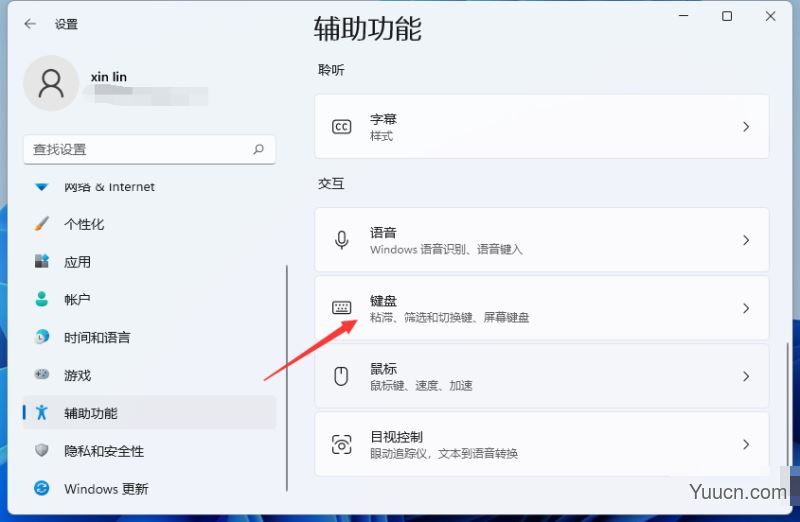
4、看到屏幕键盘的开关了吗。我们点击开关就能开启屏幕键盘了。
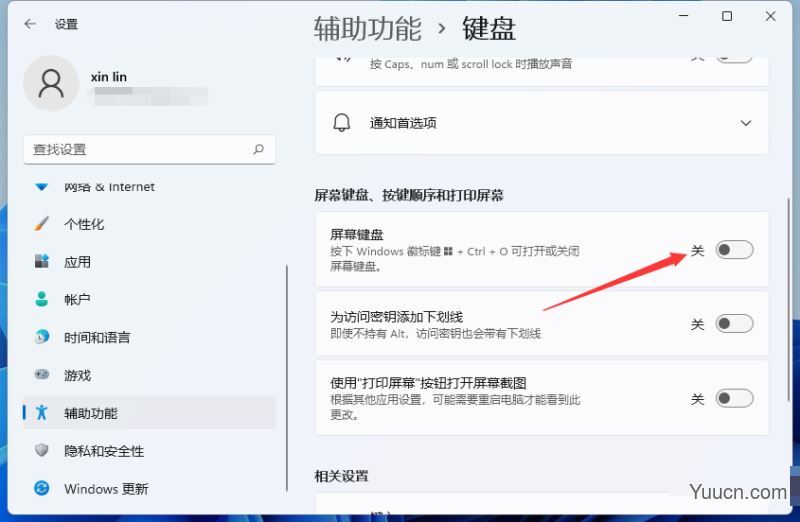
5、开启之后屏幕上就会出现一个键盘,我们只需要用鼠标点击就能操作这个键盘了。
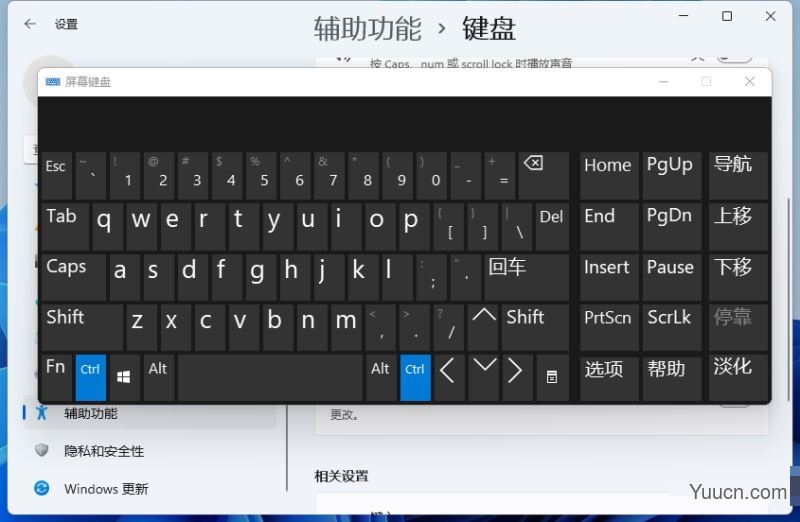
以上内容就是和大家分享的打开Win11虚拟键盘的方法了。希望对大家有所帮助,更多内容请继续关注电脑学习网。