苹果电脑mac系统如何备份?苹果电脑mac系统备份教程。最近有伙伴询问小编苹果电脑mac系统如何备份,那么小编现在在这里跟大家分享一下苹果电脑mac系统如何备份?有兴趣的伙伴不要错过苹果电脑mac系统备份教程哦!
苹果电脑mac系统备份教程:
1、准备一块空白的移动硬盘,最好是目前速度更快的USB 3.0移动硬盘。
2、接下来我们在“系统偏好设置”中打开 Time Machine 的设置界面,如图所示
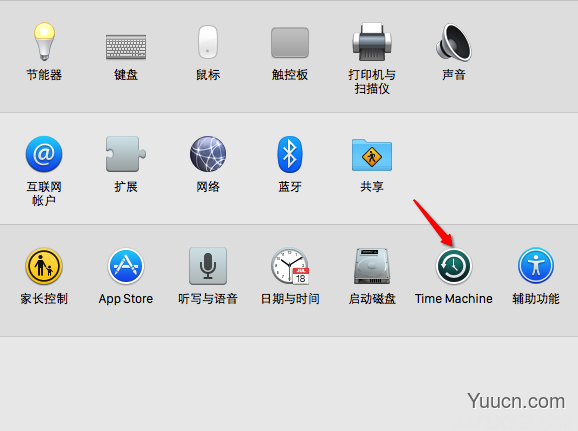
3、随后请先确保此时 Time Machine 的开关已经打开,如图所示
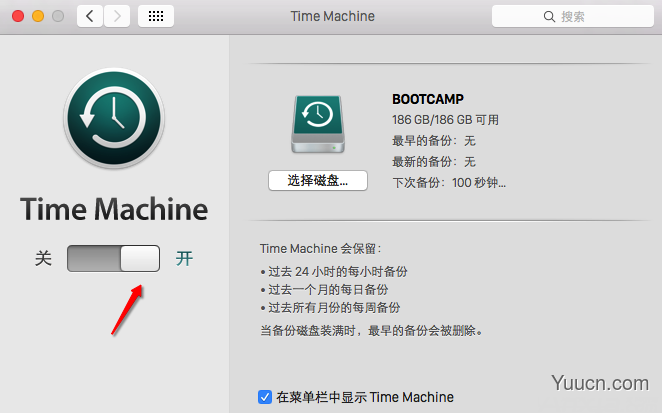
4、Time Machine 打开以后,接着请点击“选择磁盘”按钮,如图所示
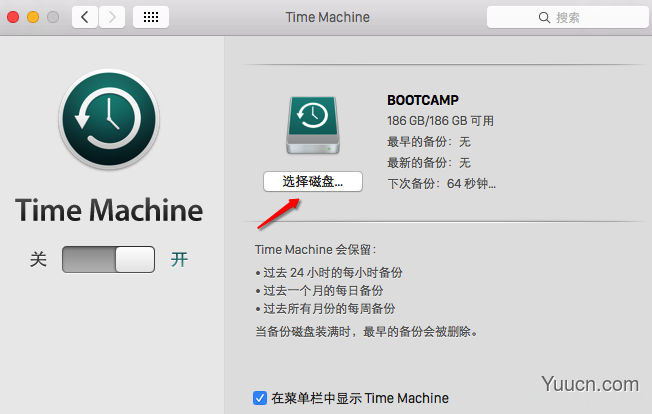
5、在这里可以看到当前列表中有一块移动硬盘,选择它继续,如图所示
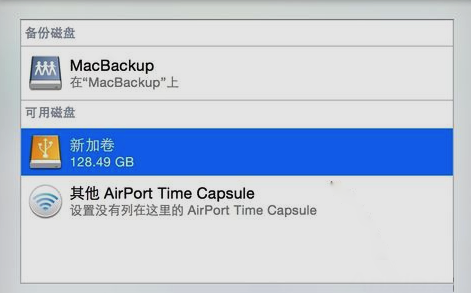
6、要使用移动硬盘来作 Time Machine 备份的话,系统会删除上硬盘上的所有数据。点击“抹掉”按钮继续。
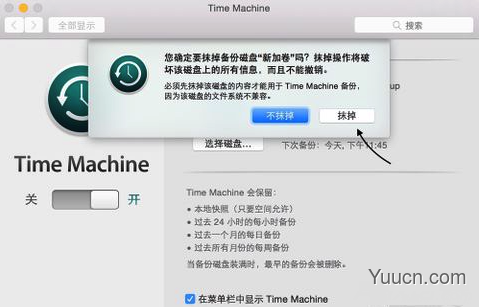
7、随后系统会自动为移动硬盘进行分区,如图所示
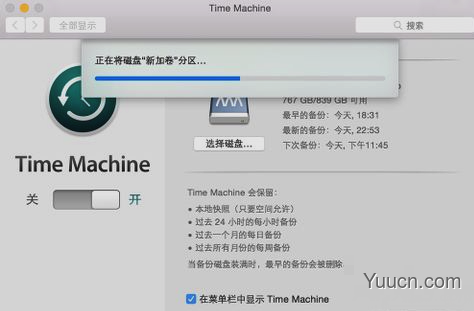
8、接着在 Time Machine 设置窗口中可以看到显示“正在等待进行备份”字样。
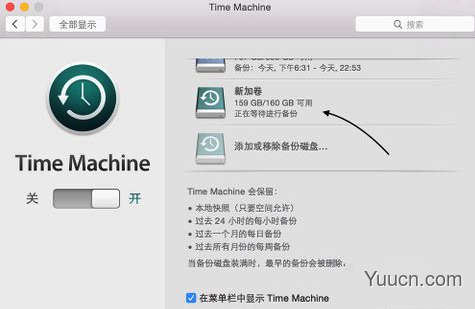
9、等待一会儿,即可看到正在备份的进度,如图所示
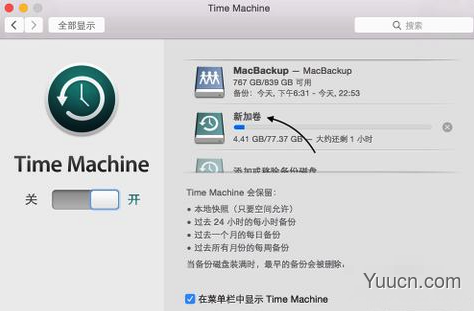
10、当备份完成以后,系统会发送备份完成的提醒。
Mac Time Machine恢复系统
Mac下的Time Machine是一个OS X自带的非常强大的功能,之前PC6小编有教大家如何设置Time Machine的备份盘,当我们的Mac系统崩溃时,可以使用Time Machine来恢复系统,下面PC6小编给大家带来使用Mac电脑自带的Time Machine进行系统恢复的具体步骤:
1、首先 要想从 Time Machine 恢复系统的话,需要满足二个条件:
一、在系统崩溃以前,有对 Mac OS 系统用 Time Machine 做个备份;
二、当前 Mac 系统能进入 Recovery 磁盘模式;
只要能够满足以上二个条件,就可以采取这种方法。
2、在刚刚启动 Mac 电脑的时候,请按下 option 键不动,选择从 Recovery 磁盘启动。当然你也可以在开机启动时,一直按下 Command+R 键,可以真的进入恢复盘模式。
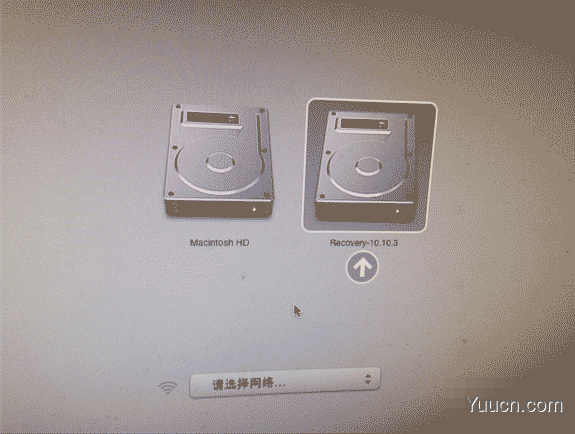
3、随后请选择“从 Time Machine 备份进行恢复”选项,如图所示

4、此时可以插入你之前备份在其它存储设备上的 Time Machine 设备,我这里以我之前备份到移动硬盘上的备份为例,点击“继续 ”按钮。
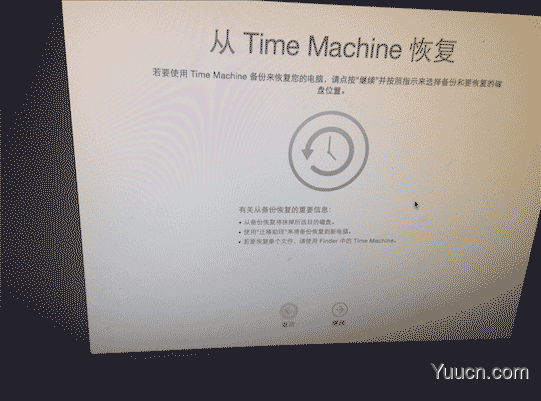
5、接下来电脑会自动查找到我们的备份文件,点击“继续”按钮,如图所示
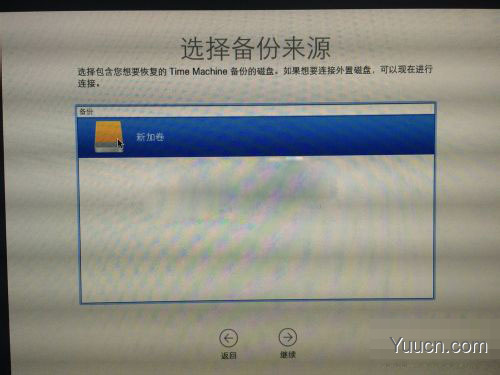
6、随后即可看到备份文件的日期,选择一个再点击“继续”按钮,如图所示
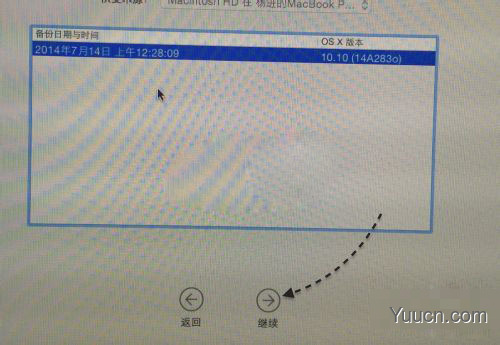
7、等待系统的恢复完成后,机器会自动重新启动,Mac就可以正常使用了。
以上就是使用Mac电脑自带的Time Machine进行系统恢复的方法了,这样恢复系统的方法相较于重新安装系统的好处是,可以将之前备份的系统里面的文件及资料一起恢复,有时可以挽回不少的损失。