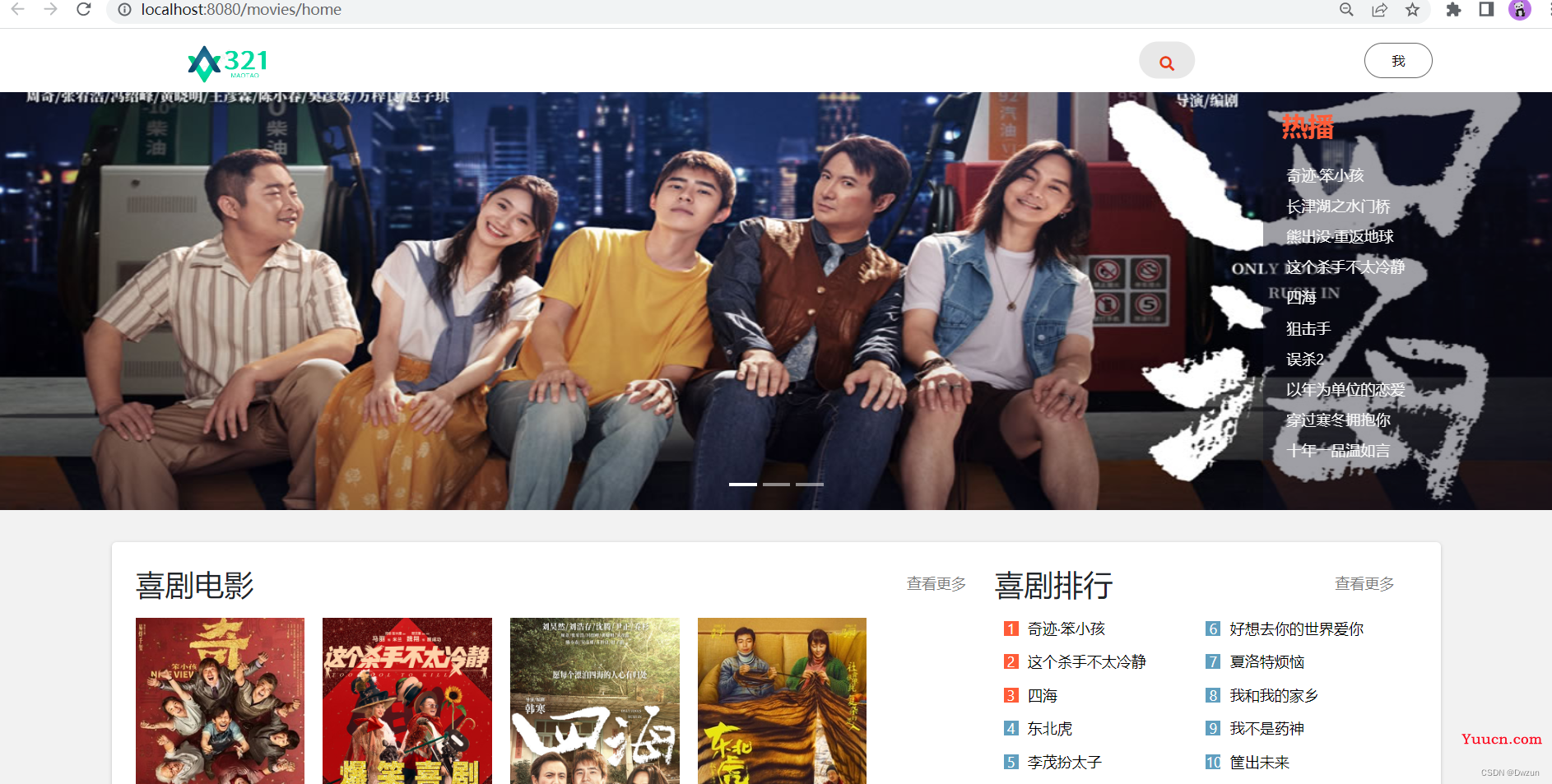📖本篇超级详细案例截图教学 IDEA如何运行SSM(Maven工程)项目,图片点击可放大仔细看
1、查看项目
项目里面一般会包含项目源码、数据库、环境配置教程、运行教程。
项目介绍文件有的是.md文件,这个需要记事本或者typora打开,word打开是乱码。
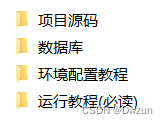
2、查看环境
打开运行教程每个项目都有运行环境的介绍、按照项目的运行环境来配置
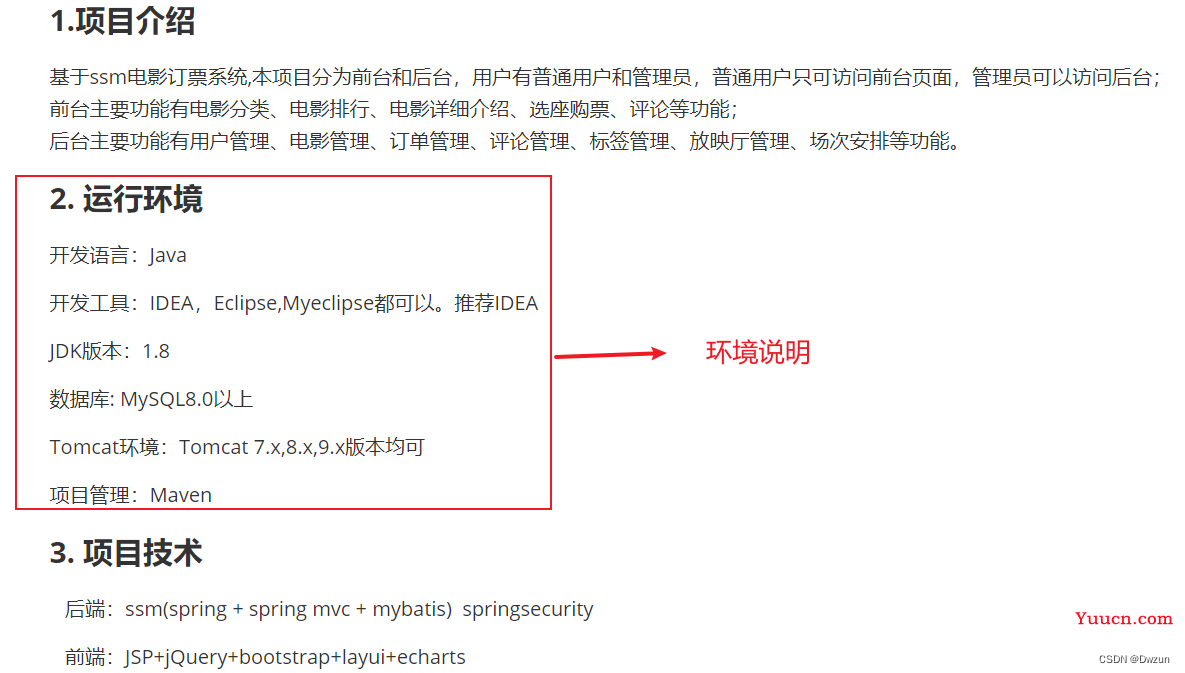
2.1 java版本确认
cmd 到命令窗口,输入命令 java -version,出现东西就代表成功勒
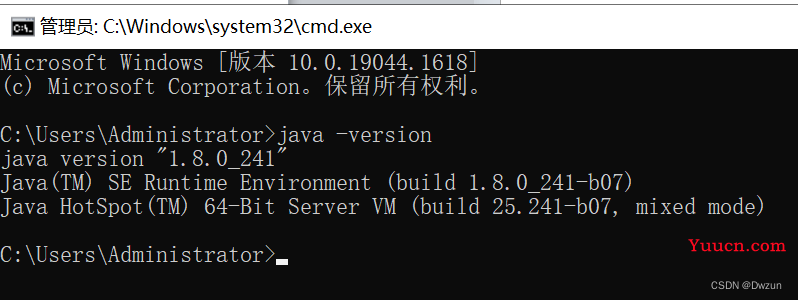
2.2 maven配置
如果源码里有pom.xml文件,需要配置maven环境,也可以不配置,idea会自带maven环境。输入命令mvn -v,查看
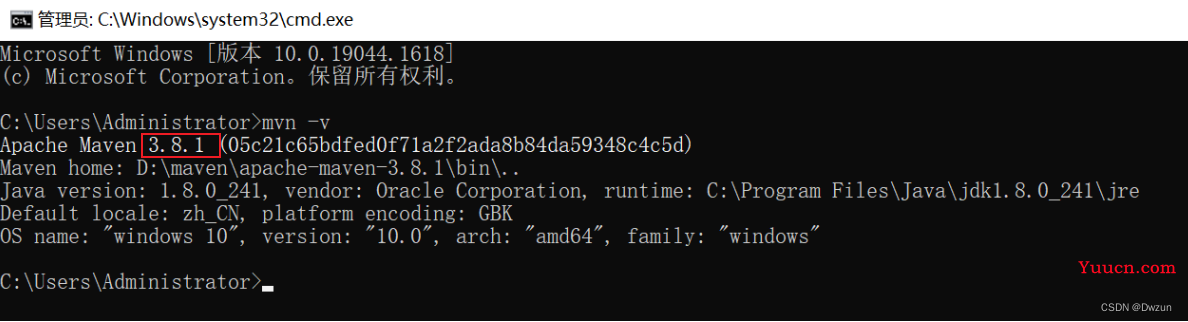
2.3 查看mysql
首先要先看运行代码的数据库版本,一个是从我的运行环境里看版本,一个是从代码里看版本,代码里一般在db.properties里,5.x 版本 jdbc.driver = com.mysql.jdbc.Driver8.x 版本 jdbc.driver = com.mysql.cj.jdbc.Driver
那怎么确认本地的数据库版本呢?
数据库连接工具推荐navicat,在控制台输入语句 select version();
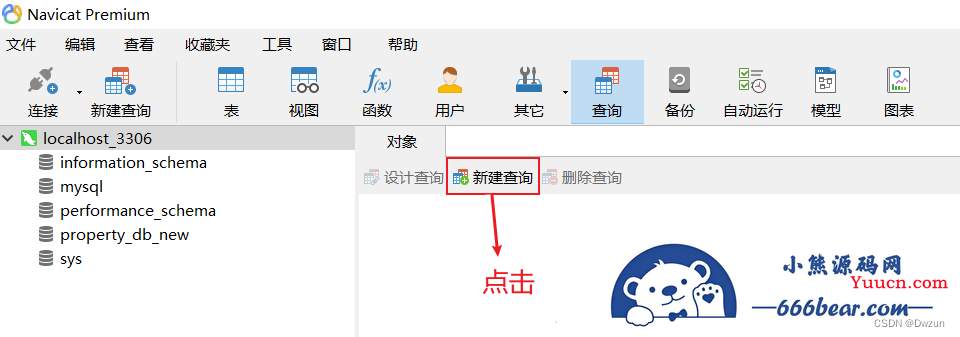
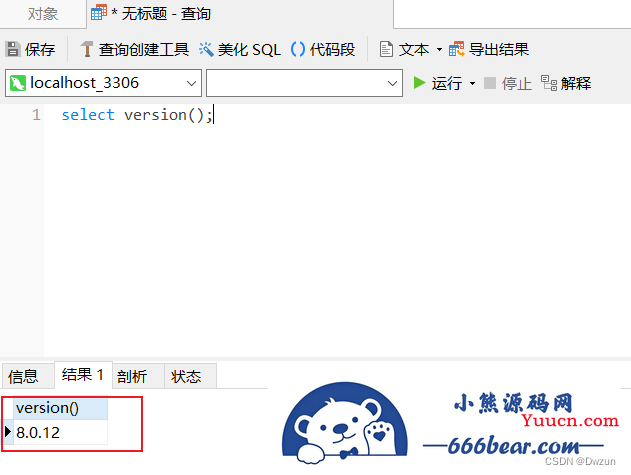
3、把数据库导入Navicat
点击进入导入教程
4、IDEA导入项目
File - open -选择源码文件夹下的文件夹(一定要记住)
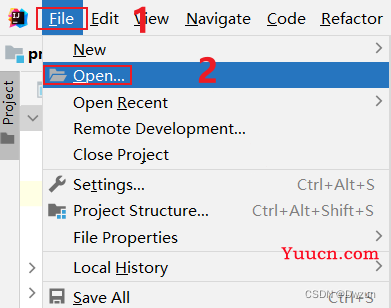

这样就成功导入源码。
步骤一:配置maven
🎩情况1:本地提前配置过maven(jar包下载速度很快推荐使用)
用IDEA打开项目,准备配置maven环境
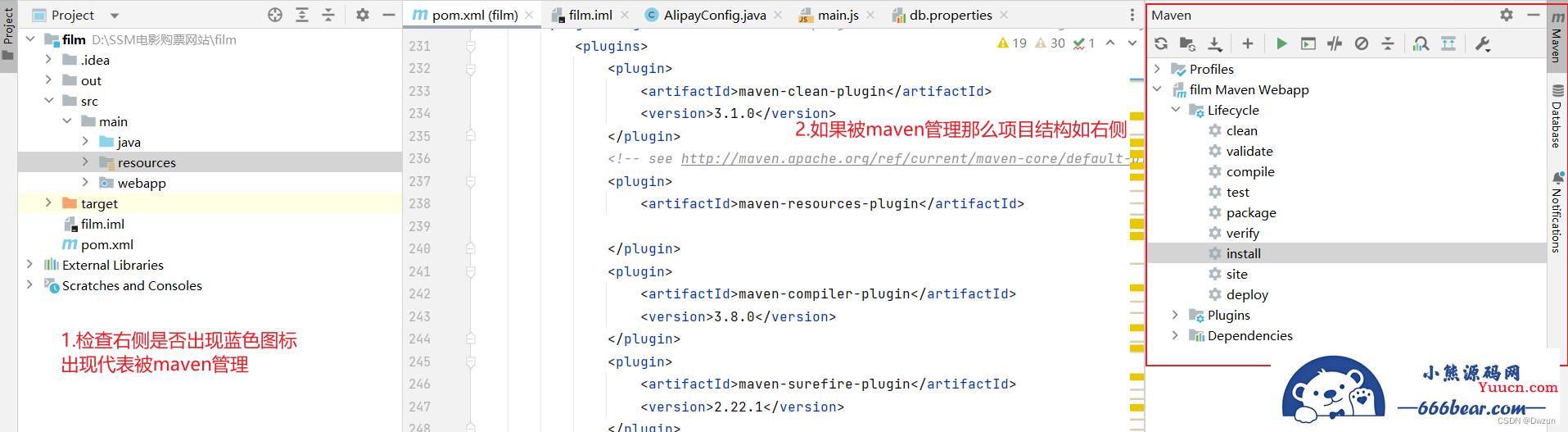
不管出现还是没出现右侧的maven项目结构都要进行下面的配置。
配置maven步骤
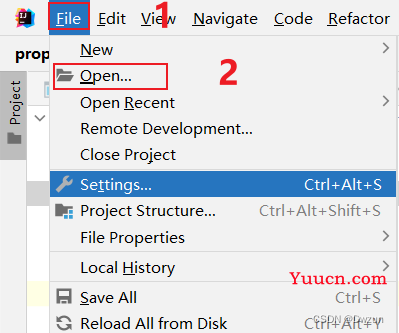
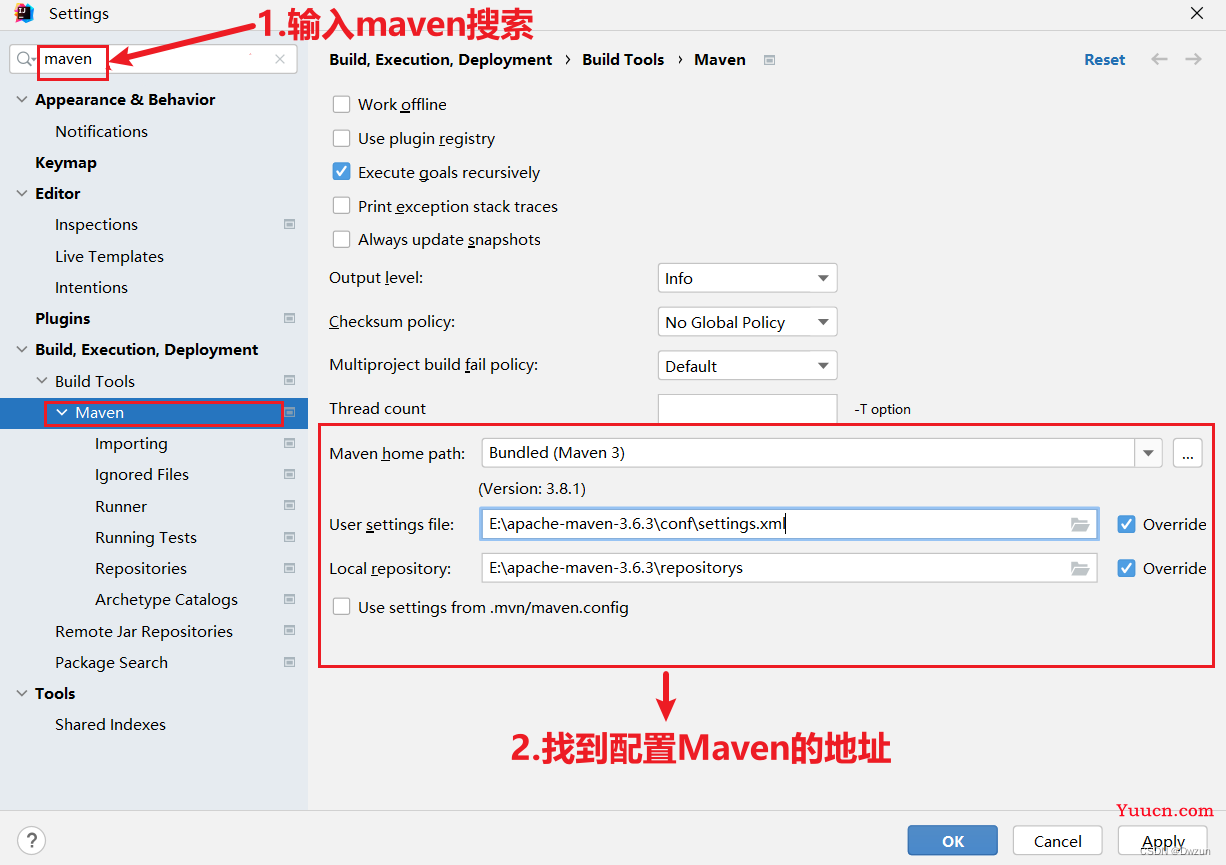
🌊如我配置过maven仓库
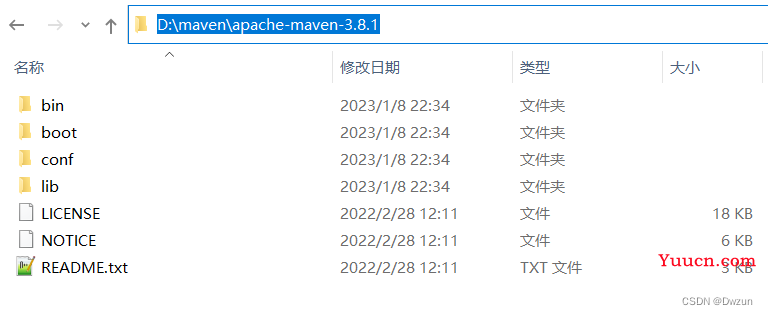
🌊本地配置过maven仓库:如下三个地方配置参考案例,一个是目录,一个是xml文件,一个是jar包地址
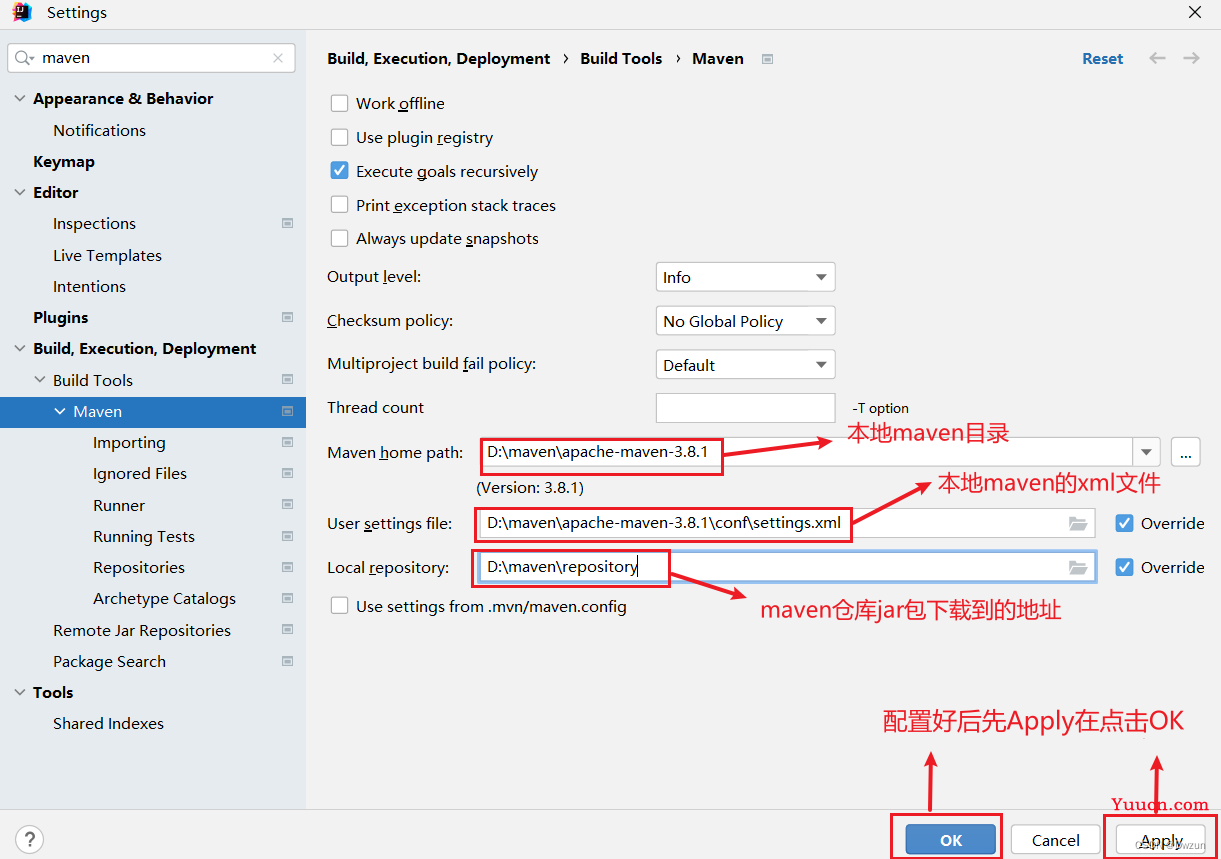
🎩情况2:如果本地没有配置过maven,可以保持如下默认配置(不推荐jar包下载速度很慢)
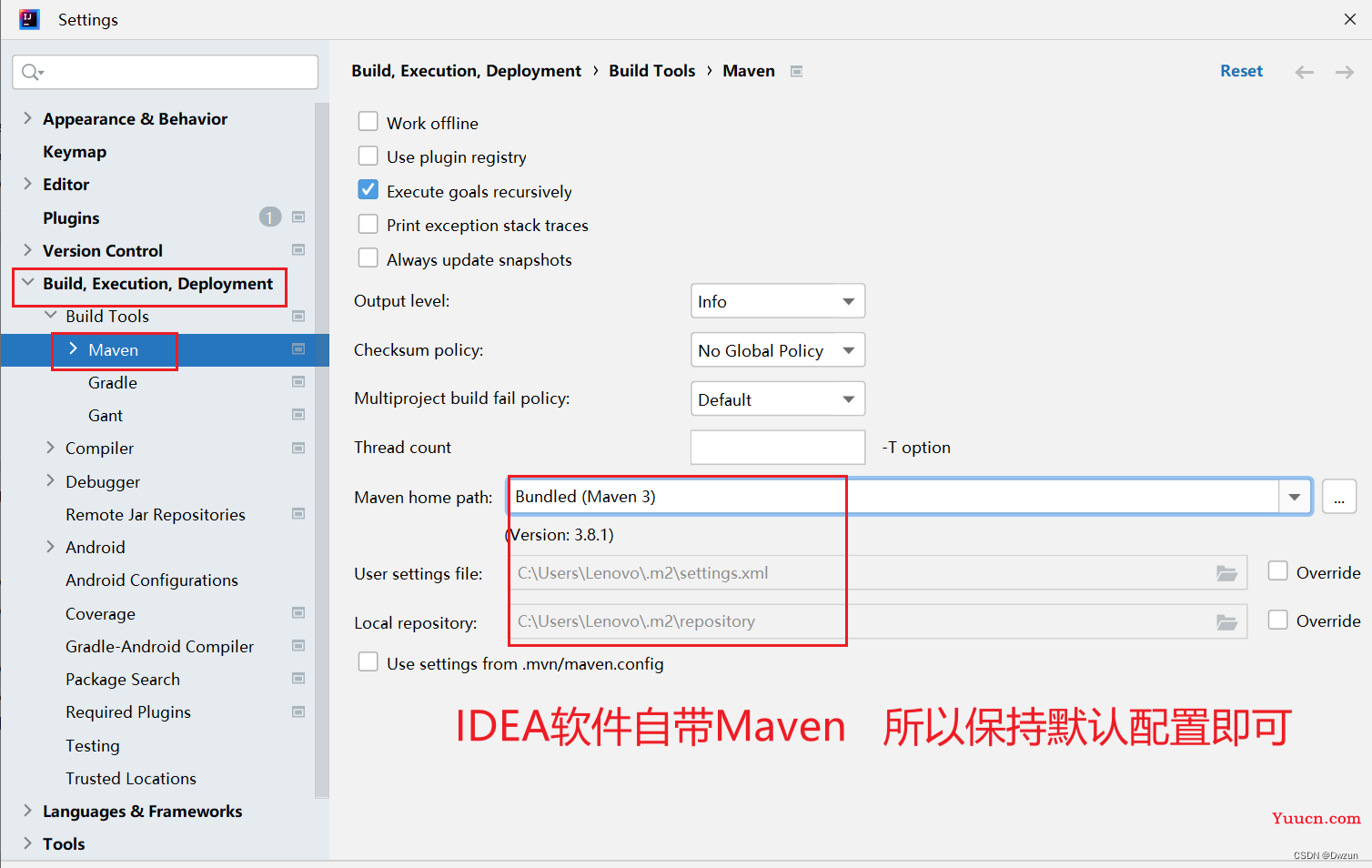
🌊上述配置都记得点击Apply 然后点击OK
步骤二:配置JDK环境
🎩如果代码爆红,记得检查是否配置了Java运行环境
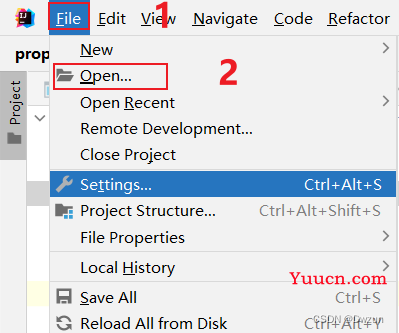
🌊找到配置java Compiler的地方,配置自己电脑的jdk环境
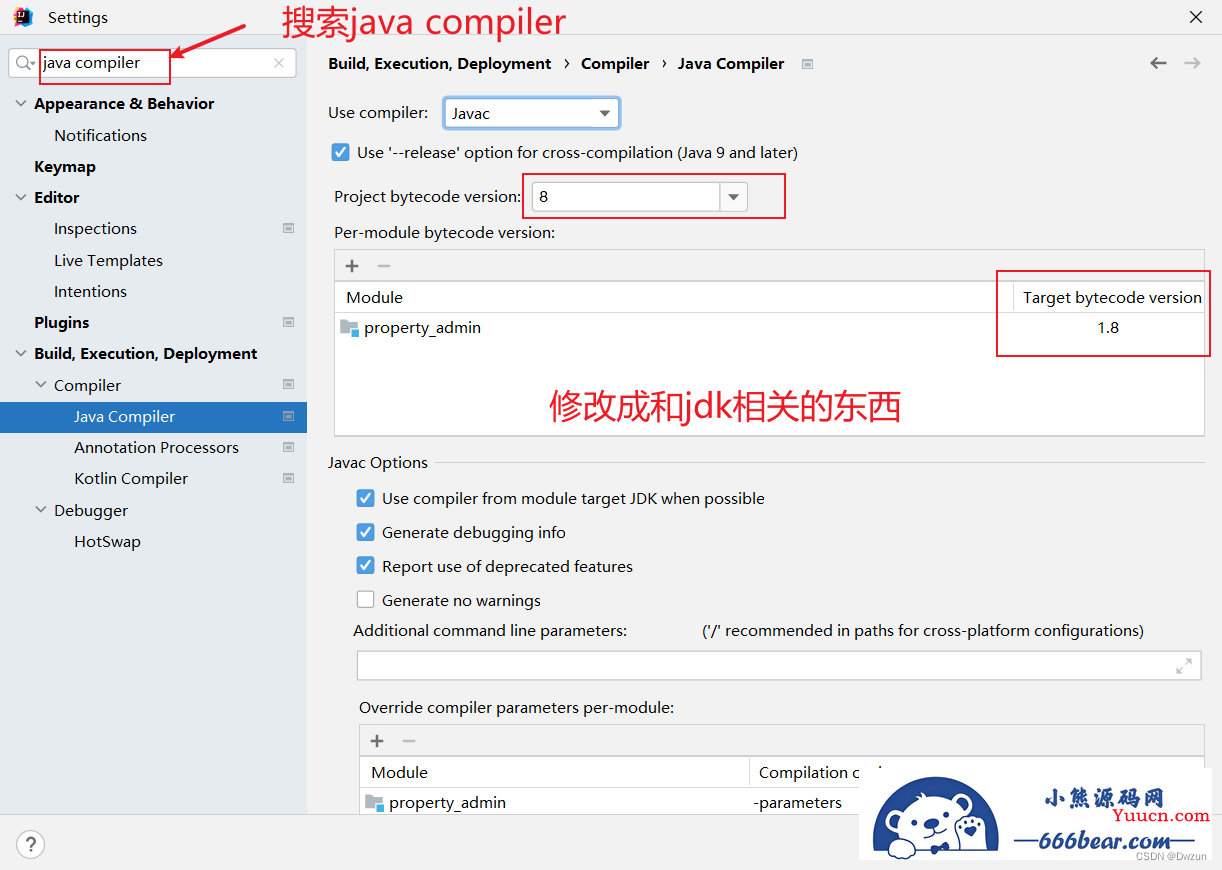
🌊在项目结构里面配置jdk1.8
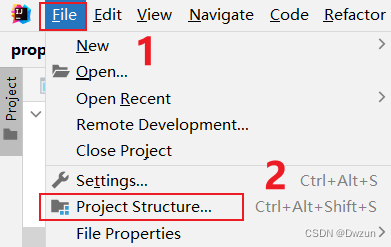
🌊jdk1.8 ,要与整个环境配置一致
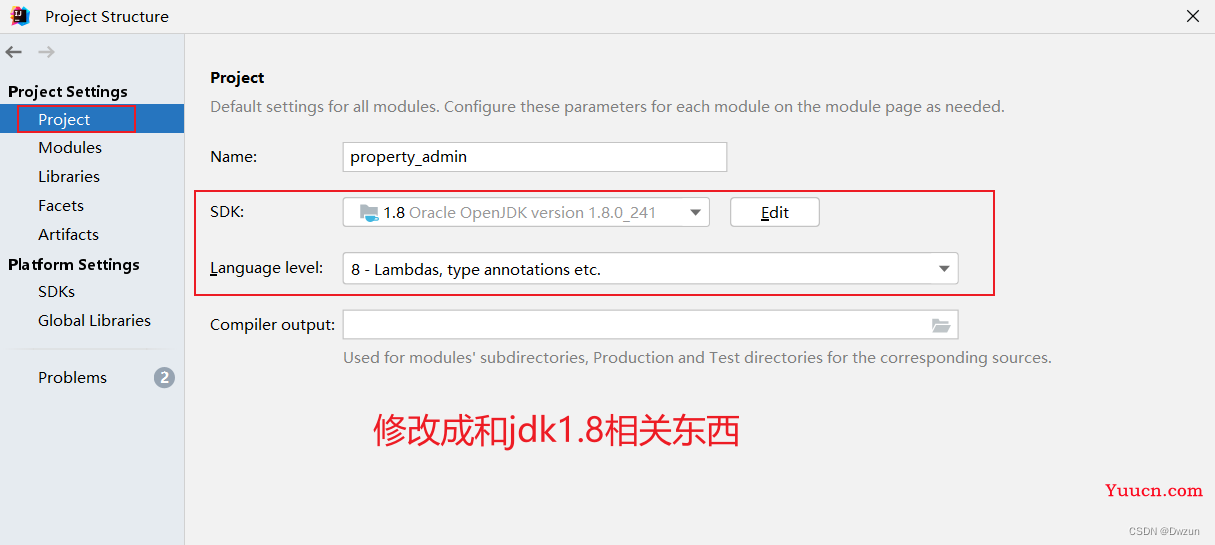
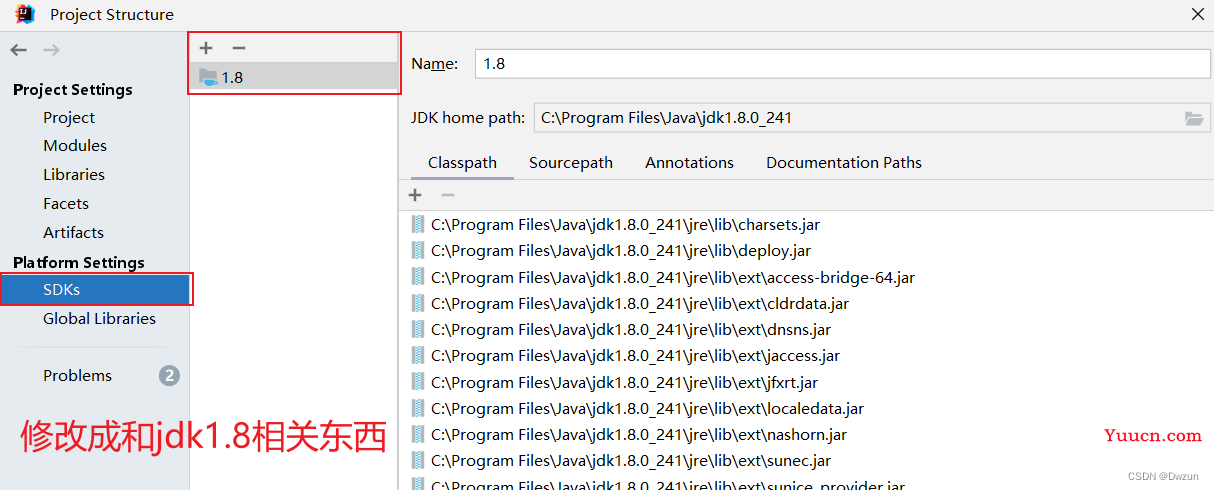
🌊上述配置都记得点击Apply 然后点击OK
步骤三:刷新Maven和配置数据库
第一次打开,项目会出现爆红的情况,点击刷新符号或者先clean后 install,第一次下载可能时间长一些,耐心等待
🚀 爆红原因:本地缺少依赖包,需要下载,点击刷新符号即会下载
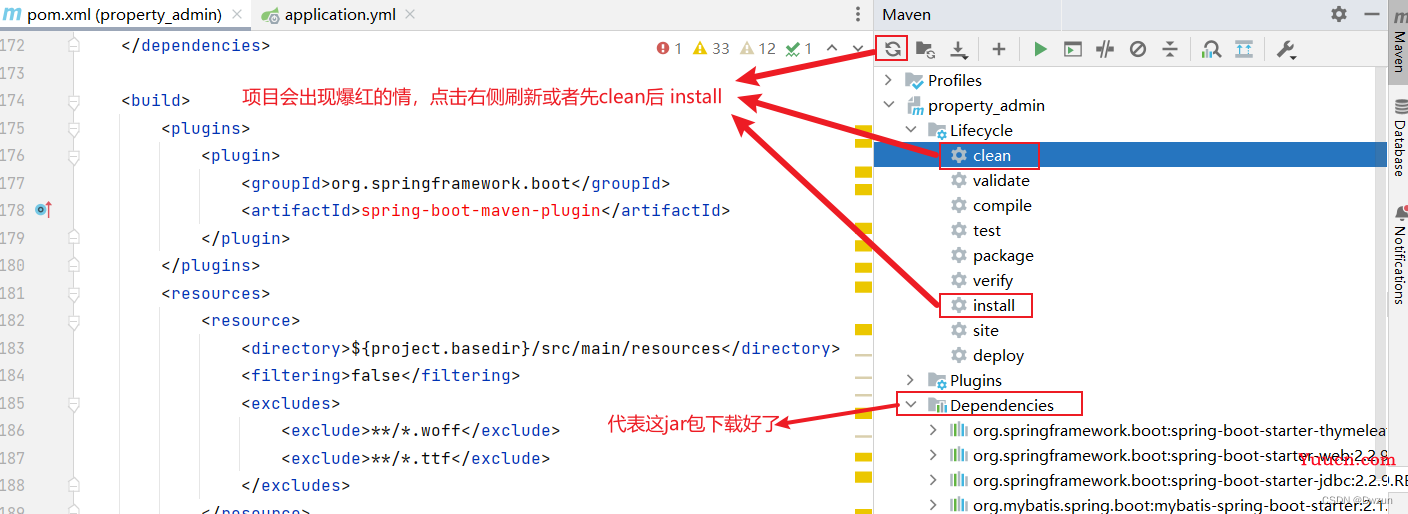
找到配置文件,都在resources目录下,有数据库连接,数据库账号密码相关信息! 检查是否和自己电脑数据库账号密码一致!
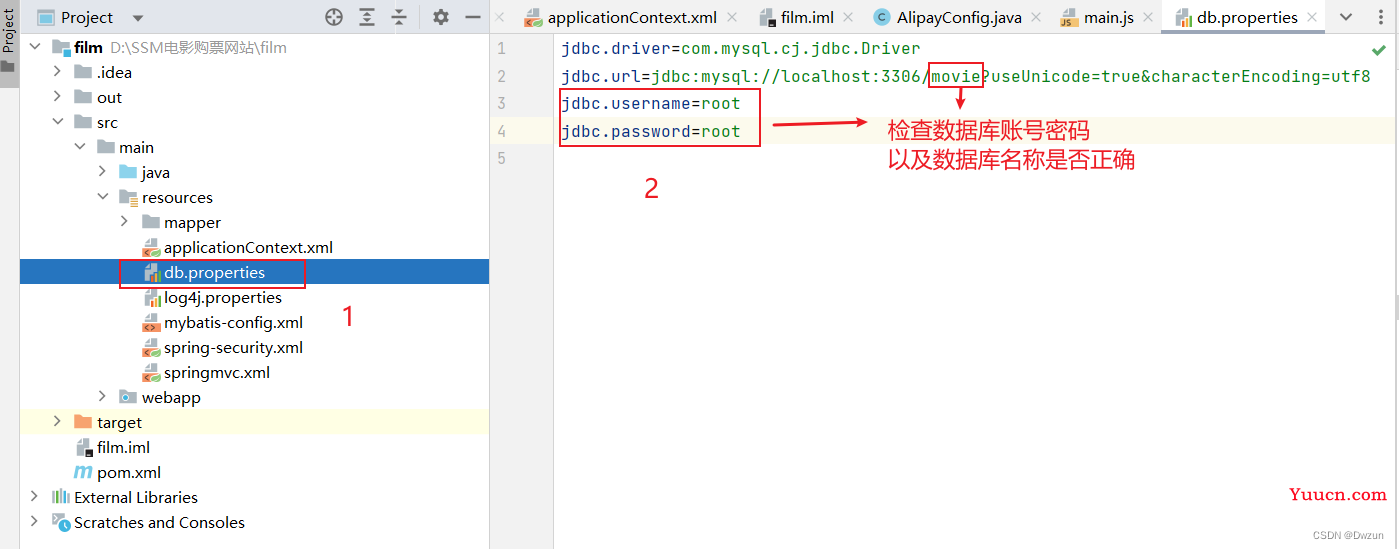
步骤四:配置tomcat
🌊右上角会有Current File,点击此处!

🌊选择Tomcat Server Local

🌊配置Tomcat目录

🌊找到自己本地Tomcat目录导入就行

🌊先点击Deployment,在点击Artifact把war引入到tomcat

修改Application context的路径为/

步骤五:运行项目
正常项目环境搭建完成,右上角会有绿色三角形图标,点击此处即运行!

启动后自动跳转出页面