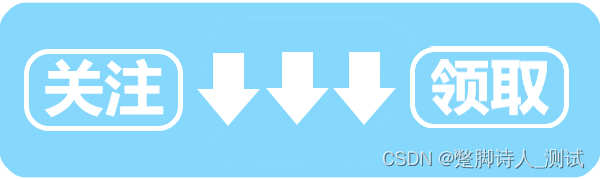进入postman进阶篇之后,有时需要使用console控制台查看log,在本系列上一篇pre-request script入门及实现参数使用随机数在调试脚本的时候,简单的介绍console的入口及查看脚本打印日志,但console的作用不止于此,在这篇文章中将会详细介绍。
目录
-
- 一、打开console的方式
- 二、控制台各按钮功能介绍
-
-
- 1. 切换窗口模式
- 2. 日志清空按钮
- 3. 设置日志显示等级
- 4. 显示时间戳
- 4. 隐藏接口请求
-
- 三、控制台打印的日志内容
-
-
- 1. 接口请求日志
- 2. 脚本日志打印
-
一、打开console的方式
- 点击底部“console”按钮,控制台将在postman界面下版部分展开。
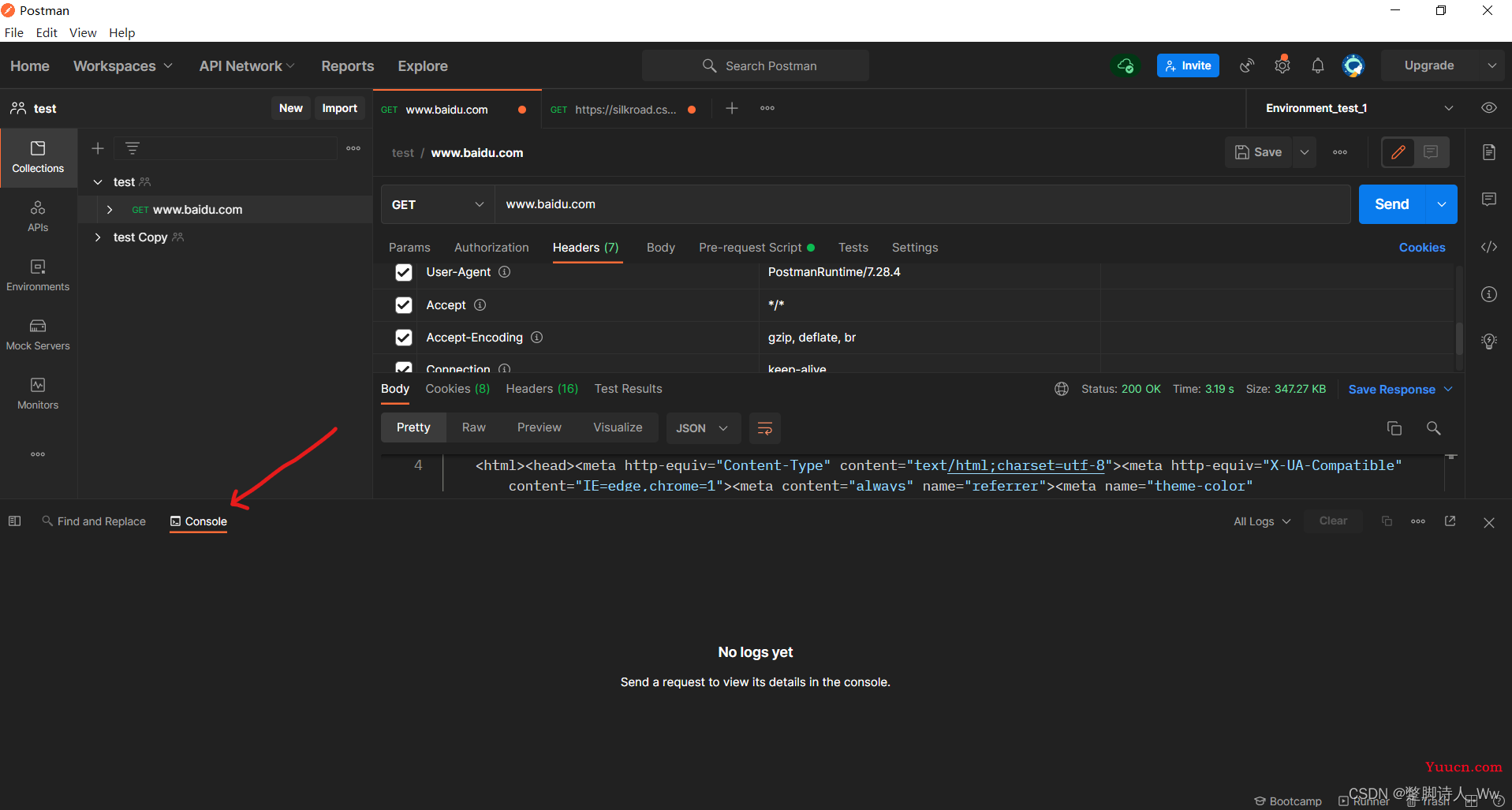
- 顶部菜单栏,选择 “view”,再选择下拉菜单中的 **“show Postman Console”**或是使用快捷键Alt+Ctrl+C。从这个入口打开的控制台为窗口模式。
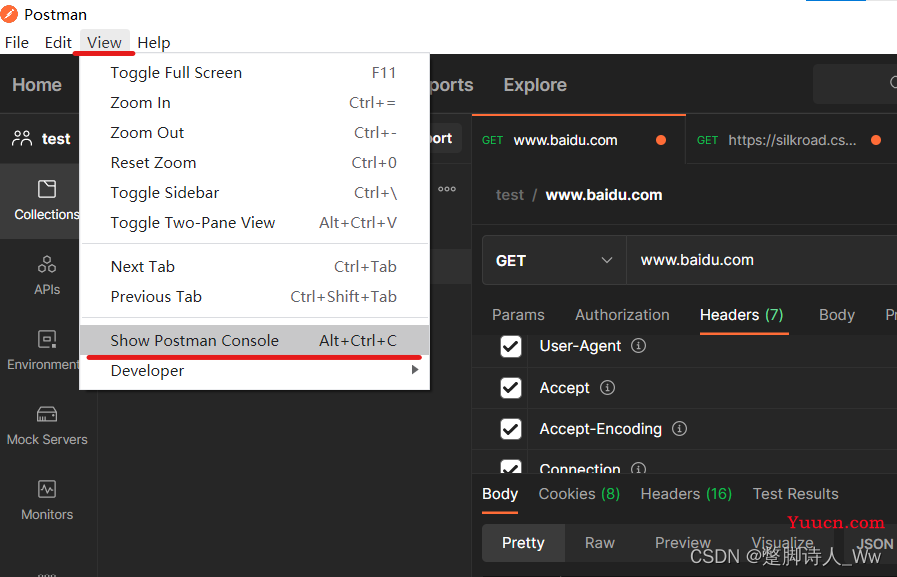
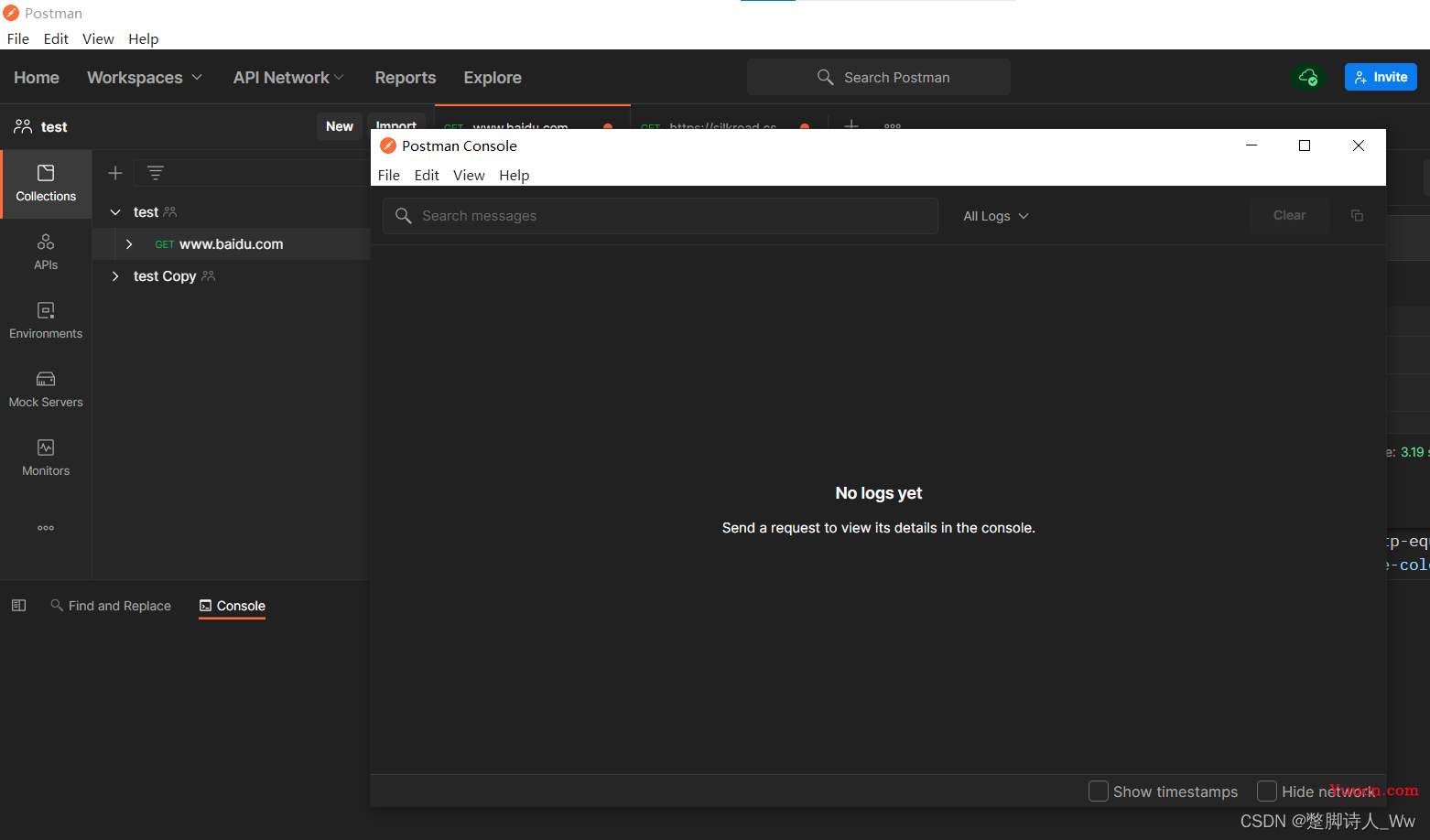
二、控制台各按钮功能介绍
窗口模式与底部展开模式下的console功能基本相同,按钮介绍以底部展开模式下的console为例。
1. 切换窗口模式
- 按钮位于控制台右上角。控制台在窗口模式下没有切换的按钮。只有从底部“console”按钮展开的控制台有此按钮。
- 点击之后控制台窗口。
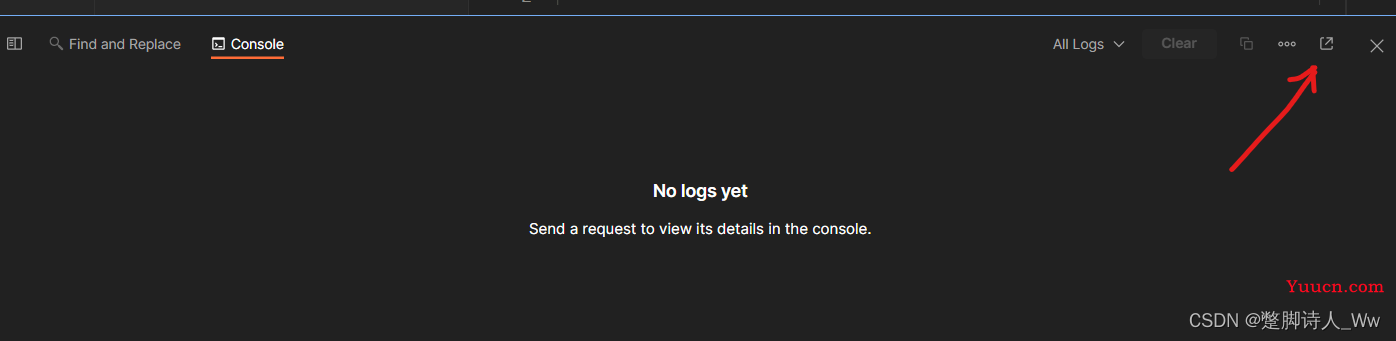
2. 日志清空按钮
- 点击之后清空控制台已打印日志

3. 设置日志显示等级
- 点击右上角"All Logs",展开所有日志等级从上到下依次是"Log"、“Info”、“Warning”、“Error”。默认全选。取消日志等级的勾选,控制台也会相应过滤对应等级的日志。
(文章的下半部分会介绍如何在脚本中输出不同等级日志到控制台)

4. 显示时间戳
- 点击右上角“···”按钮,勾选“Show timestamps”,所有的日志(包括在勾选前就已经打印的日志)都会显示打印时间。
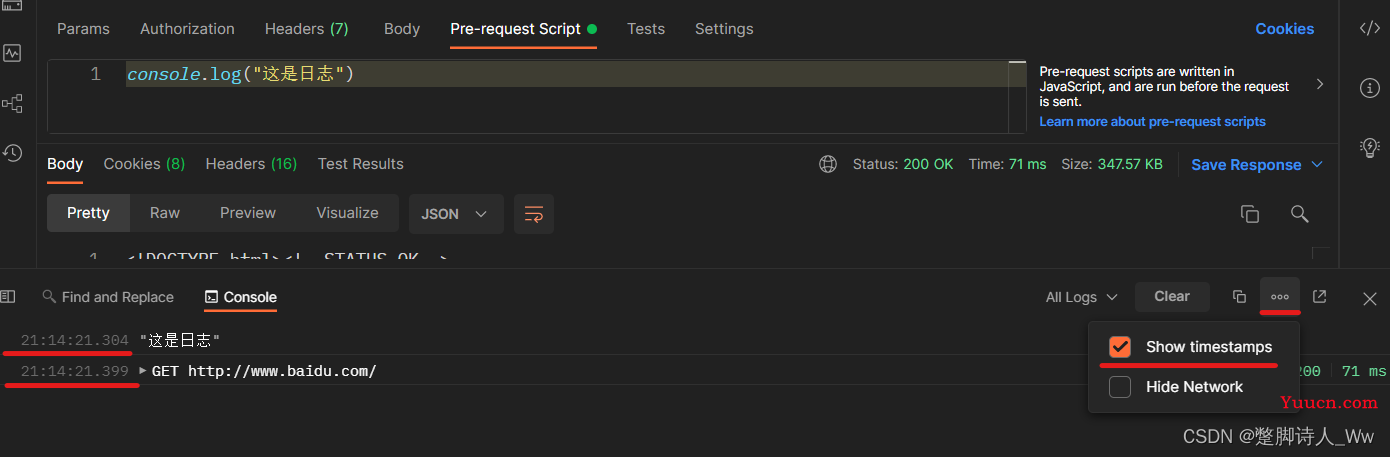
4. 隐藏接口请求
- postman每次请求都会将在控制台打印接口的日志,其中含有这个接口完整的信息。
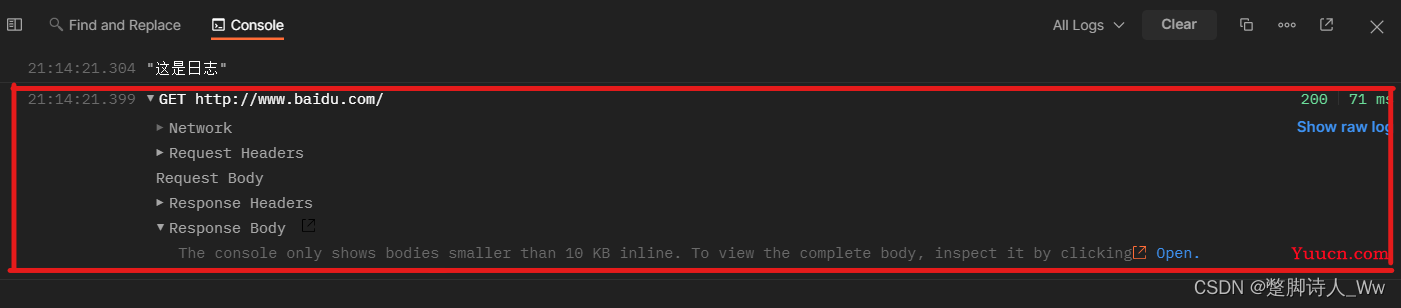
- 但有的时候只想专注的看脚本日志打印,可以选择将接口请求日志隐藏。
- 点击右上角“···”按钮,勾选“Hide Network”,所有的接口日志(包括在勾选前就已经打印的接口日志)都会被有隐藏。

三、控制台打印的日志内容
1. 接口请求日志
- 在上面隐藏接口日志中有提到:postman每次请求都会将在控制台打印接口的日志,其中含有这个接口完整的信息。

- 因为在postman中请求接口的时候,只需要填写部分的信息。剩下的信息由postman自动补齐。
- 比如:设置URL时可以不填是使用http协议,这时请求的时候postman会自动补上“http://”,但这在接口编辑的界面是不会体现出来的,这时候就可以通过日志查看接口请求的具体信息。
- 因为在console打印的接口日志是最终postman请求接口时的参数,所以也可以在这里看到脚本修改接口参数之后的结果。
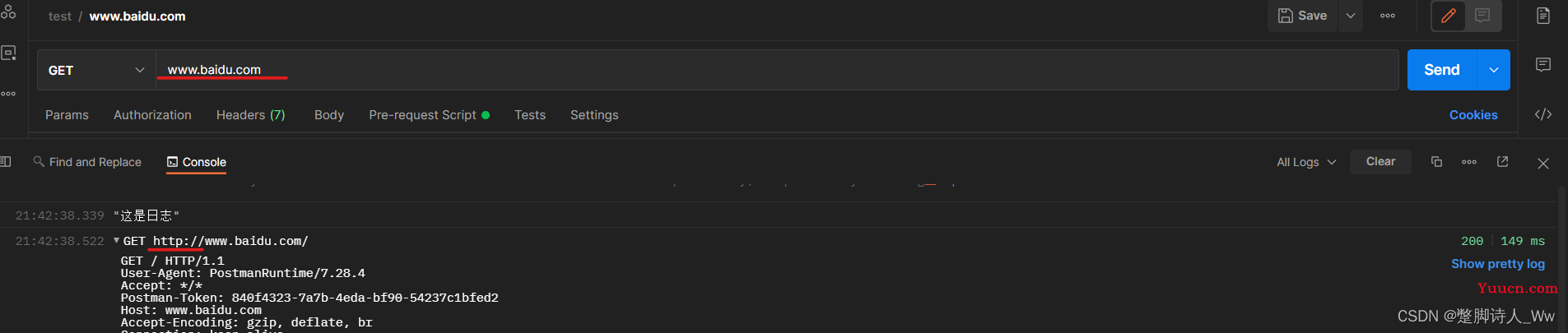
-点击右上角的“Show law log”日志将以源格式展示。再点击“Show pretty log”可切回原来的样式。
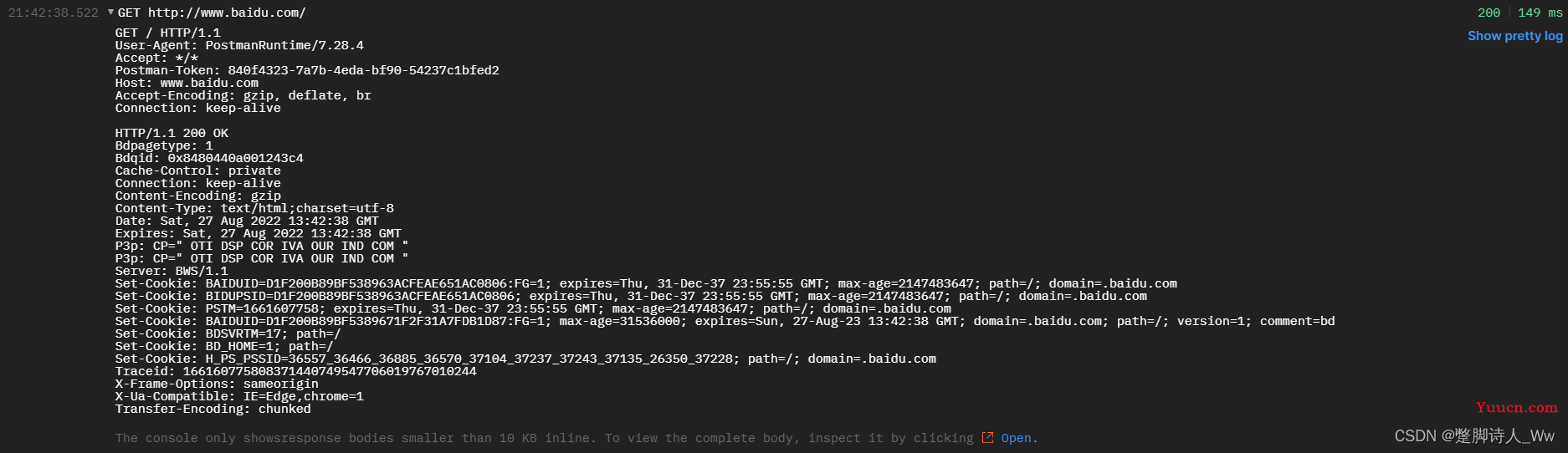
-如果接口内容过长就会显示提示“The console only shows bodies smaller than 10 KB inline. To view the complete body, inspect it by clicking”,如上图中的“Response Body”
-点击如图按钮,postman上会弹出一个页面,单独展示过长的内容。
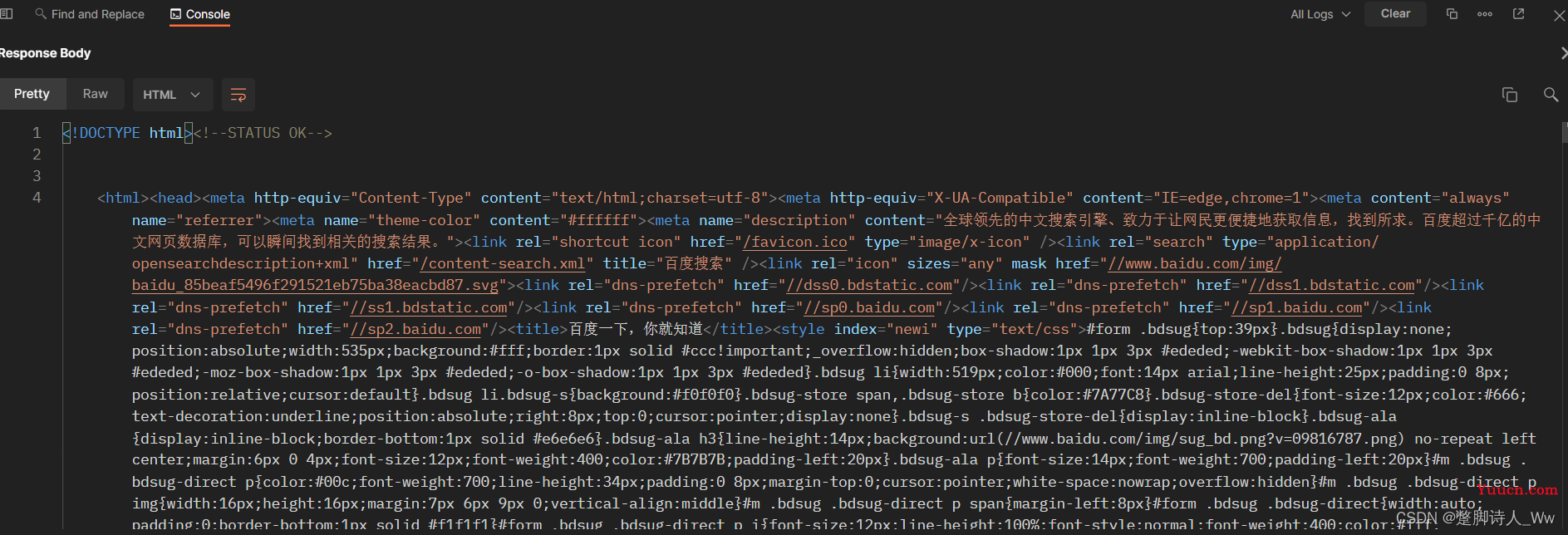
2. 脚本日志打印
- 本系列上一篇介绍过pre-request script之后还会介绍一个Test Script,这两个脚本无论是在何处运行,都可以将日志输出到控制台。
- 输入日志的代码如下:
console.log("这是log级别的日志")
console.info("这是info级别的日志")
console.warn("这是warning级别的日志")
console.error("这是error级别的日志")
日志的输出样式如下:
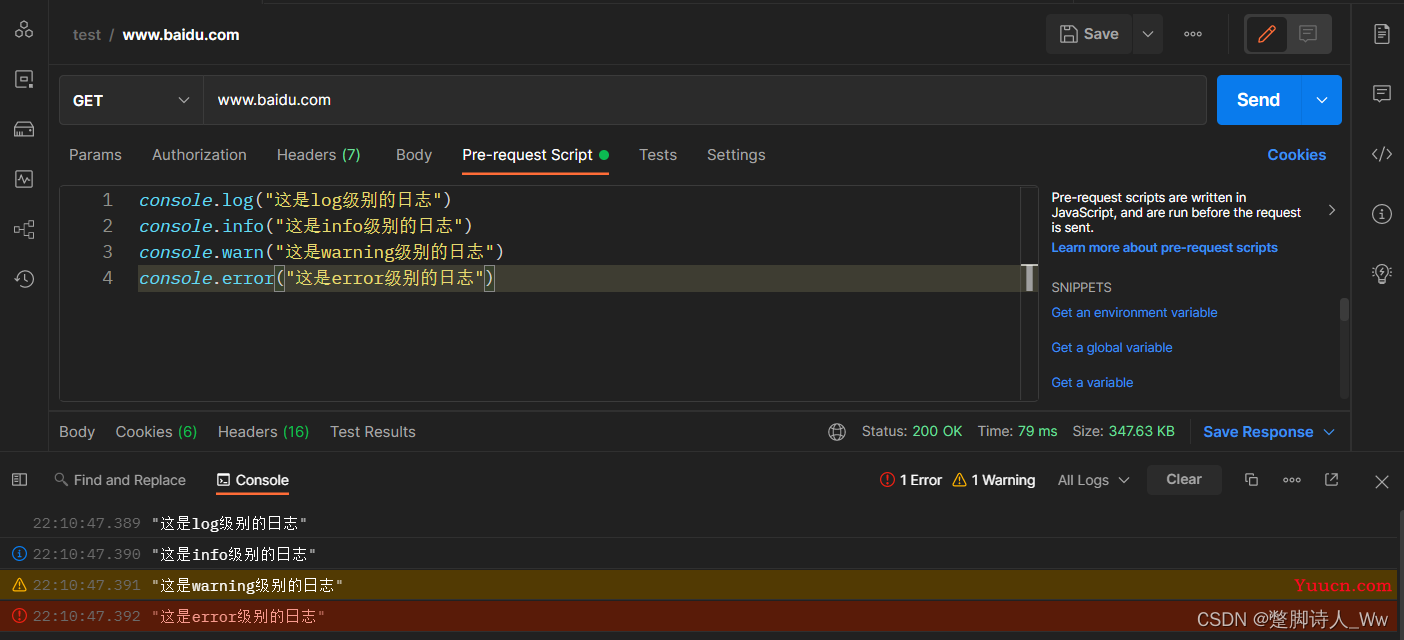
console方式中还有一种debug级别的日志,这个级别的日志不会在控制台输出。
console.debug("这是debug级别的日志")
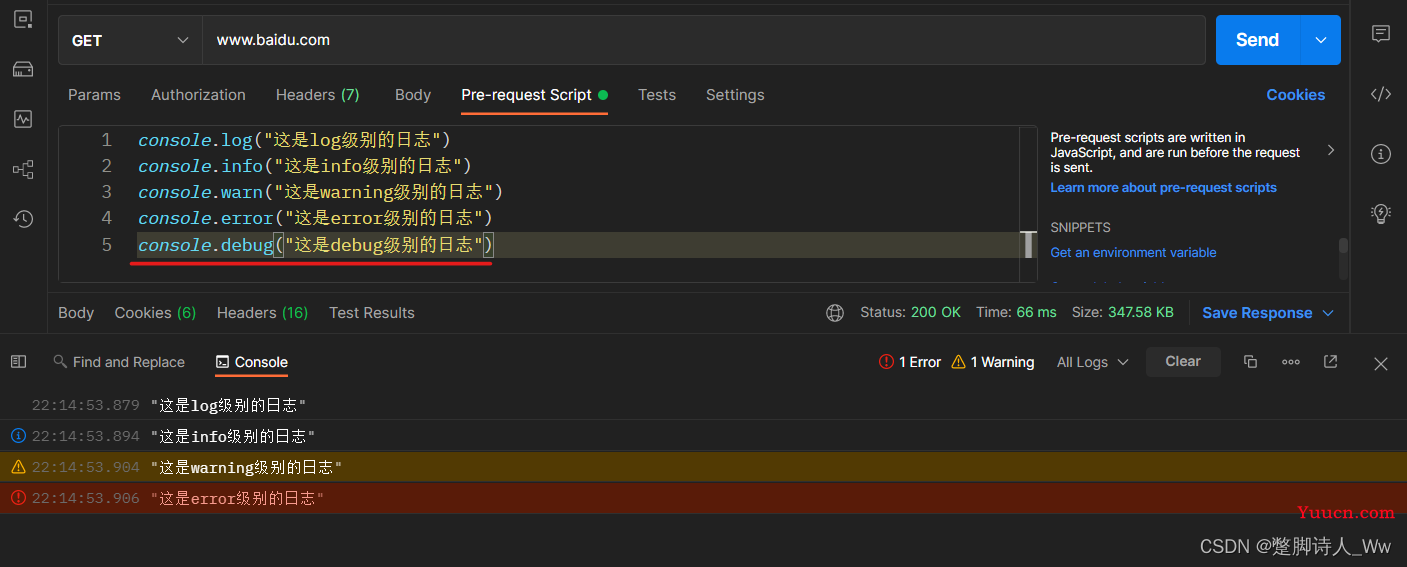
postman系列文章目录:
https://blog.csdn.net/weixin_40883833/article/details/126452017
—————————————————————————————————
postman系列文章内所使用的示例文件已经上传到了本人运营公众号【软件测试必备技能】
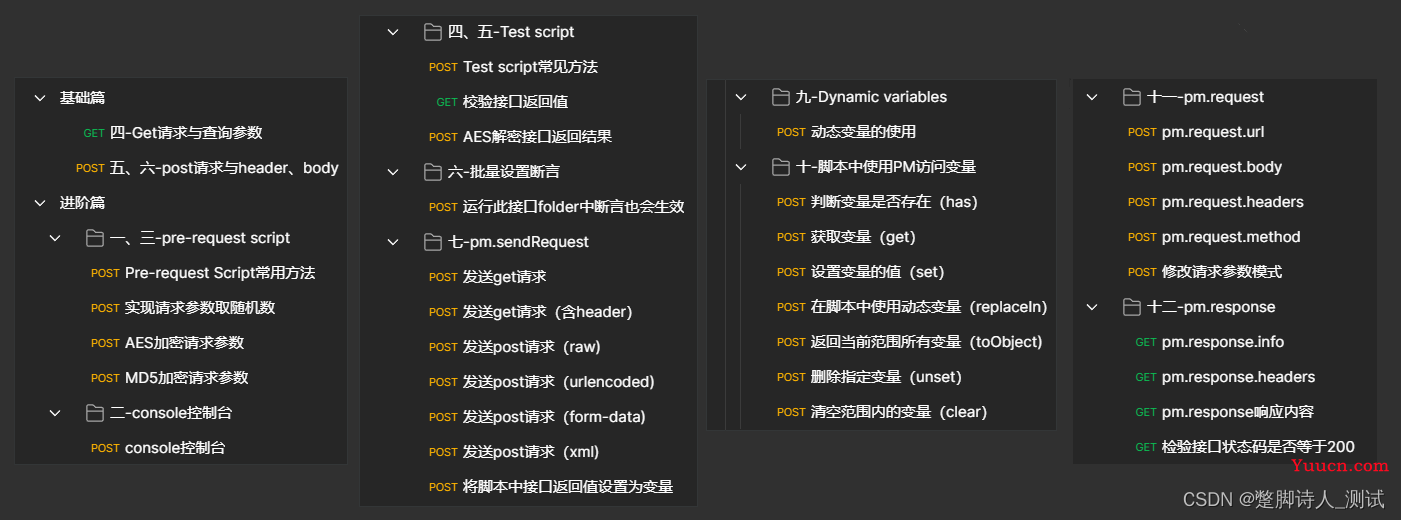
有需要可点击文章下发二维码,前往领取~