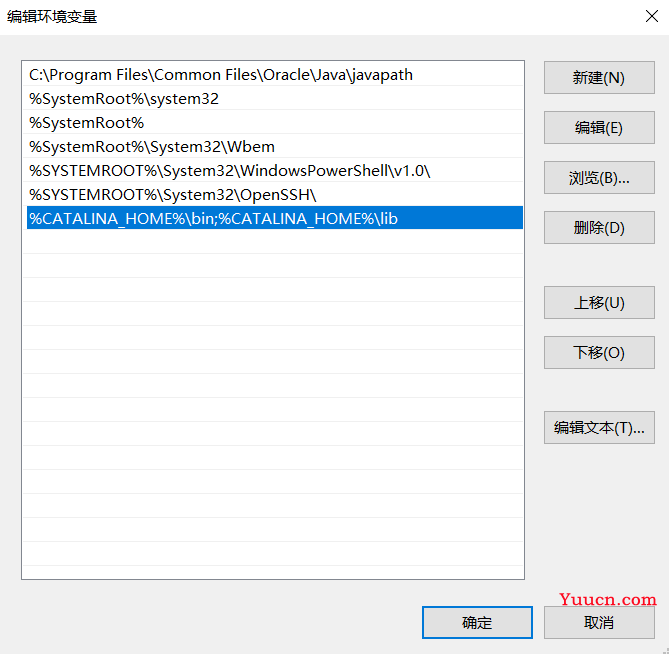Tomcat安装配置及IDEA配置
- 1.下载Tomcat
- 2.配置Tomcat环境变量
- 3.安装Tomcat
- 4.启动Tomcat
- 5.测试Tomcat
- 6.IDEA配置Tomcat
1.下载Tomcat
Tomcat9官网下载地址
选择自己需要的版本,一般选择Windows 64位压缩包版本:
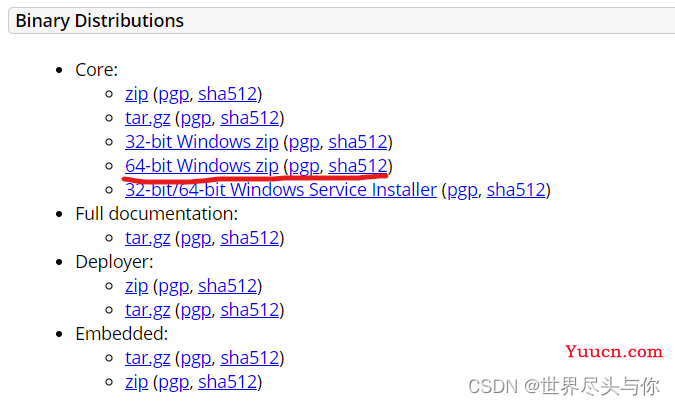
下载完后安装解压即可,解压后的文件夹如下:
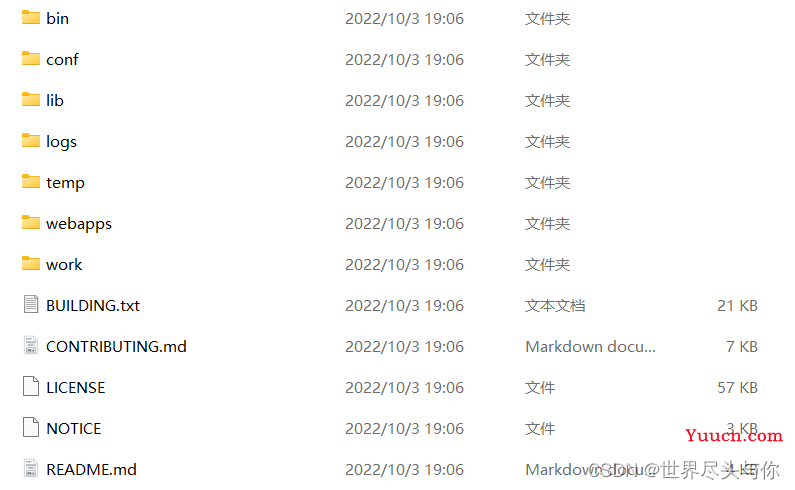
2.配置Tomcat环境变量
配置Tomcat环境变量主要是为了随时随地能够启动Tomcat服务(可选)
打开环境变量,添加用户环境变量:
变量名:CATALINA_HOME
变量值:[Tomcat的安装路径],例如:D:\CodeBox\apache-tomcat-10.0.16
修改系统环境变量,选中Path点击编辑:
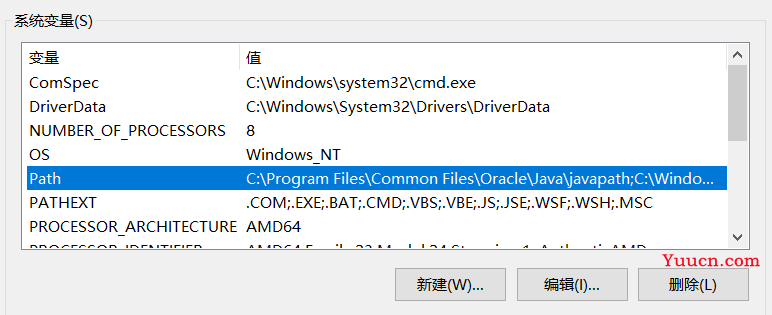
添加如下行:
%CATALINA_HOME%\bin;%CATALINA_HOME%\lib
离成功又近了一步!,现在Tomcat环境已经配置成功了🐪
3.安装Tomcat
cmd进入Tomcat-bin文件夹:
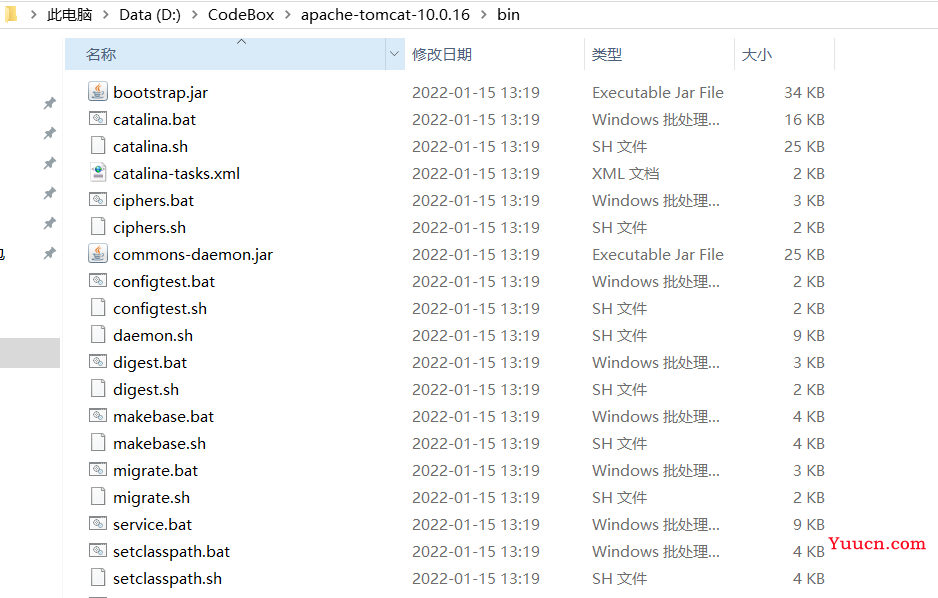
输入安装命令:
service.bat install
出现如下信息则代表安装成功:
D:\CodeBox\apache-tomcat-10.0.16\bin>service.bat install
Neither the JAVA_HOME nor the JRE_HOME environment variable is defined
Service will try to guess them from the registry.
Installing the service 'Tomcat10' ...
Using CATALINA_HOME: "D:\CodeBox\apache-tomcat-10.0.16"
Using CATALINA_BASE: "D:\CodeBox\apache-tomcat-10.0.16"
Using JAVA_HOME: ""
Using JRE_HOME: ""
Warning: Neither 'server' nor 'client' jvm.dll was found at JRE_HOME.
Using JVM: "auto"
The service 'Tomcat10' has been installed.
4.启动Tomcat
虽然Tomcat已经安装成功了,但是它并没有启动,我们需要到服务里面启动Tomcat
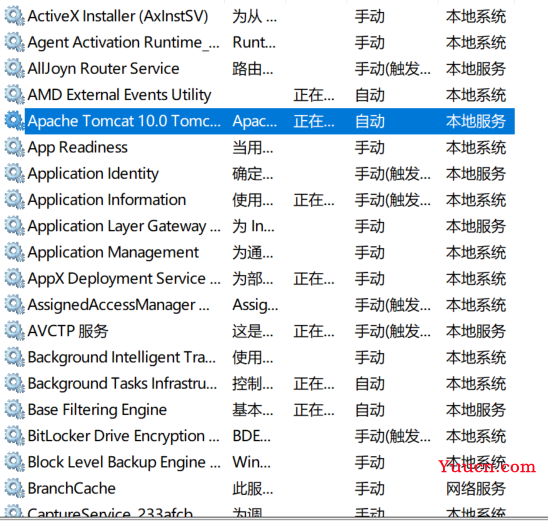
改为自动启动,以后就不需要再手动启动Tomcat啦
如下图:服务状态形式正在运行则代表启动成功!🐫
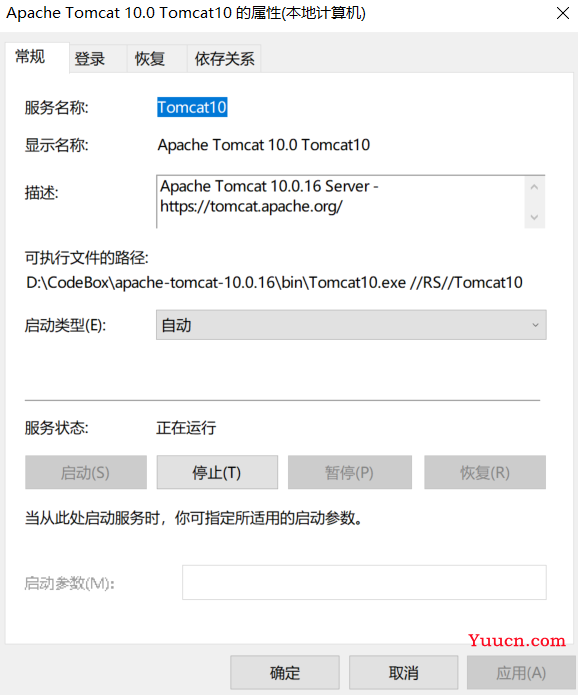
5.测试Tomcat
浏览器输入:
http://localhost:8080/
出现如下界面则代表安装配置成功:
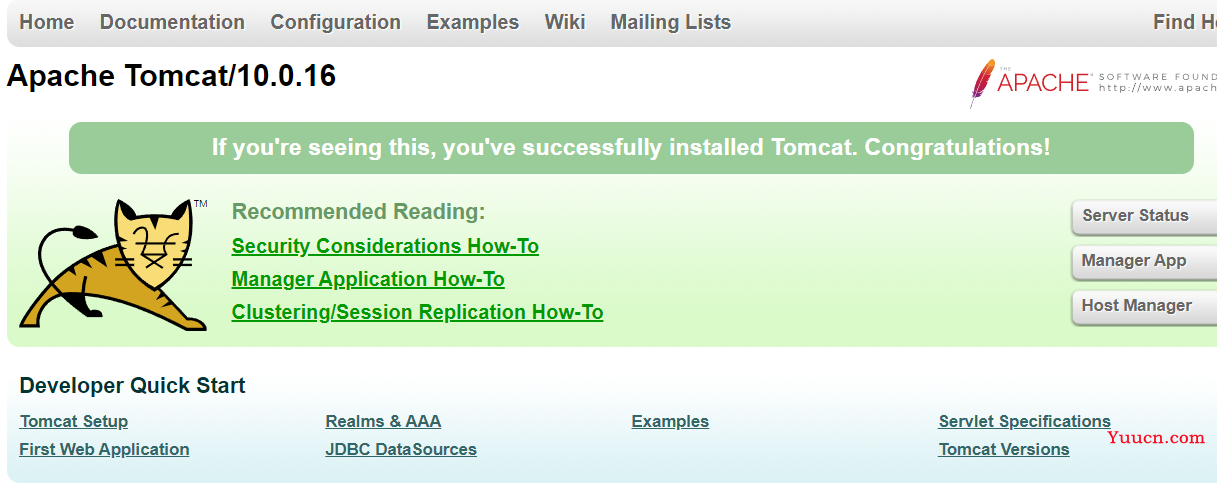
恭喜你,你已经使用Tomcat成功建设了一个最小型的JAVAWEB网站!🦙
6.IDEA配置Tomcat
注意:IDEA社区免费版是不支持WEB开发模块的,您需要下载企业正式版进行开发,请进行自行购买或者使用一些绿色健康手段🦘
运行IDEA,新建一个普通的项目,点击Run->Edit Configurations
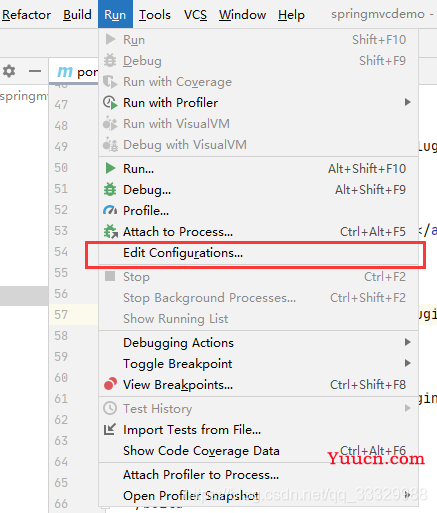
添加Tomcat Server
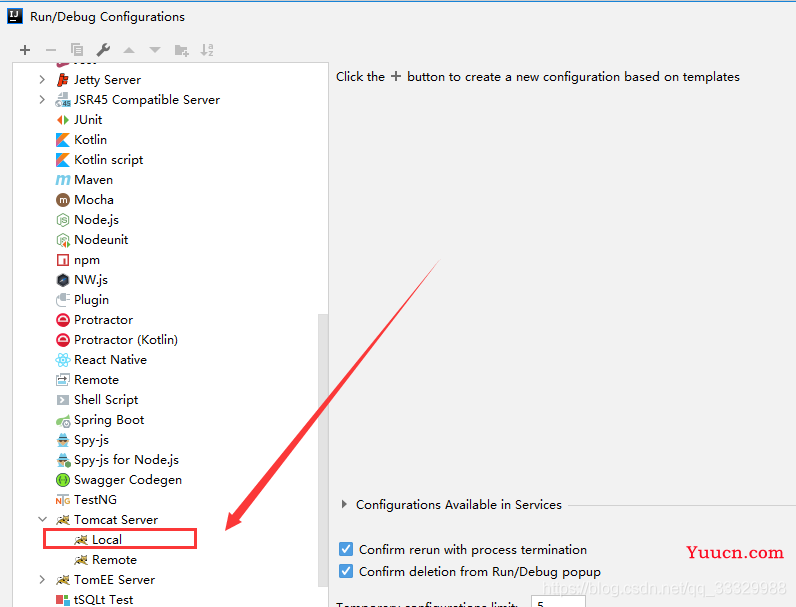
进行Tomcat配置:
注意填写一下Name栏(这里最好填写你的tomcat版本或者自定义一些有意义的名称)和Application server(Tomcat安装路径)
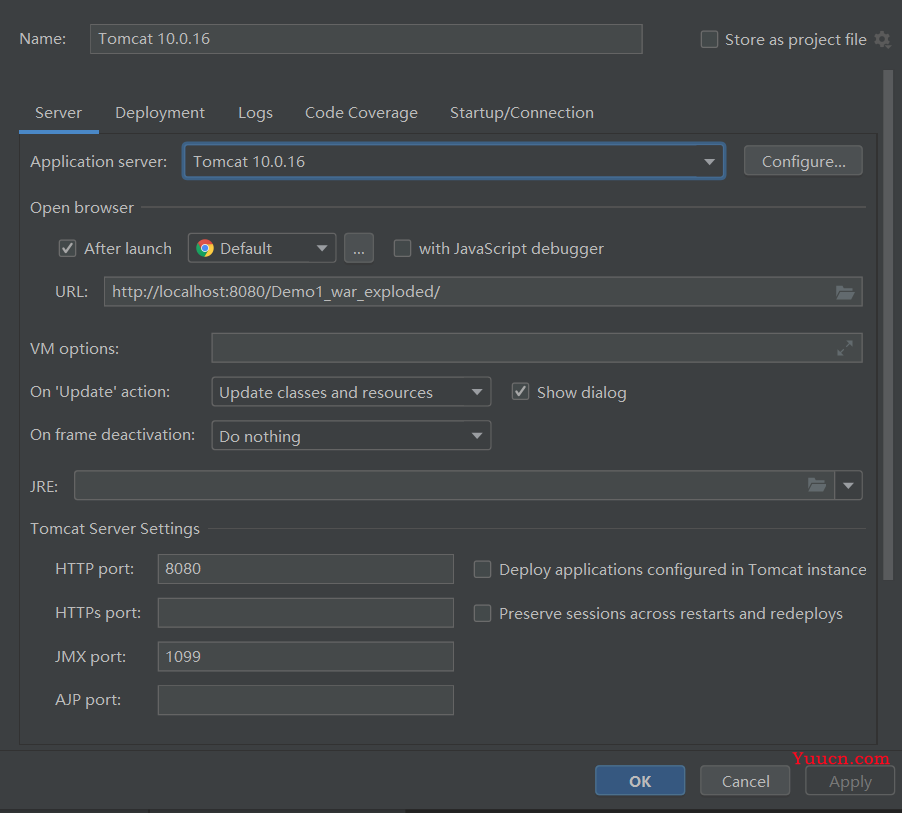
配置成功!没有报错
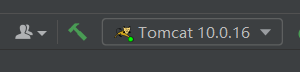
更多关于IDEA使用Tomcat的内容请参考此文章