一:Tomcat的下载官网:Apache Tomcat® - Welcome!![]() https://tomcat.apache.org/
https://tomcat.apache.org/
进入官网显示如图所示的界面,在下下载的是Tomcat9.0版本,你可以自己选一款。

点击然后进入下面这个界面:
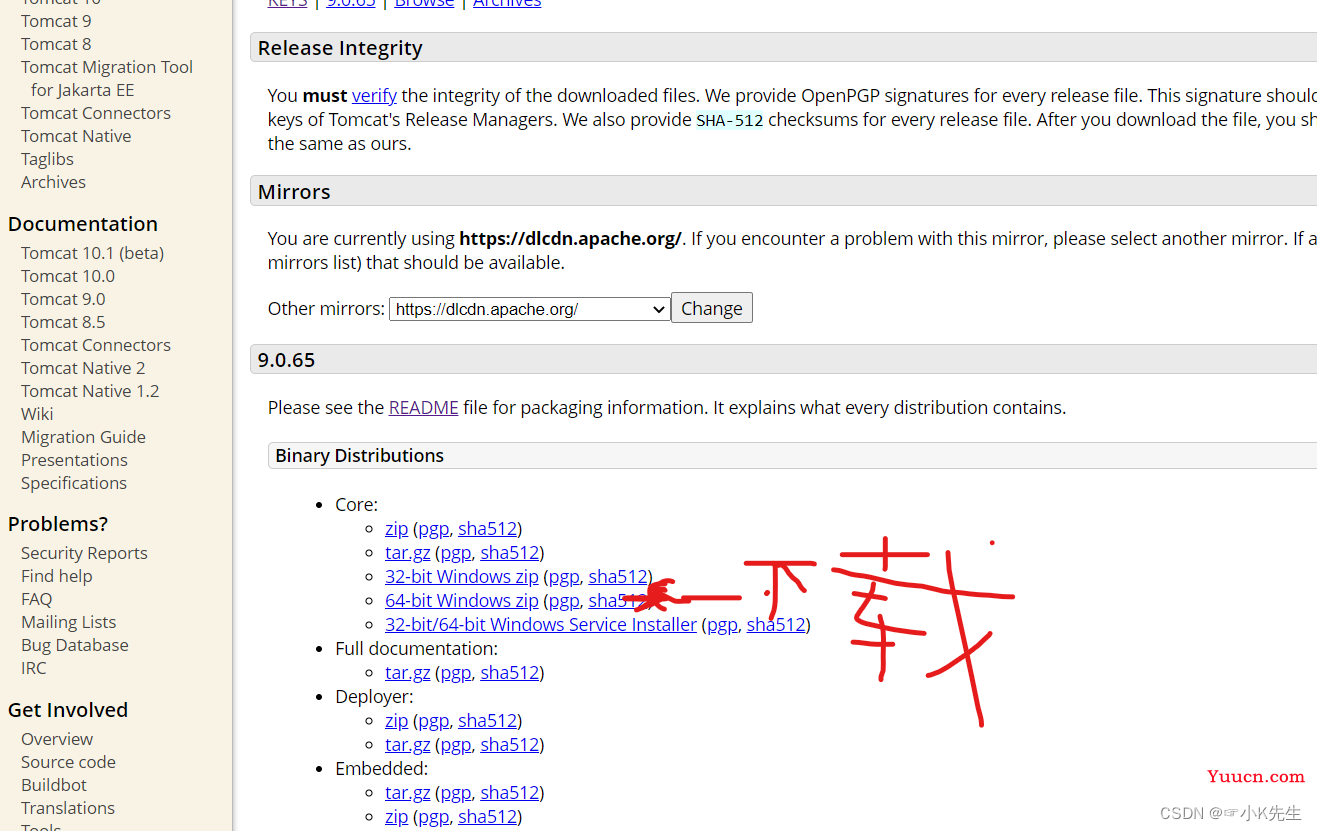
在下电脑是64位,所以 在下下载的64位,自己视情况而定吧,这个文章做工比较粗糙,不要在意这些细节,哈哈哈~ 下载之后把它解压到你的磁盘里,最好是在你的D盘建立一个文件夹,把它解压在里面,文件夹名自己来吧,自己能知道里面装的是什么就行。在下的解压文件大概如图所示:

记住解压的这个路径后面会用到!!! 接下来就是怎么把它搞进Eclipse里面了~~
二:eclipse加入tomcat
首先,打开eclipse,然后点击窗口,接着点击最后一个首选项,我的是中文,你们的话可能是英文,反正就照着来吧。
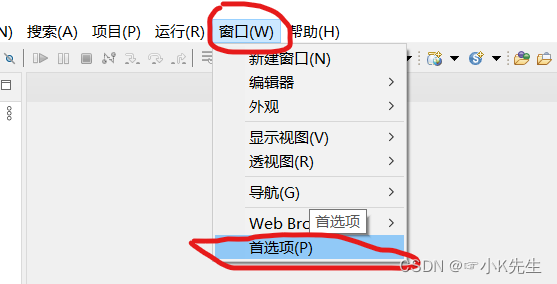
找到sever,接着双击Runtime Environment。

接着点击Add进行添加tomcat
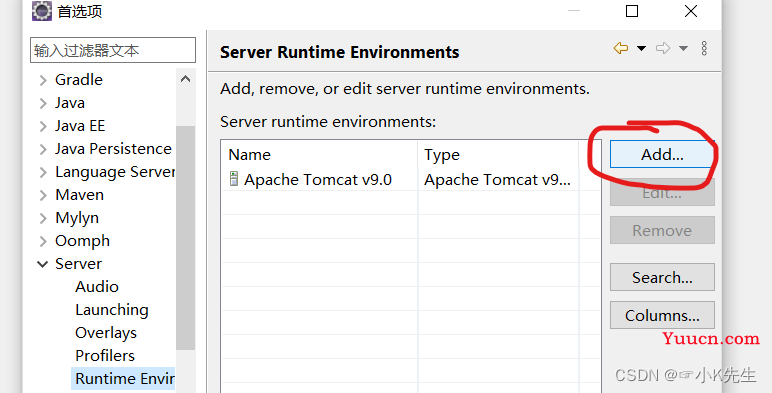
选择你下载好的Tomcat版本

点击下一步,然后选择你解压Tomcat的路径如图:
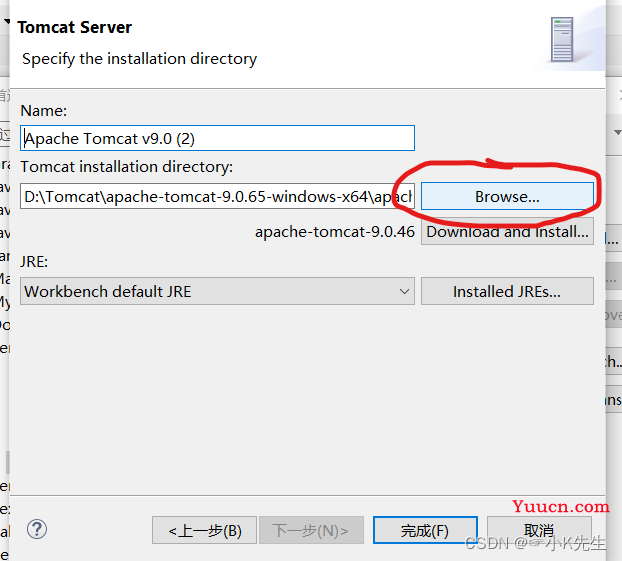
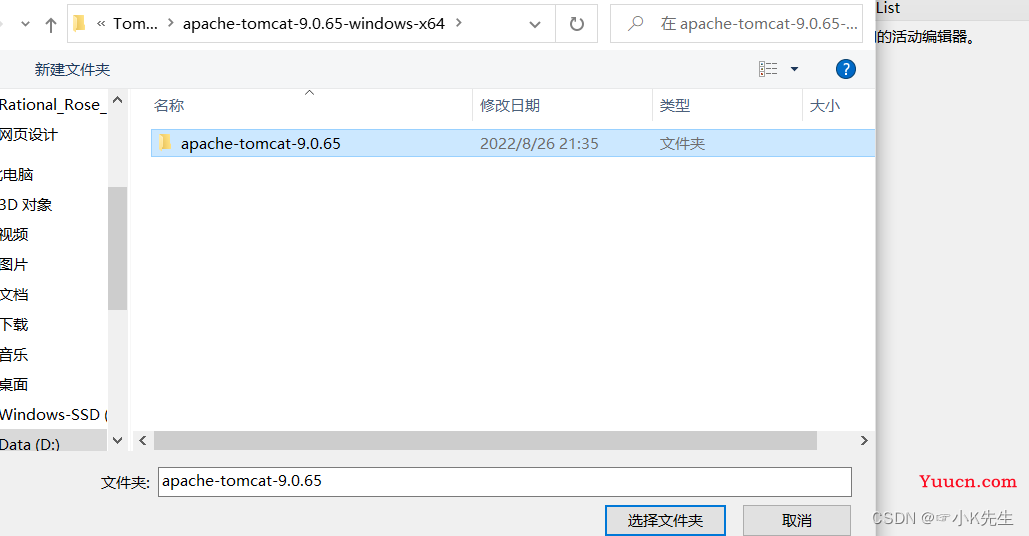
选择文件夹,然后tomcat的路径就选好了如图:
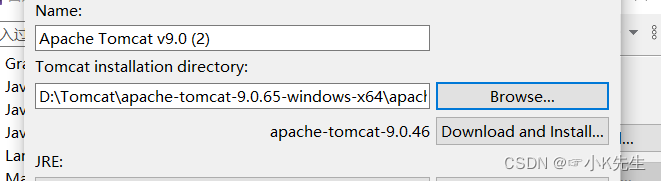
然后点击完成。 接下来点击Windows ==》点击show view ==> Other,找到Sever文件里的servers
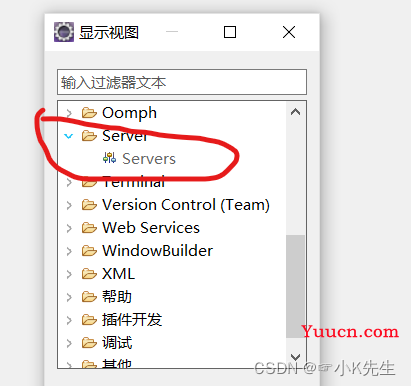
然后双击,出现以下界面:
接着 Use那里选择第二个,Deploy path那里你在D盘新建一个文件夹选择吧,比如webapp。
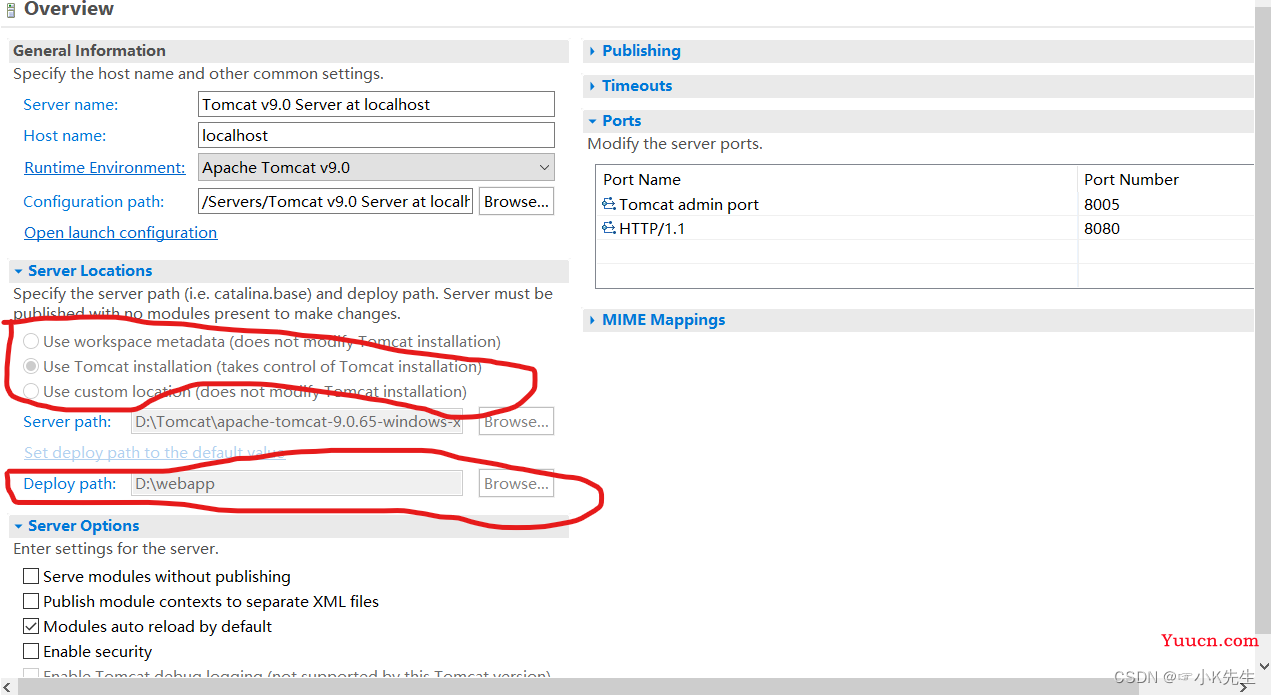
然后x掉,选择保存。接下来验证一下tomcat是否配置成功
三:验证tomcat是否配置成功
鼠标右键然后点击start

当出现以下界面后
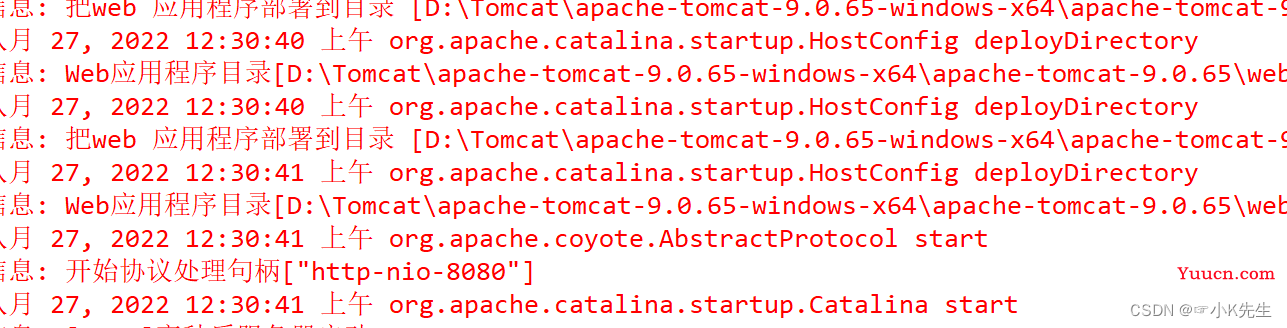
进入浏览器搜索local host:8080(默认地址),若出现以下界面:
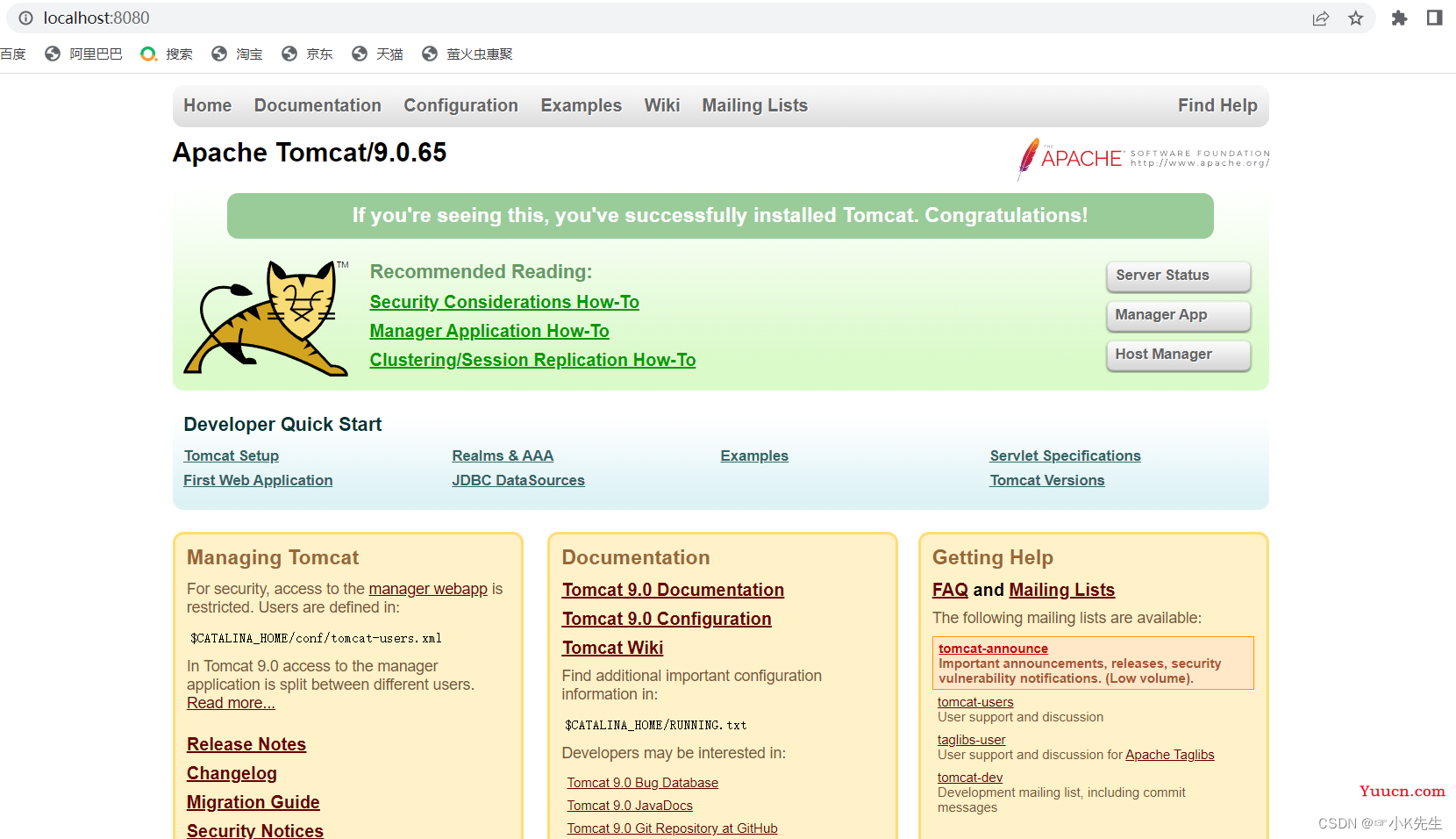
那么恭喜你,你成功了 !!!
四:接下来开始我们的第一个Javaweb吧
首先建立一个web项目(FIle==》New==》Dynamic Web Project)

接着创建项目名字如图,Target runtime 选择我们的服务器,我的就是Apache Tomcat v 9.0,接着点击下一步就行。
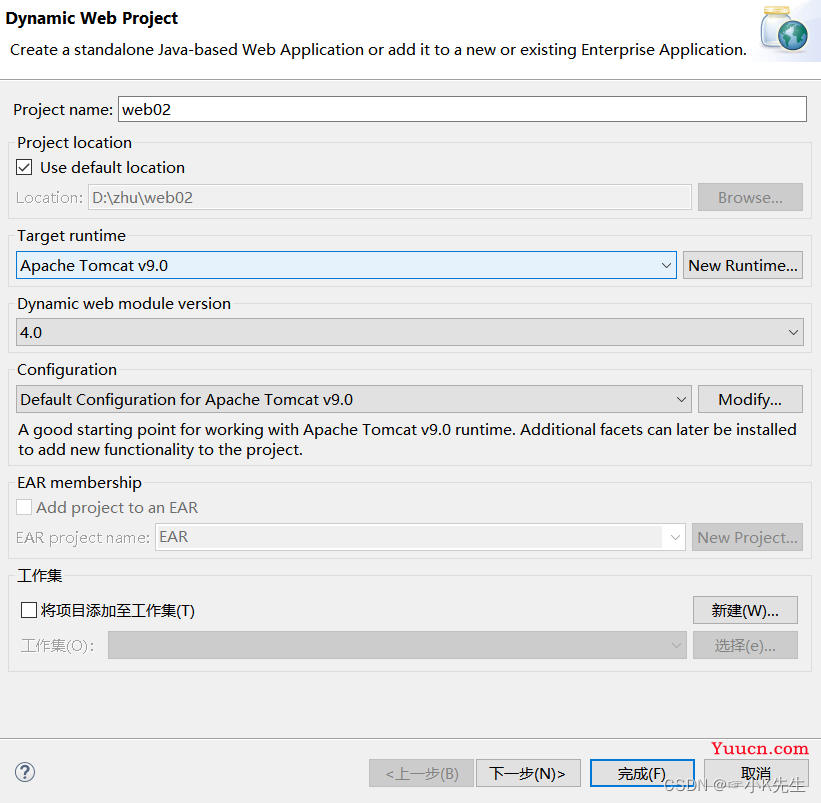
当点击下一步到达下图这个界面时,Generate这里我们打上“勾”生成xml文件,然后点击完成即可,如图:
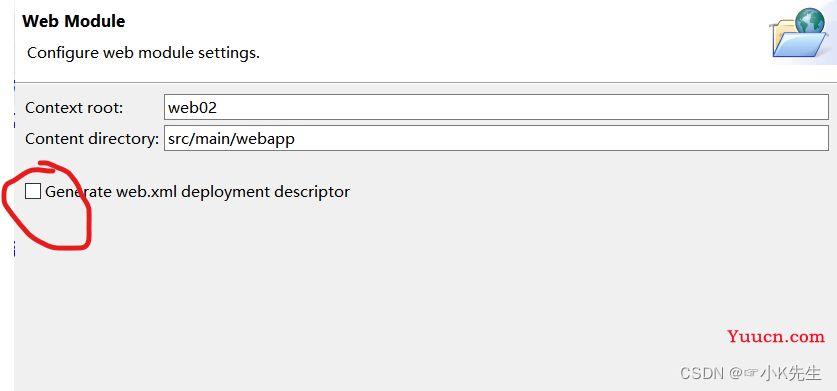
这个时候我们的项目资源管理中就会出现我们刚才创建的web项目了,如图:
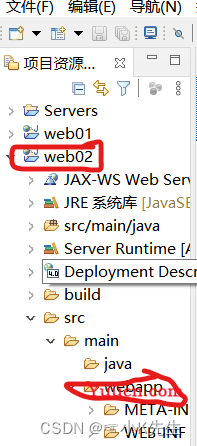
接着我们右键webapp(我的是jsp,每个人创建的不一样,点击创建就行,不影响)创建一个jsp文件吧,如图:
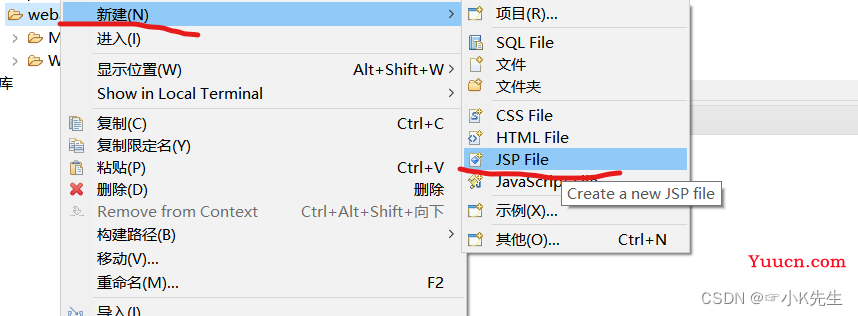
接下来填写文件名,点击完成即可:
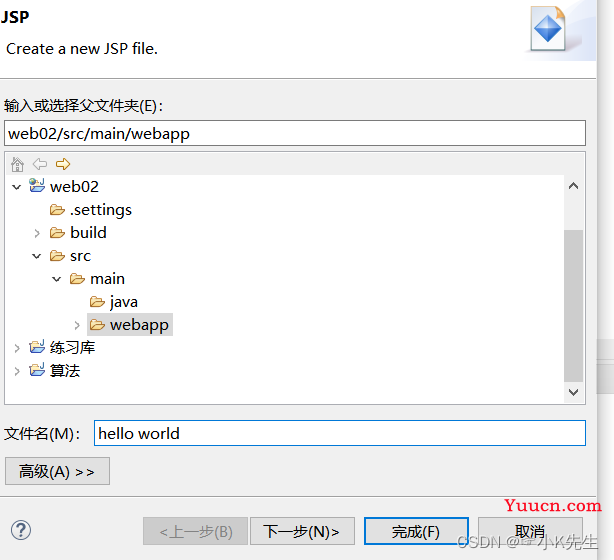
完成之后我们会看到这样一个界面,我们在<body>和</body>之间输入Hello world!
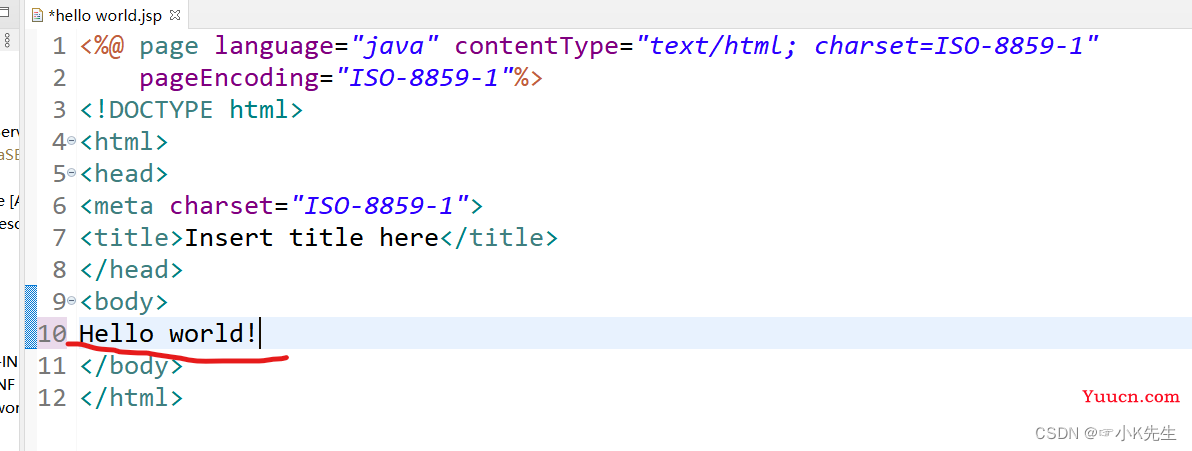
然后,我们右键点击hello world.jsp,运行我们的项目
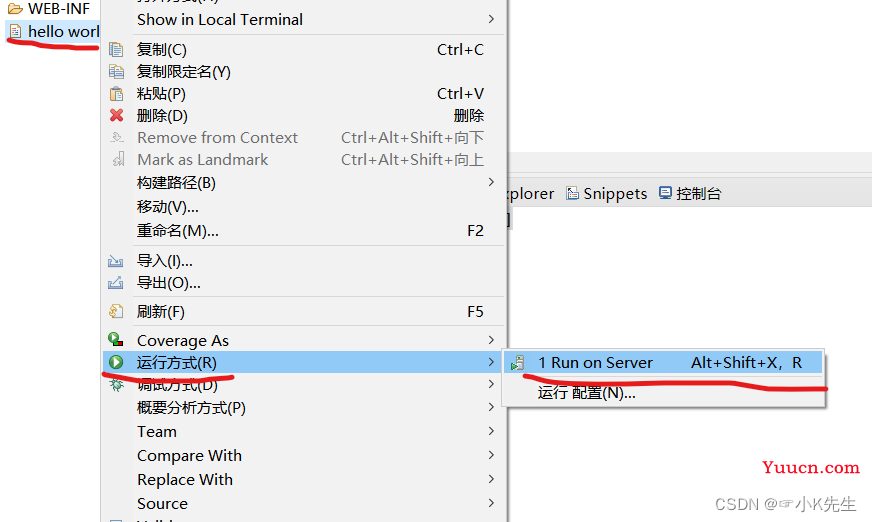
然后会出现这个界面,我们选择tomcat服务器,接着点击下一步,如图:
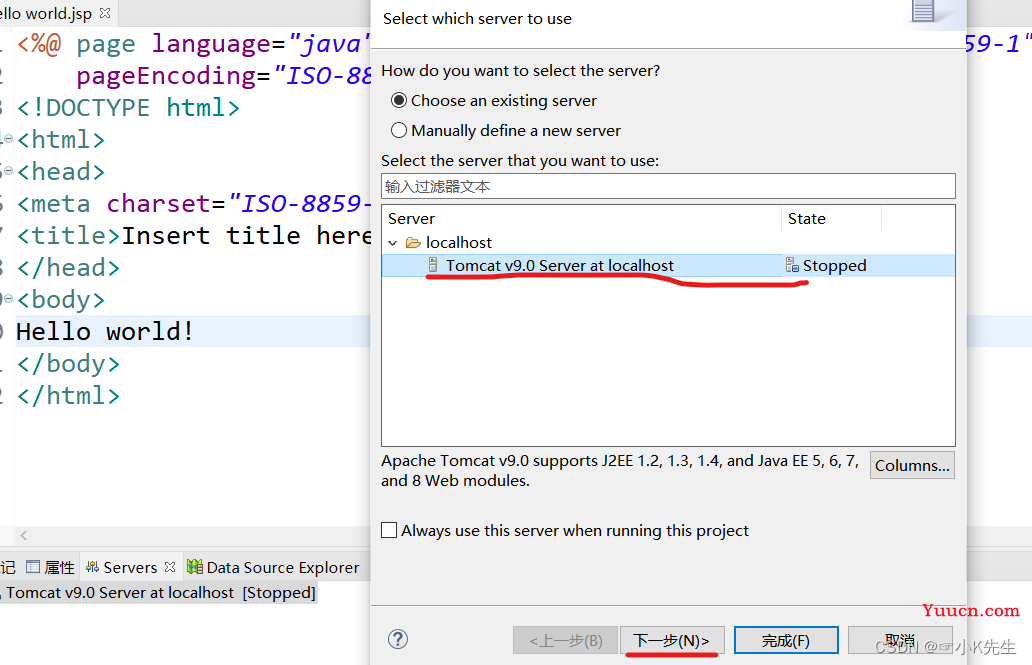
带你及下一步后会出现这个界面,如果我们创建的项目在第一个框里,我们需要把他Add到第二个框里,然后点击完成。
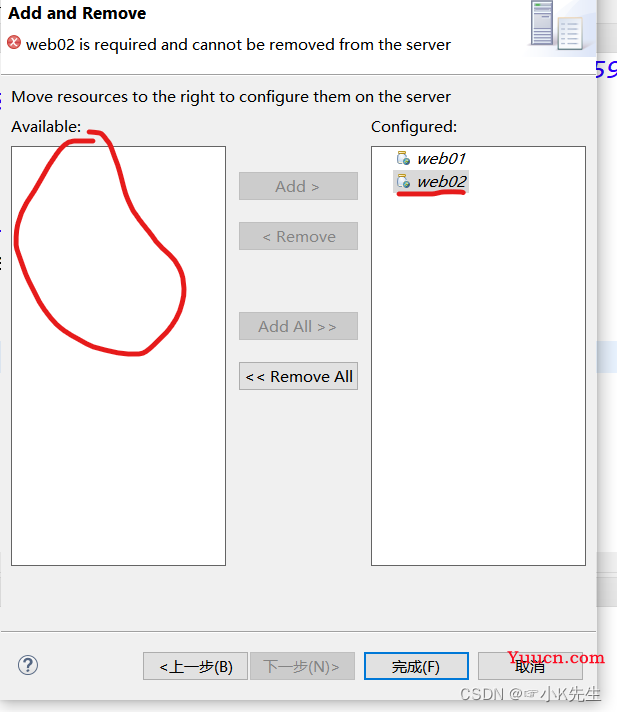
运行成功结果如下:
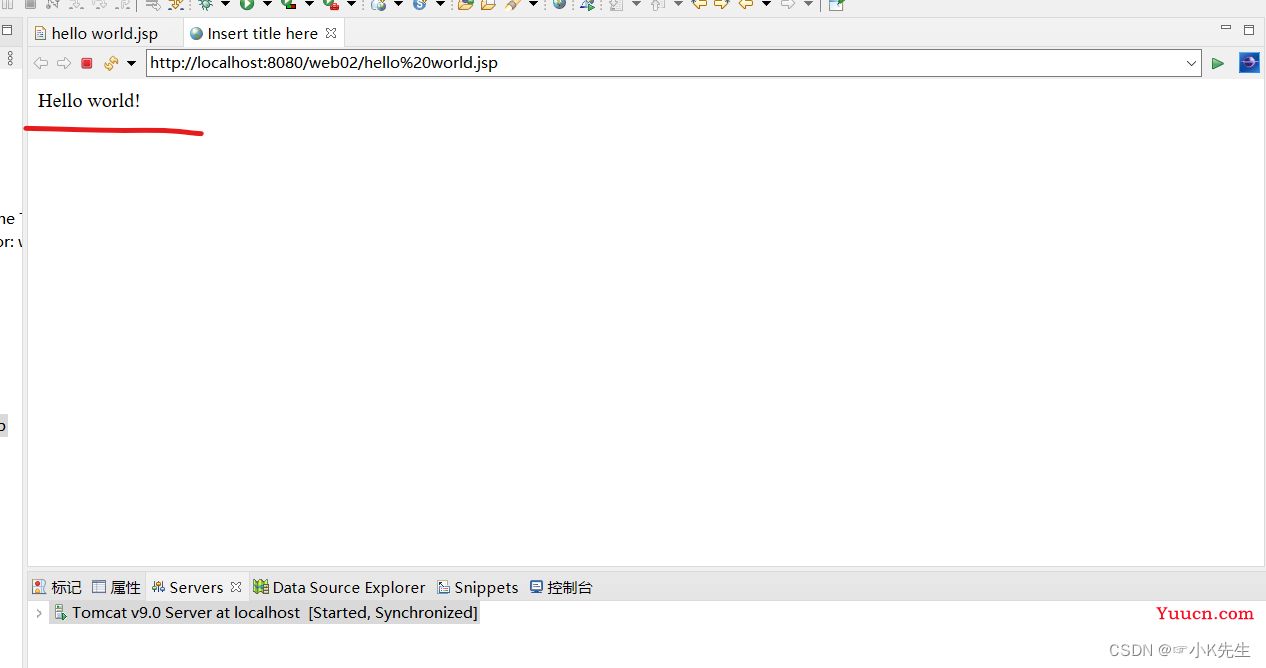
或者我们也可以在浏览器查看运行结果(浏览器输入:localhost:8080/文件所在目录/文件名),然后Enter就行,运行结果如下:
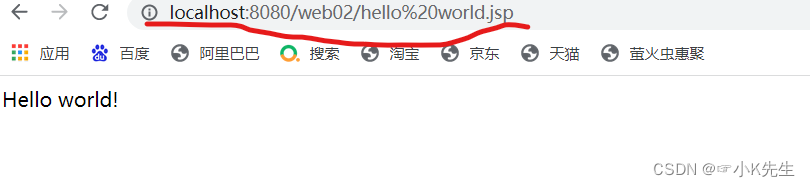
到这就结束了,希望我的这个对你有所帮助吧,如果能给我个赞那最好不过了,哈哈~ 最后祝学习愉快!!!