一、准备工作
硬件:Jetson Xavier NX开发板(笔者购入为带128g内存条的EMMC版)、跳线帽(杜邦线)、microUSB转USB数据线、电源线
软件:Ubuntu host主机(可运行Ubuntu的虚拟机/双系统)、NVIDIA SDK MANAGER(下载地址:NVIDIA SDK Manager | NVIDIA Developer)。
在Ubuntu主机里安装sdkmanager,命令如下,版本不同则tab补齐安装。
sudo apt install ./sdkmanager_1.6.0-8170_amd64.deb硬件准备
用杜邦线或者跳线帽将Xavier NX第三个引脚FC_REC与第二/四引脚GND短接(上电后会进入recovery模式),并插上电源给板子供电。然后通过NX的microusb接口连接host主机的USB接口(没有的可以通过扩展坞转接),主机识别到串口后连接到虚拟机内(若是双系统无需此步骤),不要勾选记住此选择,以防之后无法连接到主机。
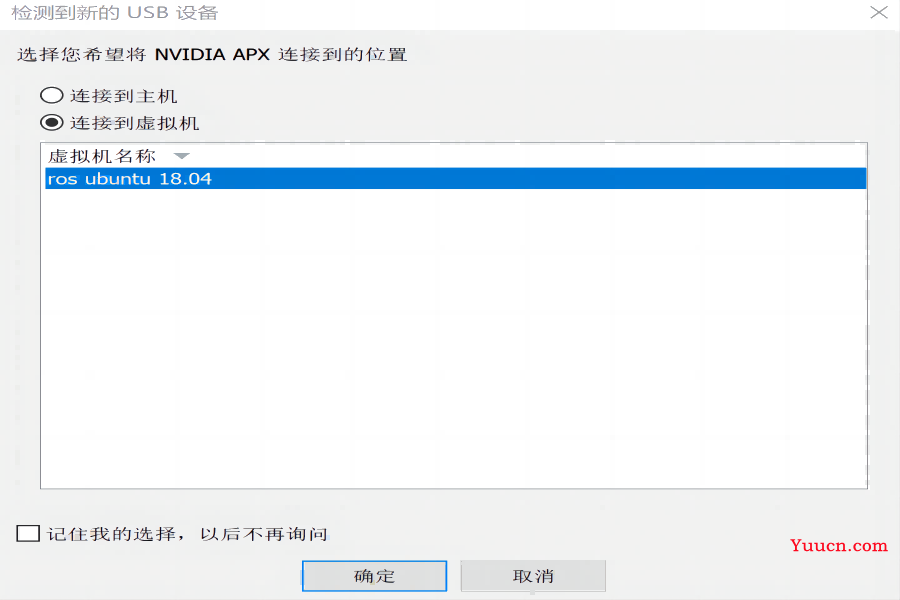

软件准备
TIPS:在进行安装下载前建议换国内源(常用的比如阿里,清华,中科大源)以加快jetpack及CUDA组件下载速度
打开一个终端,输入sdkmanager,启动sdkmanager(或直接点击sdkmanager图标启动)
sdkmanager登录 NVIDIA 账号(没有的话自己申请一个),选择登录方式为Developer账户(跳转到NVIDIA网页登录确认,stay logged in之后不需要再登录)。如果sdkmanager提示更新点击yes更新即可,对于如下系统不符合要求的警告不需要管yes继续即可。
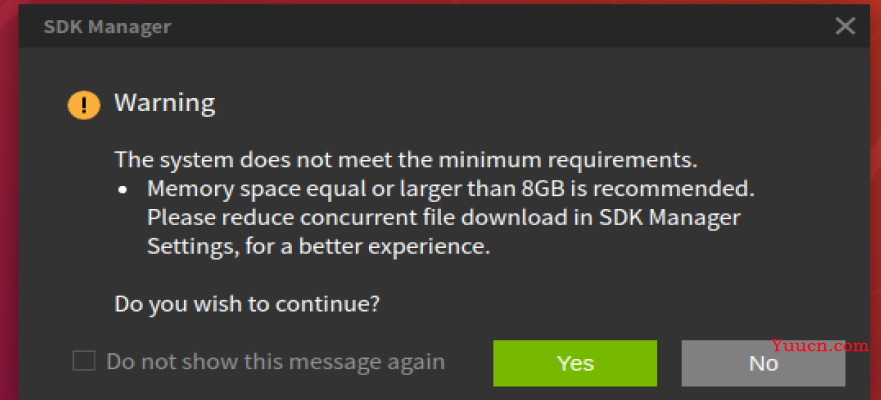
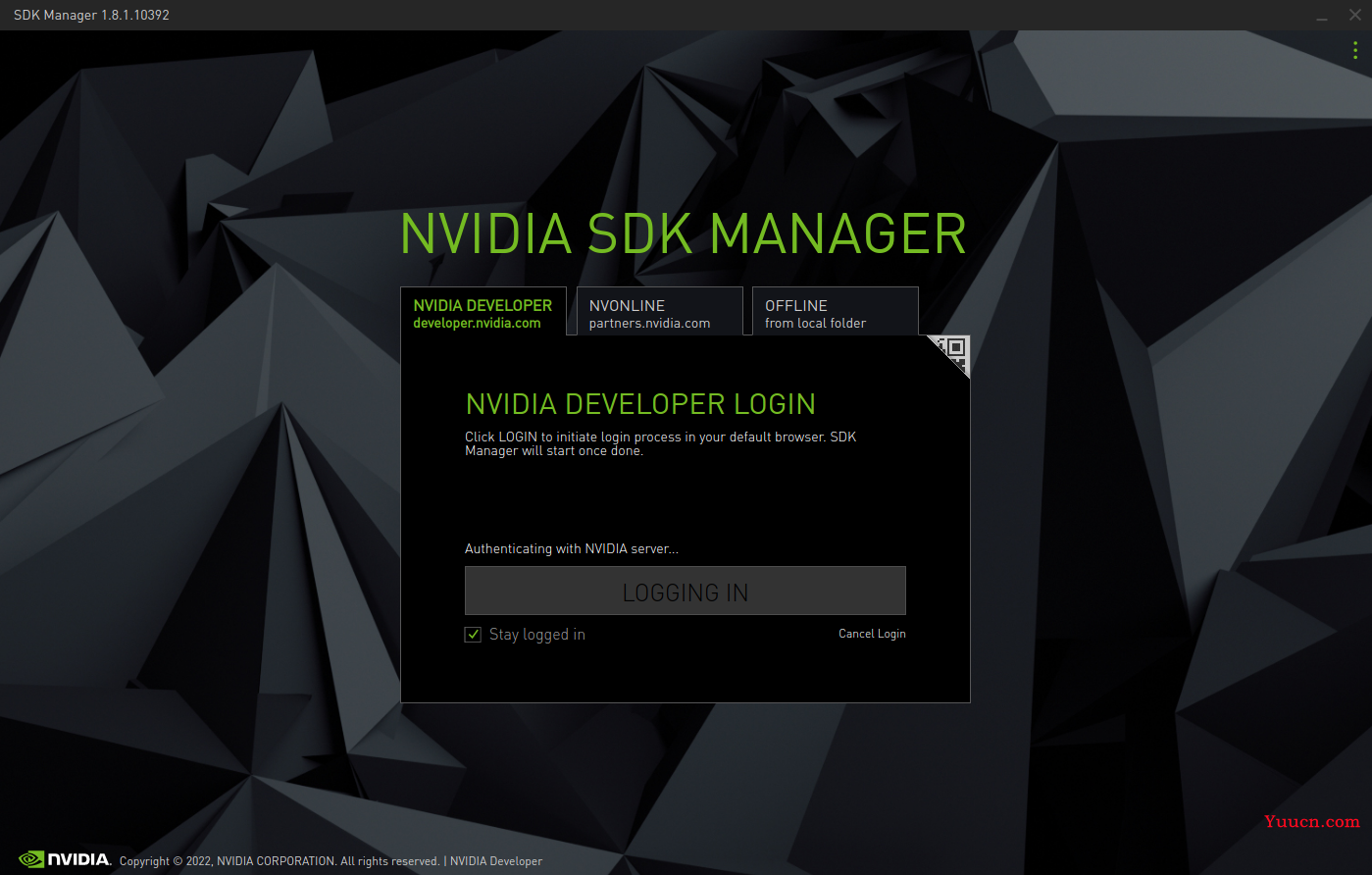
二、开始刷机
STEP 01
弹窗选择板子的型号:Jetson Xavier NX(如果没有弹出就是usb没插好,使用lsusb命令查看是否有名称带nvidia的设备),也可以在下图中Target Hardware里刷新后自动读取。
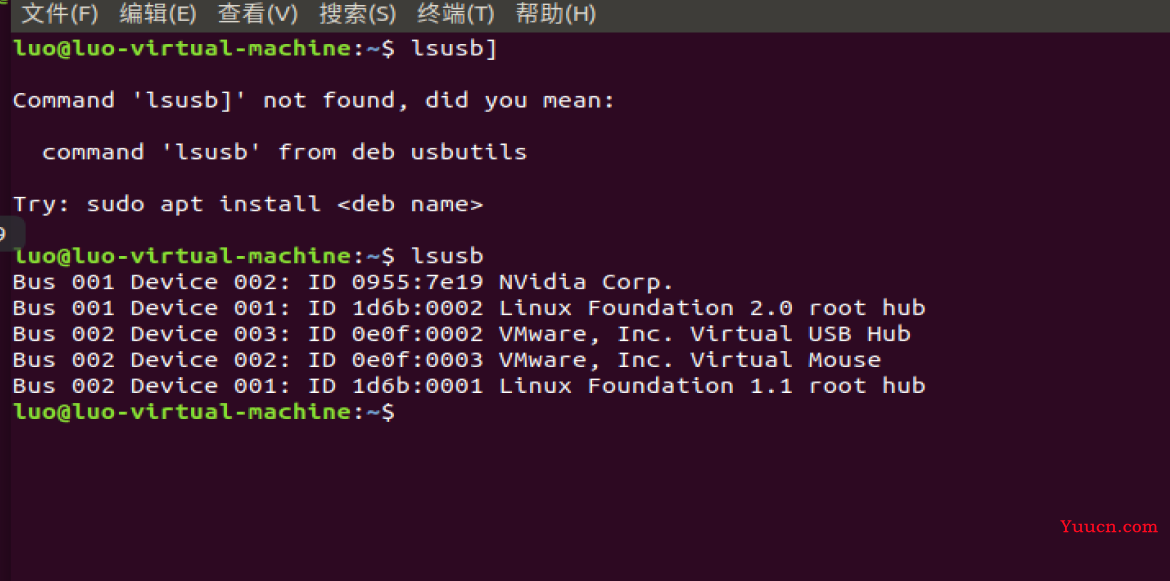
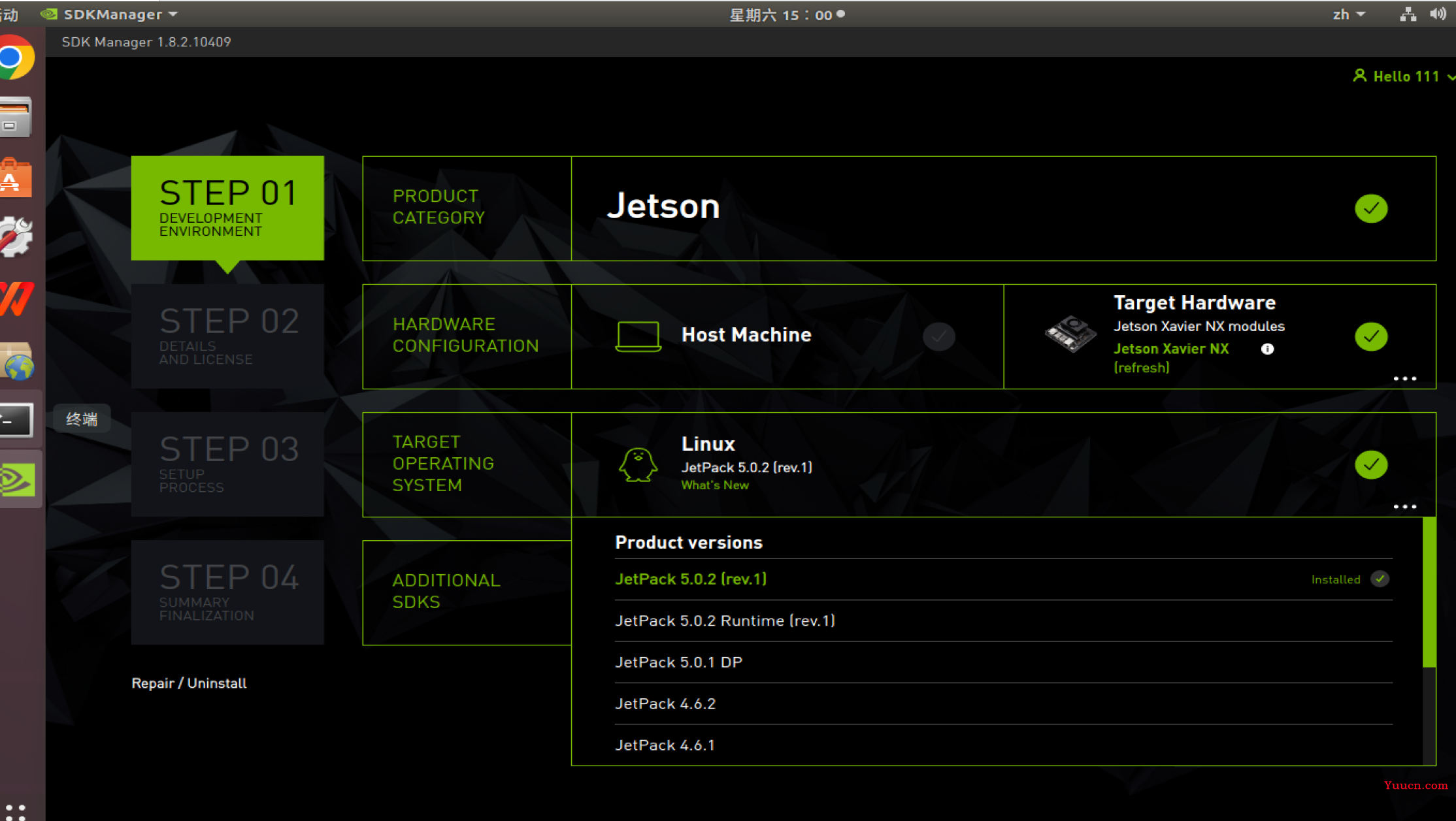
安装时注意选择JetPack5.0.2版本(对应安装ubuntu20.04版本)其他的JetPack版本和ubuntu,CUDA,cudda的对应关系可在英伟达官网查看https://developer.nvidia.com/embedded/jetpack-archive,如多数教程选择的Ubuntu18.04就对应jetpack4.5.1版本。
安装成功后通过以下命令查看本机jetpack版本ubuntu版本则可通过设置-详细信息查看。
sudo apt-cache show nvidia-jetpack取消勾选第四行里的DeepStream(用于构建智能视频分析(IVA)管道的加速人工智能框架,笔者用不到所以不装)、取消勾选Host Machine(这个是为主机下载安装文件的,若是想在主机上安装 nivida 软件,勾选这个,实际上不必),而后点击 continue,进入下一步。
STEP 02
注意!这里我们先只安装Jetpack系统,等将系统迁移到SSD上面后,再进行其他SDK组件的安装(jetson Xavier NX系统自带内存16g不足以安装其他SDK组件)
勾选左下角接收协议后才能点击continue进入下一步下载安装!系统剩余空间如果大于17GB即可继续下载安装jepack系统。如果提醒disk内存不够或还需要xxMB,无需担心(文件下载到主机的路径无需更改,为保证后续组件安装,建议在开始使用SDKmanager前,主机留足40G以上的内存)
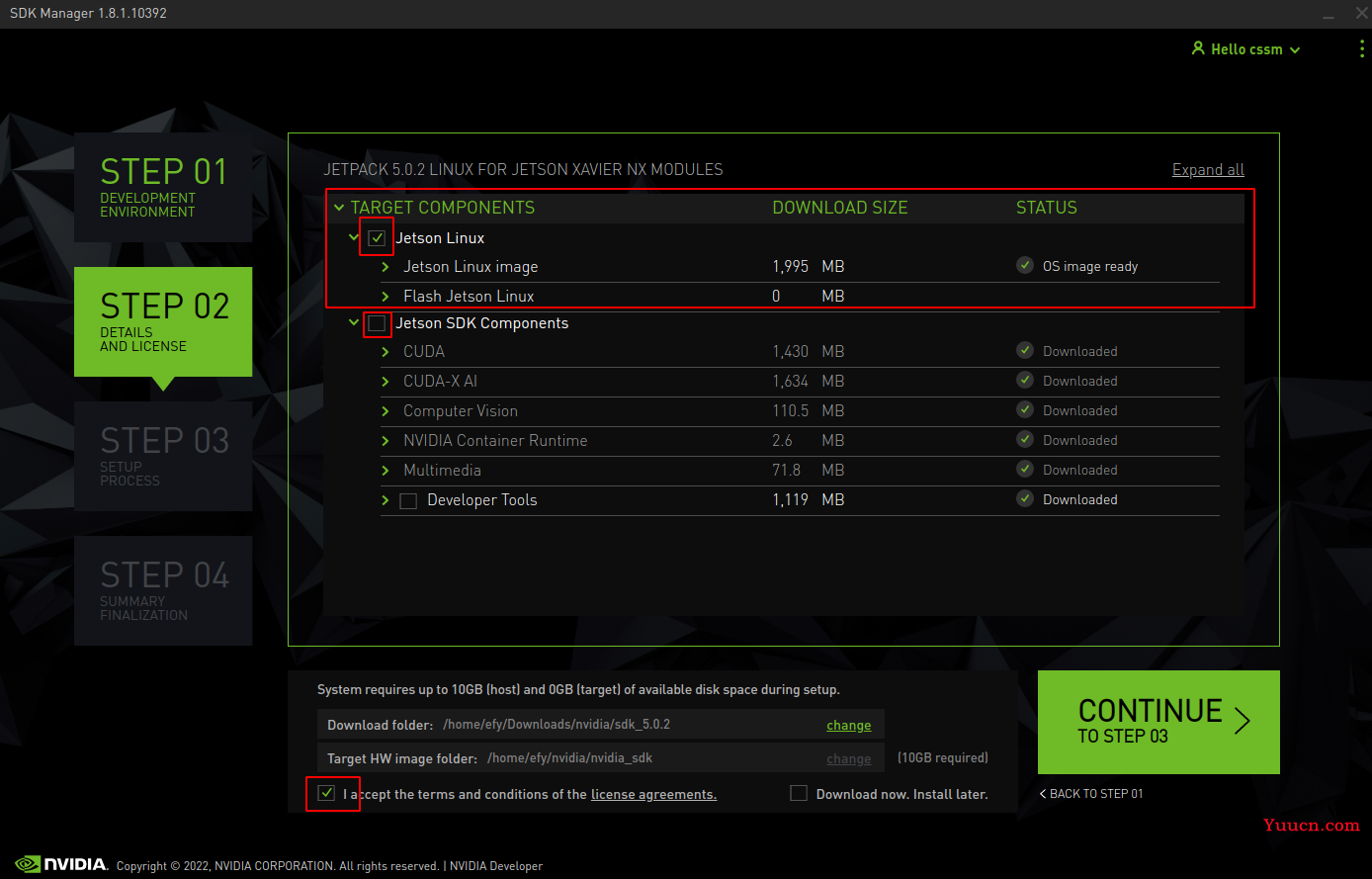
键入HOST主机的ubuntu系统密码后点击ok即可下载
STEP03
下载过程中如果出现检测网络,apt仓库未成功的问题无需担心,skip通过即可(通常是网络问题,只要保证download下载的进度条在前进就说明下得动,下的速度快慢就是另一回事了)整个下载过程视网络状况而定,而烧录系统过程则需要30-60分钟。点击DETAILS旁边的TERMINAL即可查看NX内具体安装命令和报错提示。

当下载完成要刷新目标设备时,SDK Manager 会打开一个对话框。提示会提供有关设备以使其准备就绪以进行闪烁的说明:其中,将启动方式更改为手动,输入并创建 Jetson 的用户名和密码。(后续安装SDK组件过程中选择自动)

点击箭头展开可以看到安装的软件包细节,当出现OS image ready时可以拔掉跳线帽,但电脑与NX连接的USB不要拔!(整个烧录过程必须保证电脑与NX保持连接以防烧录失败)
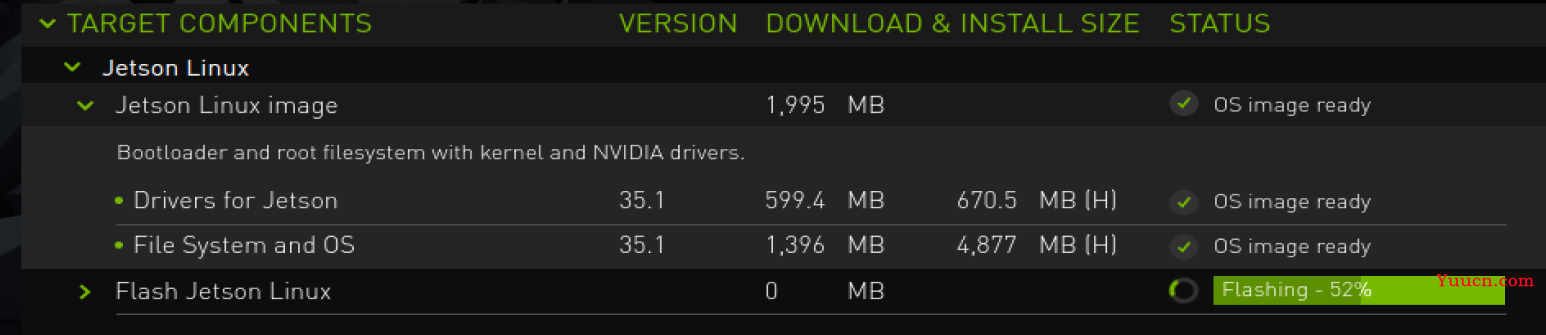
等待系统烧写完成,时间稍久,Jetson NX会重启,如果接上显示屏就会看到ubuntu登录界面,无外接显示屏看进度条和听风扇转速就知道了。(此过程中可能会提醒烧写超时无需紧张继续即可,如果报错可以关掉SDKmanager重新烧录,一般电脑和NX的USB连线全程保持不断开就没问题)开机后连上键鼠,启动ubuntu系统后连接wifi、添加中文输入法、设置快捷键等基本操作。
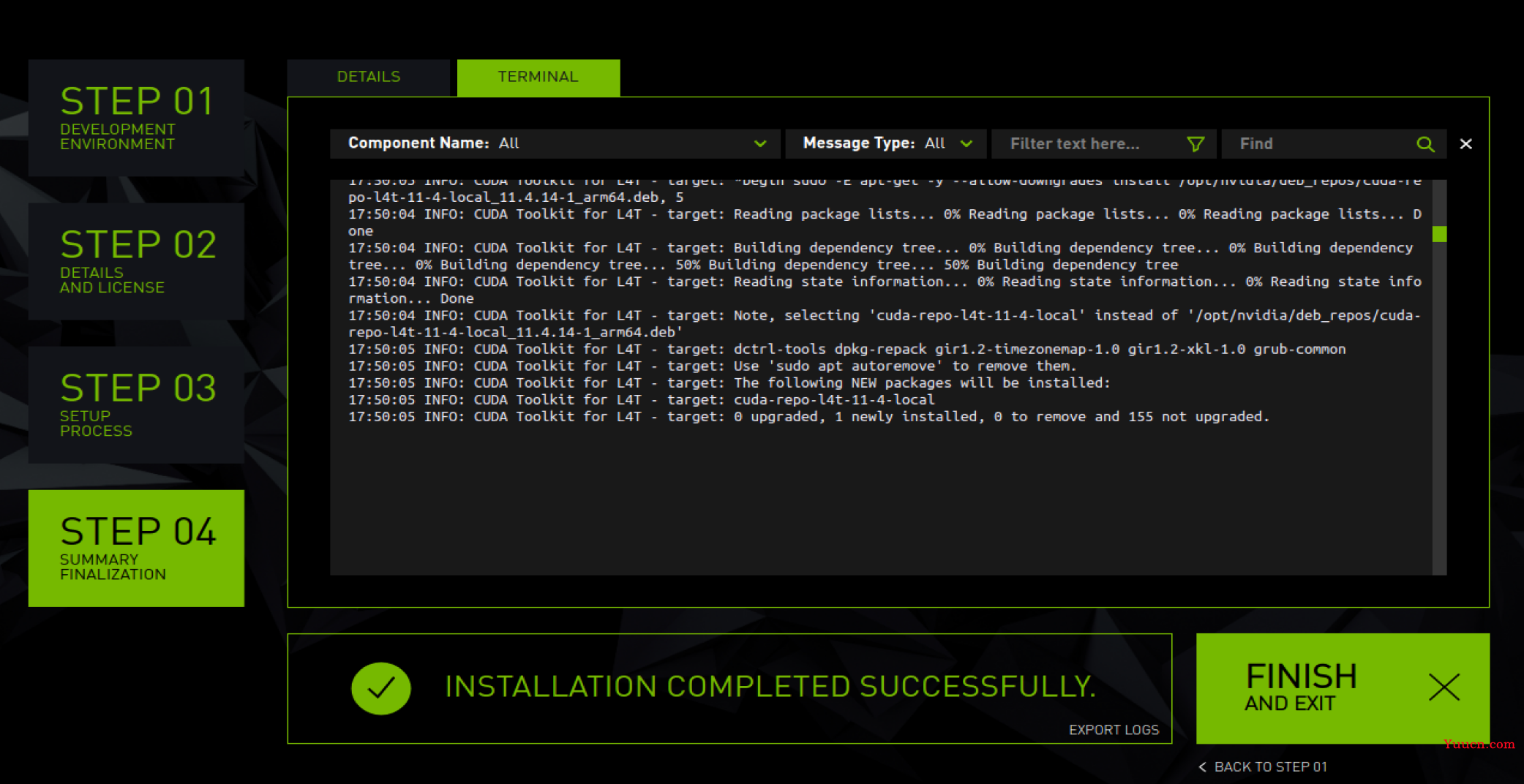
三、插入内存条并设置SSD为首启动方式(扩容)
1、格式化SSD:
由于官方自带内存仅为16G,厂家一般提供SSD内存条用以扩容。插上内存条SSD后,在NX启动的Ubuntu系统中,打开disks软件,点击右上角菜单,将固态硬盘格式化。无需更改选项,直接格式化。然后点击左下角+号继续分区。
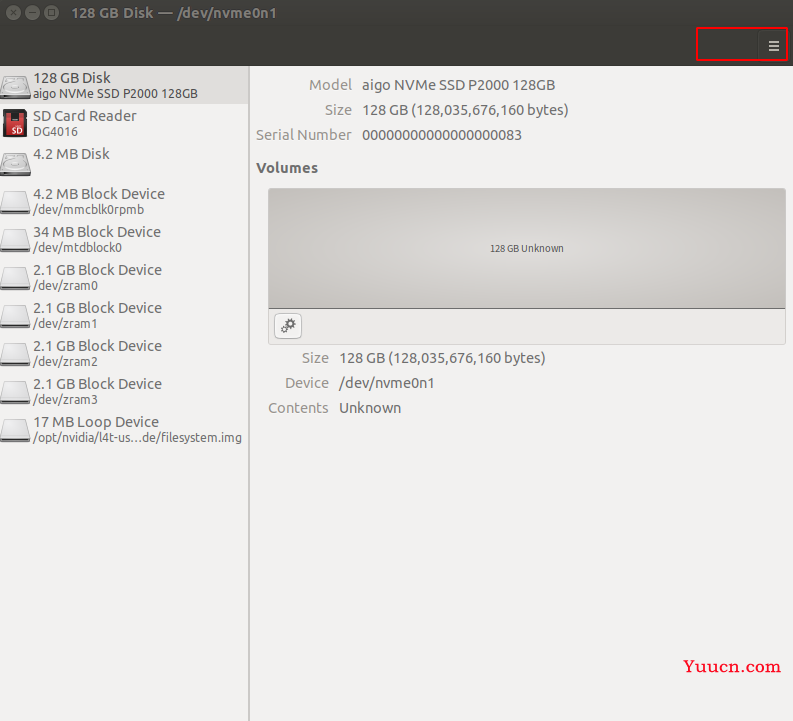
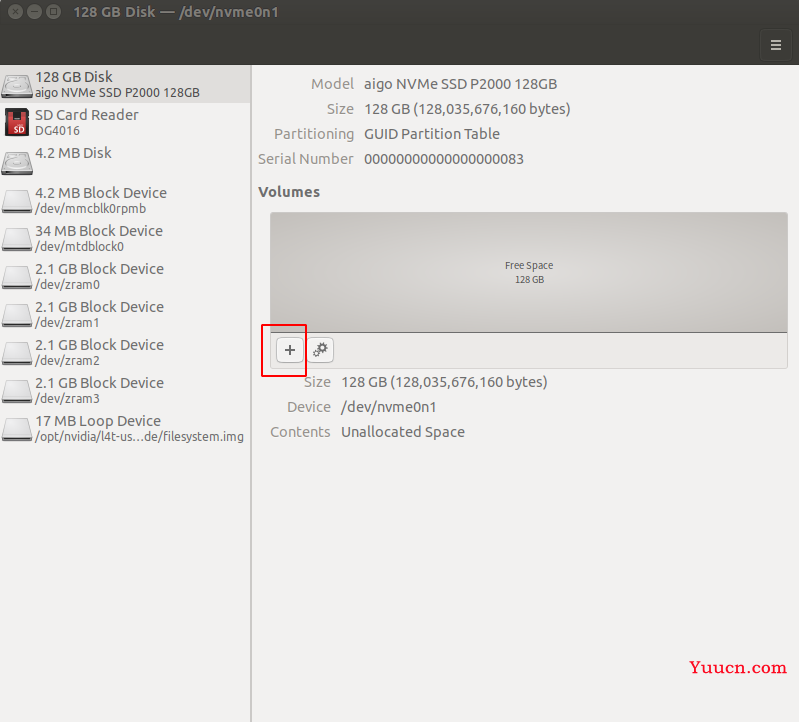
点击加号开始分区,增加16GB的空间作为SWAP交换空间(也可用gparted实现)重命名后创建。
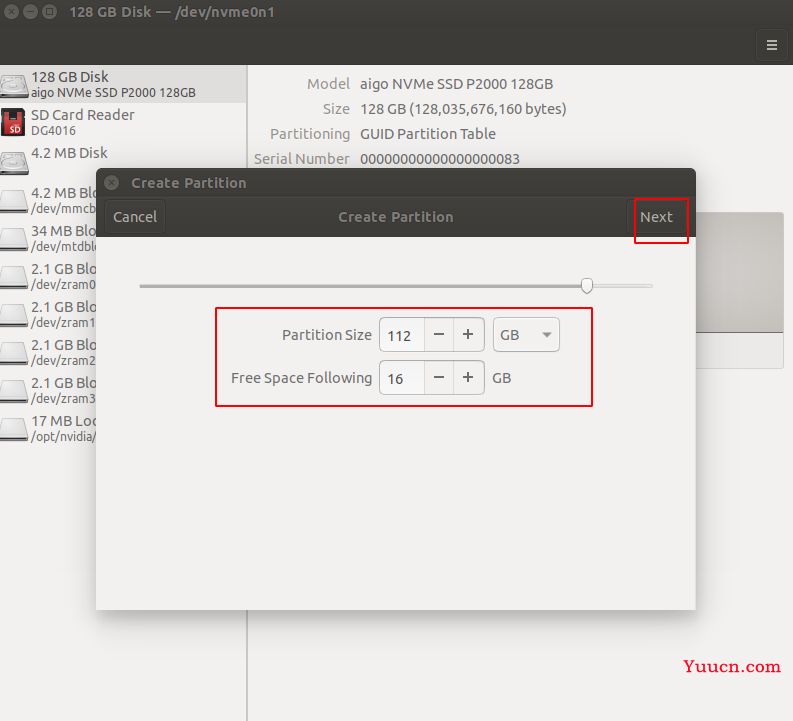
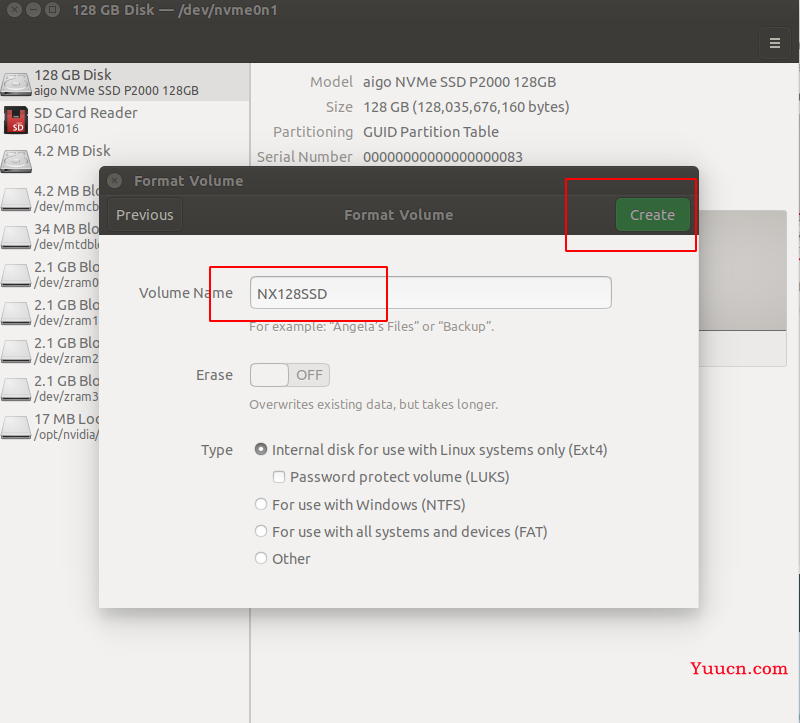
效果如图所示:
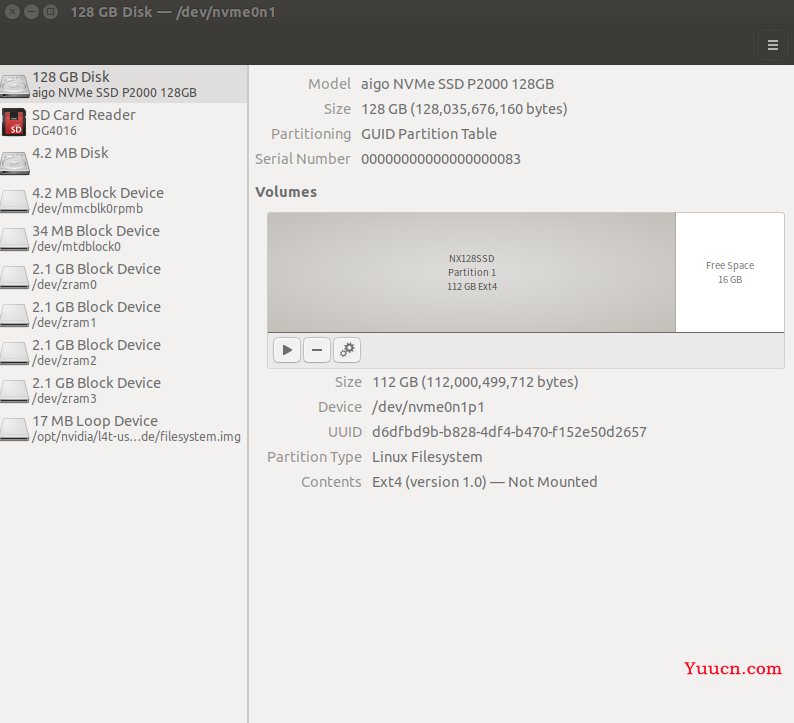
2、将root等信息从SD卡复制到SSD:
首先,从git上复制最新rootOnNVMe项目到home目录下(通过U盘拷贝也可以)。
git clone https://github.com/jetsonhacks/rootOnNVMe.git
cd rootOnNVMe然后执行下面的脚本,将根源文件复制到SSD
./copy-rootfs-ssd.sh启动从SSD启动的脚本
./setup-service.sh然后重启开机后就会发现内存变为了110G
四、安装CUDA,cuDNN等组件
接下来开始安装CUDA等其他组件,拔掉跳线帽,USB别拔!HOST主机继续打开sdk manager。确定jetpack版本号,点击continue进入下一步。
必须保证jetpack版本与刷机的版本一致,否则安装会失败,如果忘记了可通过以下命令查看本机jetpack版本。
sudo apt-cache show nvidia-jetpack`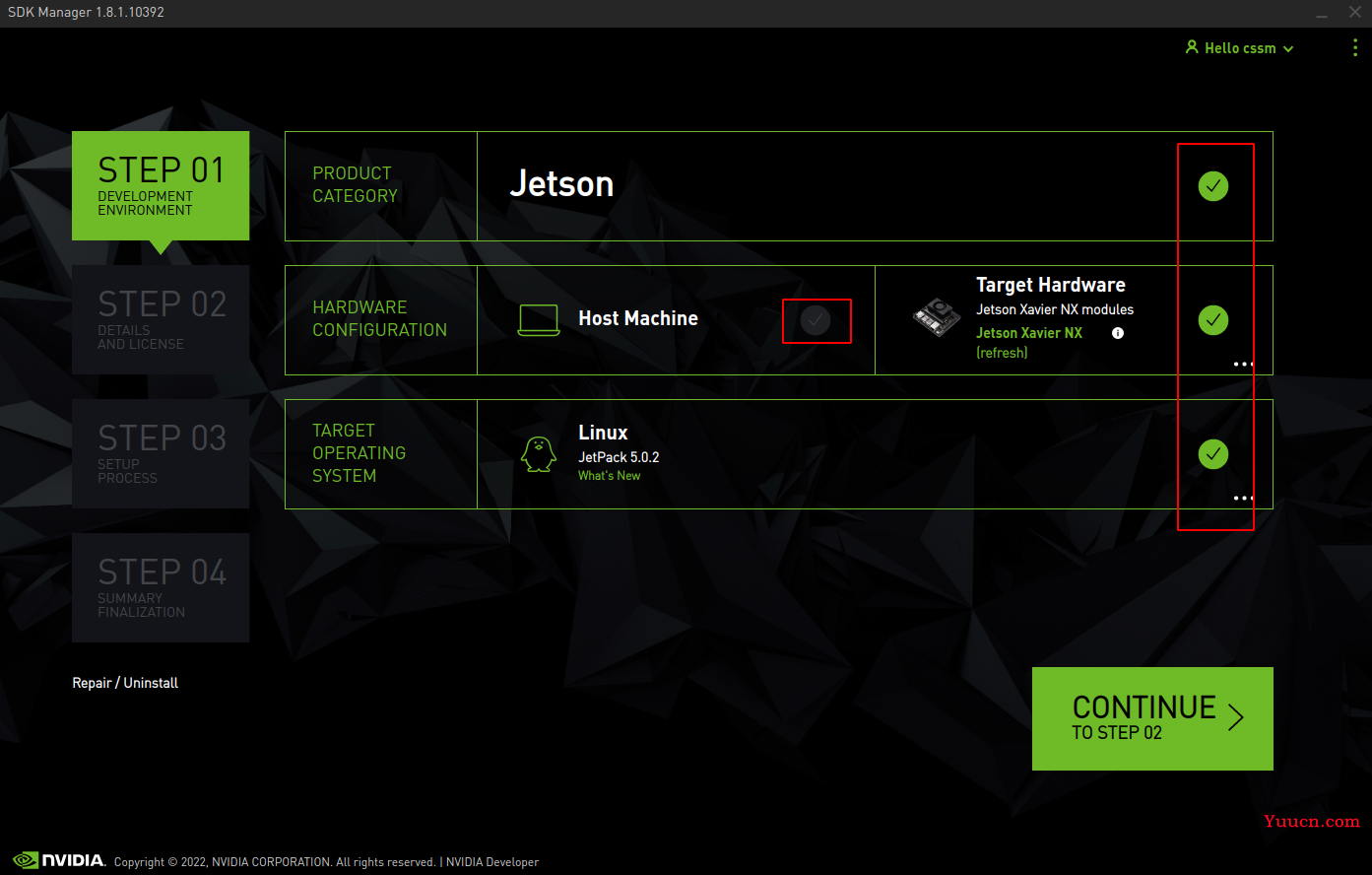
取消勾选系统,只勾选组件,左下角同意协议后点击continue进入下一步(不要勾选稍后安装)
这里我们通过SDKmanager自动安装与jetpack版本对应的CUDA、cuDNN、OpenCV(不支持CUDA加速的版本)、VPI等必须的组件。
如果出现问题无法安装我们可以在下载路径找到下载的安装包,通过u盘拷贝到NX上安装,手动安装的系列问题读者可自行搜索。
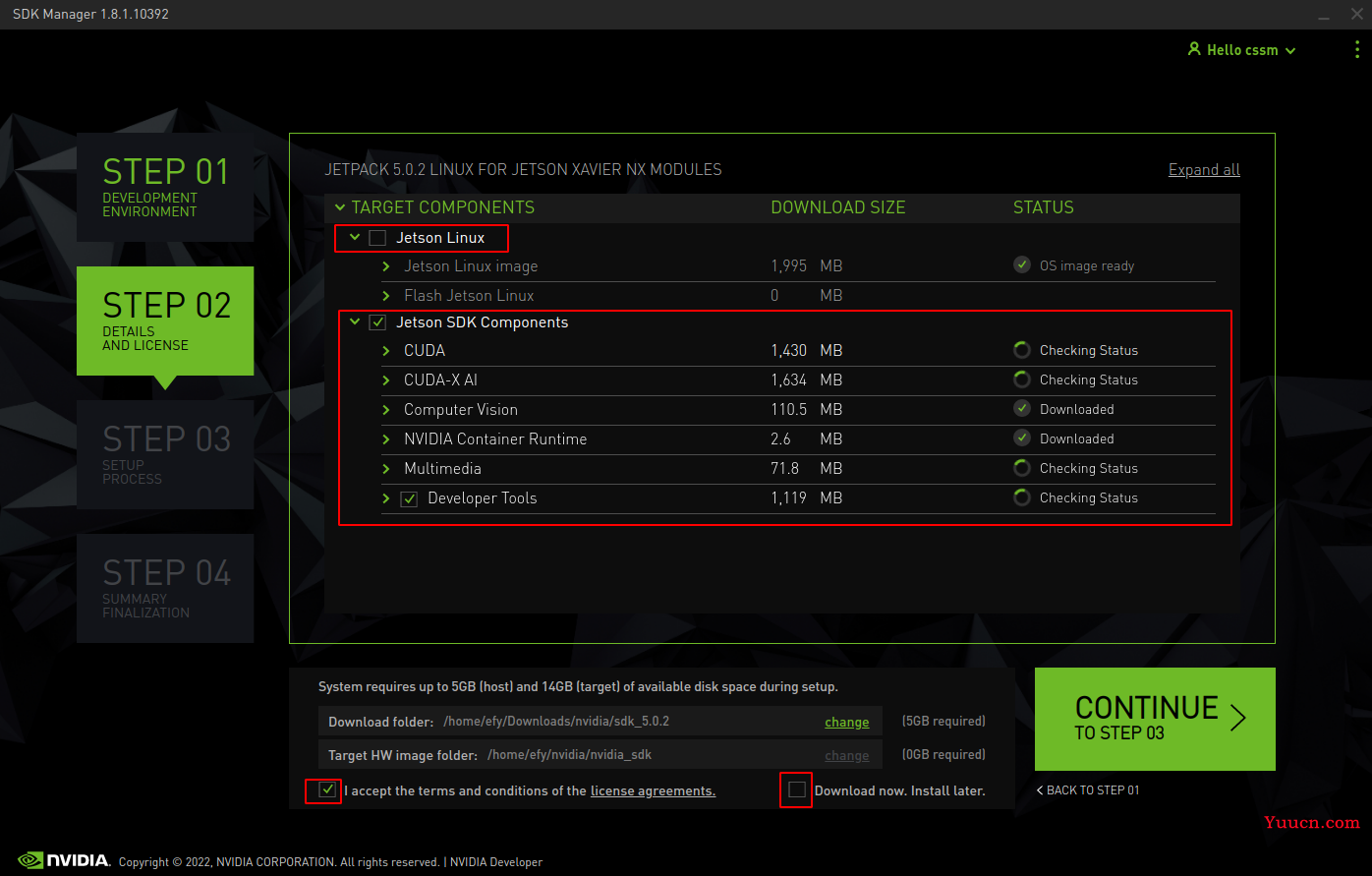
输入主机ubuntu密码后开始下载,弹出以下页面,IP 地址默认是 192.168.55.1,选择USB选项(如果后续刷机失败可以尝试更改 IP 为局域网地址),键入设置的用户名和密码。
如果NX板没有完成初始化系统并自动重启,这里可能会有红字报错:显示没有连接上。所以请等待NX板完成初始化并重启后再进行SDK Manager 这边的安装。
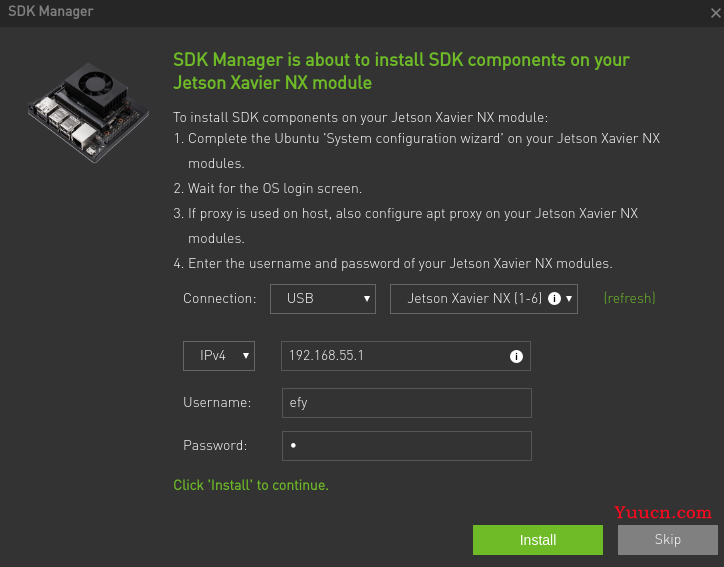
进入安装、时间可能会比较久。
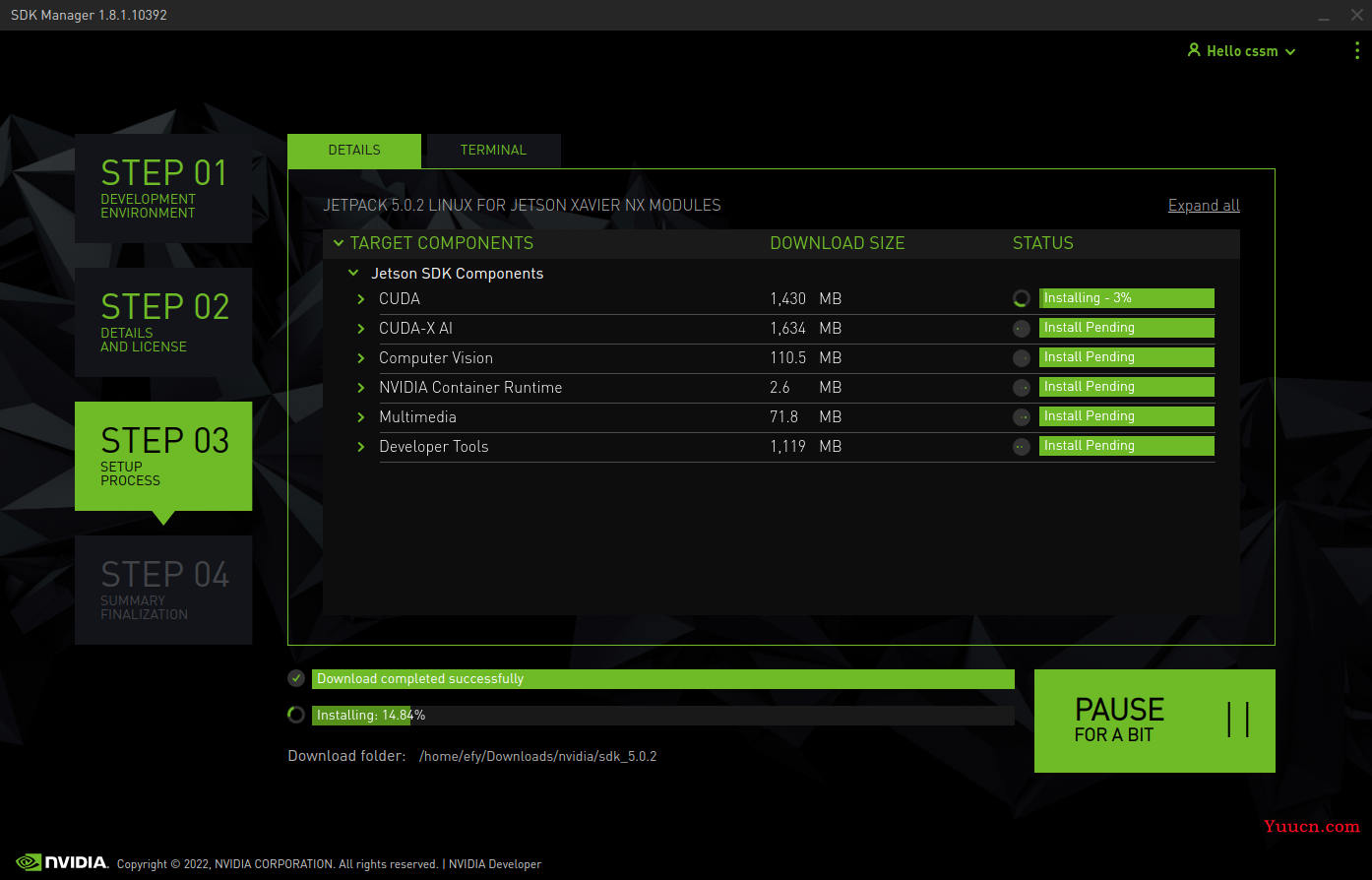
安装pip3
sudo apt install python3-pip安装jtop工具(英伟达官方查看jetson系列环境的软件)
sudo -H pip3 install jetson-stats==4.0.0rc2安装后需要重启,然后启动jtop,通过左右键移动到info页面查看系统安装的组件信息
sudo jtop初始环境搭建完成,接下来卸载原来的OpenCV并重装OpenCV4.5.4
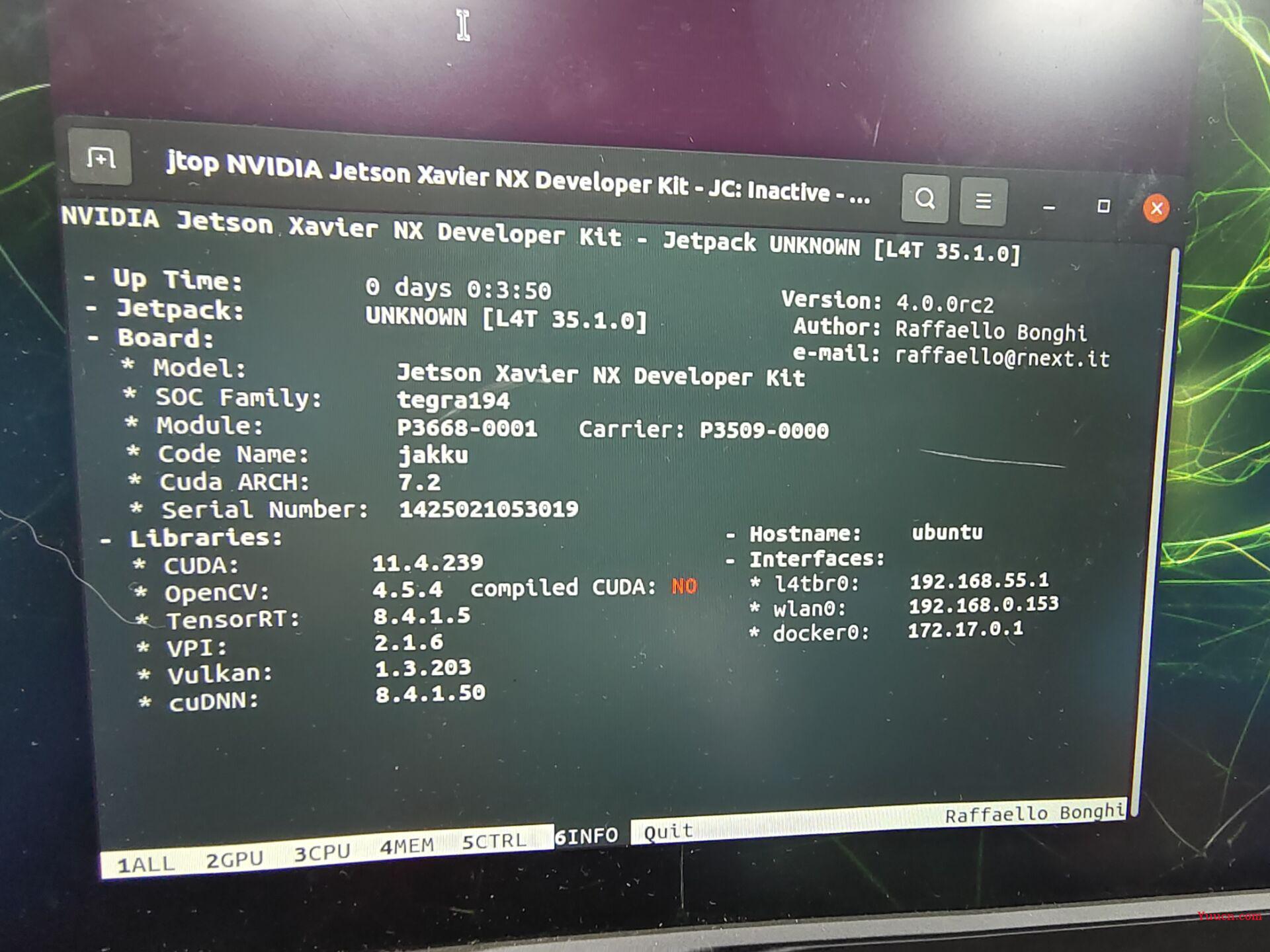
五、重装支持CUDA加速的OpenCV
1、卸载默认OpenCV
由上图可知默认的 OpenCV 版本是不带 CUDA 加速的,无法充分利用 NX 的 GPU 性能,所以需要卸载重装支持CUDA加速的版本,卸载命令如下:
sudo apt purge libOpenCV*
sudo apt autoremove
sudo apt update2、安装依赖库
在安装依赖之前建议换源,打开source.list文件,编辑前可以先把原来的内容复制后备份文档。
sudo gedit /etc/apt/sources.list更换成清华源,也可以更换成阿里源/中科大等常用源,注意jepack5.02对于的是ubuntu20.04版本所以是focal而不是bionic(对应ubuntu18.04)。其中为了安装旧的libpng12需要加入xenial (ubuntu16.04)的源
deb http://mirrors.tuna.tsinghua.edu.cn/ubuntu-ports/ focal-updates main restricted universe multiverse
deb-src http://mirrors.tuna.tsinghua.edu.cn/ubuntu-ports/ focal-updates main restricted universe multiverse
deb http://mirrors.tuna.tsinghua.edu.cn/ubuntu-ports/ focal-security main restricted universe multiverse
deb-src http://mirrors.tuna.tsinghua.edu.cn/ubuntu-ports/ focal-security main restricted universe multiverse
deb http://mirrors.tuna.tsinghua.edu.cn/ubuntu-ports/ focal-backports main restricted universe multiverse
deb-src http://mirrors.tuna.tsinghua.edu.cn/ubuntu-ports/ focal-backports main restricted universe multiverse
deb http://mirrors.tuna.tsinghua.edu.cn/ubuntu-ports/ focal main universe restricted
deb-src http://mirrors.tuna.tsinghua.edu.cn/ubuntu-ports/ focal main universe restricted
deb http://mirrors.tuna.tsinghua.edu.cn/ubuntu-ports/ xenial main multiverse restricted universe然后安装依赖。
sudo apt install -y build-essential checkinstall cmake pkg-config yasm git gfortran
sudo apt update
sudo apt install -y libjpeg8-dev libjasper-dev libpng-dev libtiff5-dev libavcodec-dev libavformat-dev libswscale-dev libdc1394-22-dev libxine2-dev libv4l-dev
sudo apt install -y libgstreamer1.0-dev libgstreamer-plugins-base1.0-dev libgtk2.0-dev libtbb-dev libatlas-base-dev libfaac-dev libmp3lame-dev libtheora-dev libvorbis-dev libxvidcore-dev libopencore-amrnb-dev libopencore-amrwb-dev x264 v4l-utils
sudo apt install python2-dev python3-dev python-numpy python3-numpy libtbb2 libtbb-dev libjpeg-dev libpng-dev libtiff-dev libjasper-dev libdc1394-22-dev可能会出现问题的是libjasper-dev依赖,通过以下命令解决。
sudo apt install libjasper1 libjasper-dev3、下载 OpenCV 和 opencv_contrib 源码
前往官方仓库https://github.com/opencv下载合适版本的OpenCV和opencv_contrib源码,笔者在装机时选择的是4.5.3版本,而安装的jepack系统自带OpenCV版本是4.5.4,不建议使用与jepack自带OpenCV差距过大的版本。
下载解压后可以将两者放在主目录下,将opencv_contrib-4.5.3移动到 OpenCV-4.5.3目录下,打开OpenCV-4.5.3目录新建build文件夹用以编译。
cd opencv-4.5.3
mkdir build
cd build4、编译和安装 OpenCV
在cmake编译之前,手动下载cmake过程中缺失的依赖https://files.cnblogs.com/files/arxive/boostdesc_bgm.i%2Cvgg_generated_48.i%E7%AD%89.rar(建议Windows下载解压成zip格式通过u盘拷入,ubuntu系统默认不支持rar格式)
解压后直接拷贝以下文件名的源码,放在opencv_contrib/modules/xfeatures2d/src/ 路径下即可。
boostdesc_bgm.i
boostdesc_bgm_bi.i
boostdesc_bgm_hd.i
boostdesc_lbgm.i
boostdesc_binboost_064.i
boostdesc_binboost_128.i
boostdesc_binboost_256.i
vgg_generated_120.i
vgg_generated_64.i
vgg_generated_80.i
vgg_generated_48.i
然后打开build文件夹,执行的 cmake命令如下:
cmake \
-D WITH_CUDA=ON \
-D CUDA_ARCH_BIN="7.2" \
-D WITH_cuDNN=ON \
-D OPENCV_DNN_CUDA=ON \
-D cuDNN_VERSION='8.4' \
-D cuDNN_INCLUDE_DIR='/usr/include/' \
-D CUDA_ARCH_PTX="" \
-D OPENCV_EXTRA_MODULES_PATH=../opencv_contrib-4.5.3/modules \
-D WITH_GSTREAMER=ON \
-D WITH_LIBV4L=ON \
-D BUILD_opencv_python3=ON \
-D BUILD_TESTS=OFF \
-D BUILD_PERF_TESTS=OFF \
-D BUILD_EXAMPLES=OFF \
-D CMAKE_BUILD_TYPE=RELEASE \
-D CMAKE_INSTALL_PREFIX=/usr/local \
.. 其中-D CUDA_TOOLKIT_ROOT_DIR的目录CUDA版本要和本机对应,-D CUDA_ARCH_BIN和-D CUDA_ARCH_PTX可以通过jtop命令查看,-D OPENCV_EXTRA_MODULES_PATH建议填写opencv_contrib里modules的绝对路径,-D CMAKE_INSTALL_PREFIX为安装路径。
然后进行编译安装,全开NX的12线程仍然需要编译较长时间。
sudo make -j12
sudo make install安装成功后可以通过jtop指令查看,如图所示已安装好支持CUDA加速的OpenCV4.5.3版本
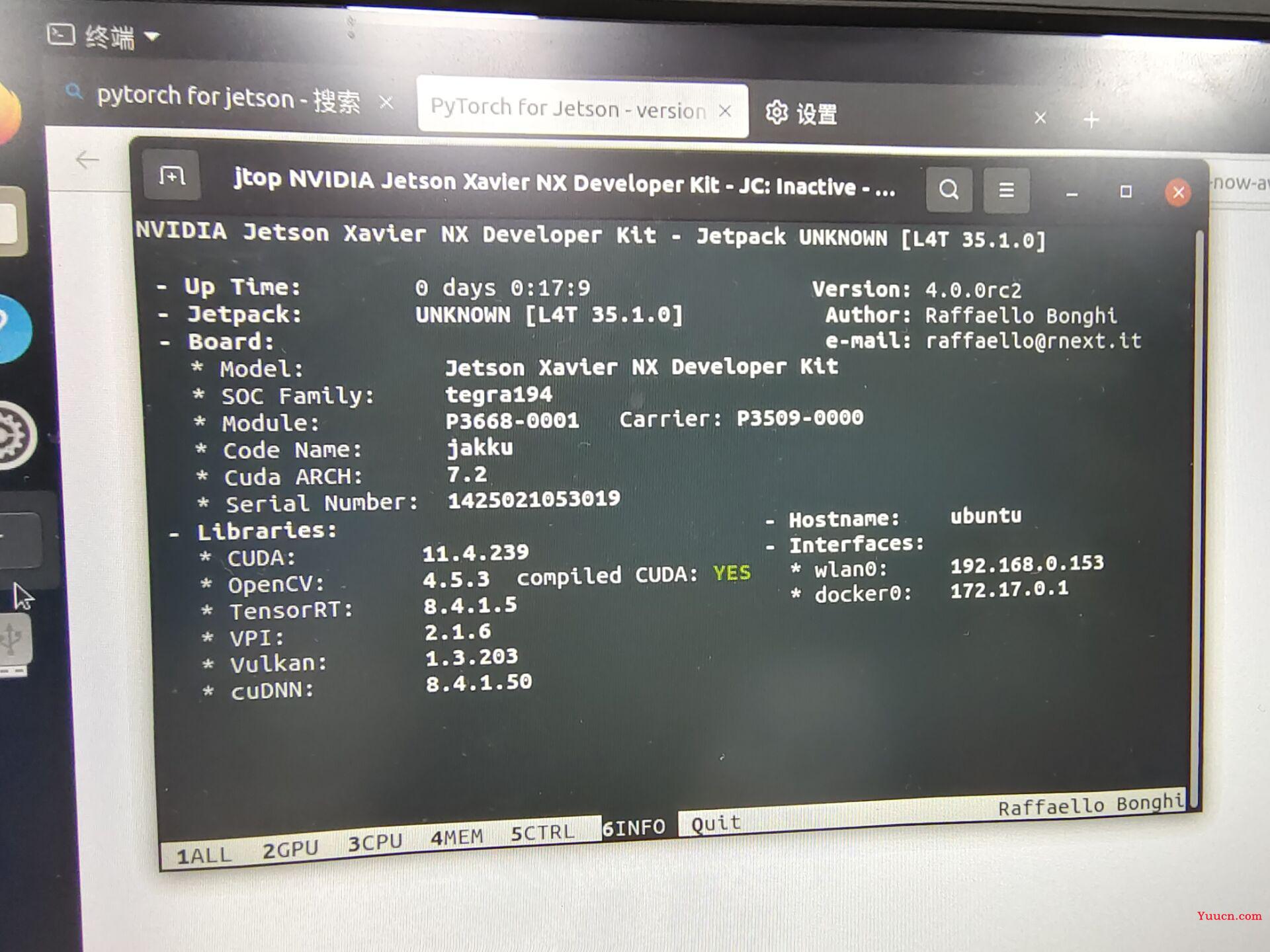
六、Pytorch的安装
下载jetpack专用的Pytorch源码,资源由NVIDIA提供在官方论坛上,含最新完整安装、验证教程。
https://forums.developer.nvidia.com/t/pytorch-for-jetson-version-1-11-now-available/72048
注意Pytorch与jetpack、torchversion的版本对应关系, PyTorch v1.11.0及以上版本只支持jetpack5.x的版本。
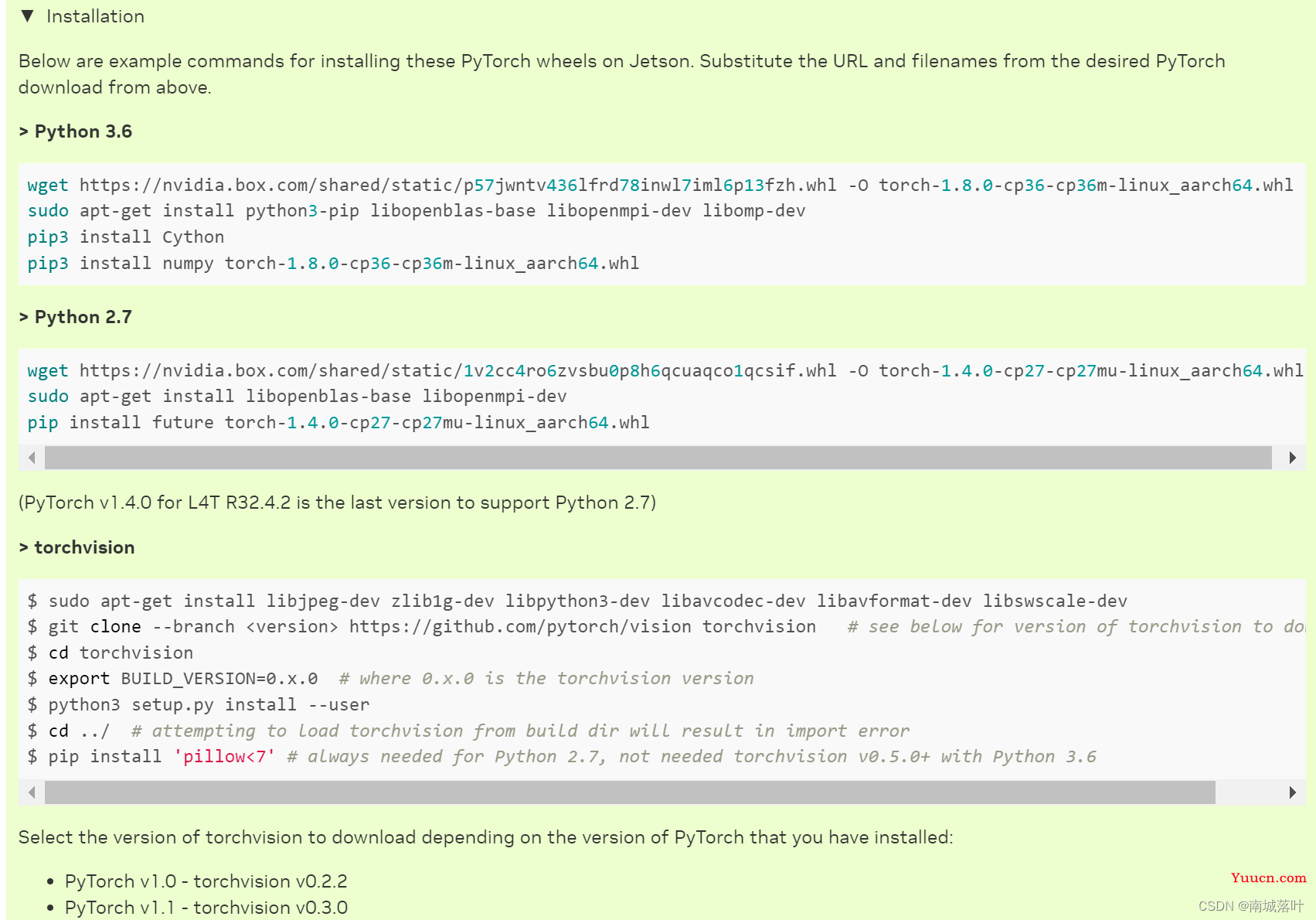
然后前往GitHub仓库下载对应版本的torchversion,接着按照上图的教程安装。
https://github.com/pytorch/vision
这里列举出官方教程所示的命令,可提供以下的wegt命令下载Pytorch,然后安装依赖并安装。
wget https://nvidia.box.com/shared/static/p57jwntv436lfrd78inwl7iml6p13fzh.whl -O torch-1.12.0-cp36-cp36m-linux_aarch64.whl
sudo apt-get install python3-pip libopenblas-base libopenmpi-dev libomp-dev
pip3 install Cython
pip3 install numpy torch-1.12.0-cp36-cp36m-linux_aarch64.whl基于Python3安装torchvision的官方命令如下,需要自行根据Pytorch版本填写torchvision版本。
$ sudo apt-get install libjpeg-dev zlib1g-dev libpython3-dev libavcodec-dev libavformat-dev libswscale-dev
$ git clone --branch <version> https://github.com/pytorch/vision torchvision # see below for version of torchvision to download
$ cd torchvision
$ export BUILD_VERSION=0.x.0 # where 0.x.0 is the torchvision version
$ python3 setup.py install --user
$ cd ../ # attempting to load torchvision from build dir will result in import error七、小结
最终在Jetson Xavier NX(emmc版)上安装了Ubuntu20.04系统,利用内存条扩容并设置SSD首启动,成功配置了CUDA 11.4,cuDNN8.4.1,PyTorch v1.12.0,支持CUDA加速的OpenCV4.5.3等环境。大部分流程采用官方源和官方教程,如果将来英伟达官方更新仍然可以适用,希望这个教程可以帮到大家。