来源:投稿 作者:王同学
编辑:学姐
YOLO相关内容:
YOLOALL 一文了解YOLO各版本答案
YOLOv1学习笔记
YOLO v2主要看这些重点
YOLO v3对网络结构做了哪些改进?
YOLOv4:目标检测的最佳速度和精度
手把手带你调参Yolo v5(一)
手把手带你调参Yolo v5(二)
YOLOv5+Tesseract-OCR 实现车牌号文本识别
yolov7在工业中的小试牛刀
YOLO系列模型在目标检测领域有着十分重要的地位,随着版本不停的迭代,模型的性能在不断地提升,源码提供的功能也越来越多,那么如何使用源码就显得十分的重要,接下来我会通过两篇文章带大家手把手去了解Yolov5(v6.1)的每一个参数的含义, 并且通过具体的图片例子让大家明白每个参数改动将会给网络带来哪些影响。
1. 代码获取方式🍀
项目地址:https://github.com/ultralytics/yolov5
进入仓库点击tags可以查看项目目前提供的版本
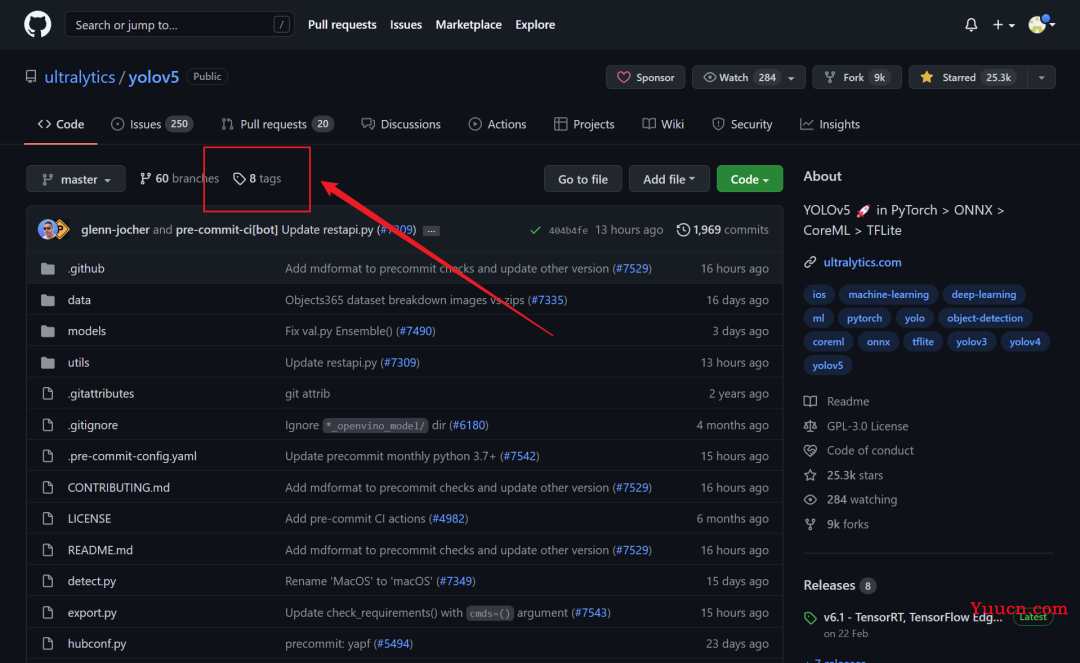
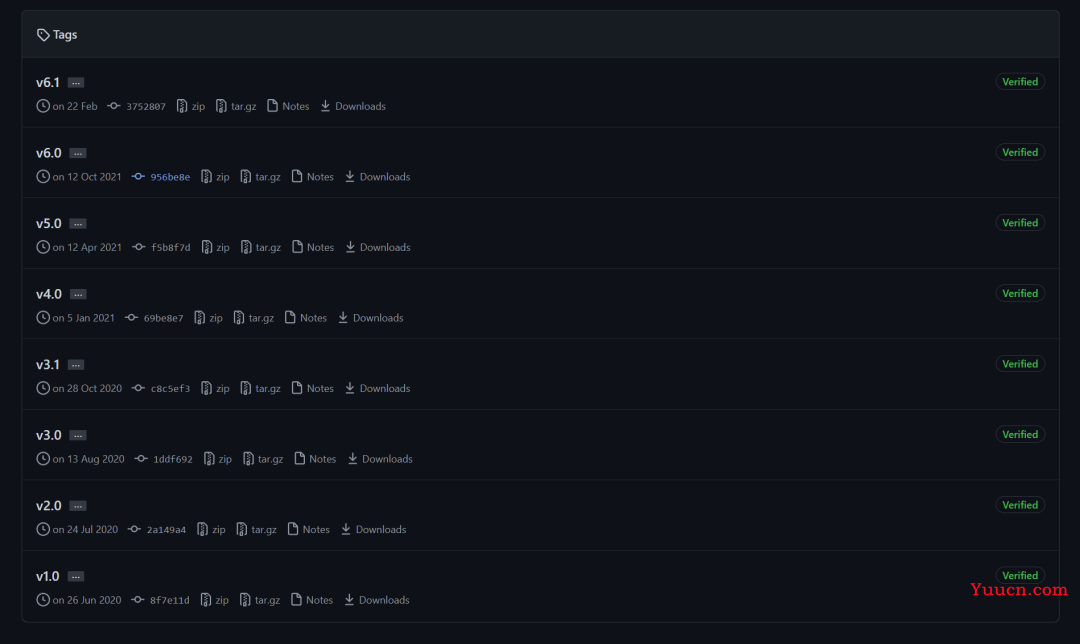
我选择的代码是v6.1版本
2. 准备项目环境✨
在配置Conda环境后就可以进入项目了,可以通过作者提供的requirements.txt文件进行快速安装。
即在终端中键入如下指令:
pip install -r requirements.txt
requirements.txt文件里面有一些包被注释掉了,这些包是做一些额外的操作时候用的,不安装并不会影响训练和测试;但是有些工具是将.pt文件转换成.onnx时必须安装的;以后会介绍pt怎么转换成onnx,这些用的时候安装就可以。
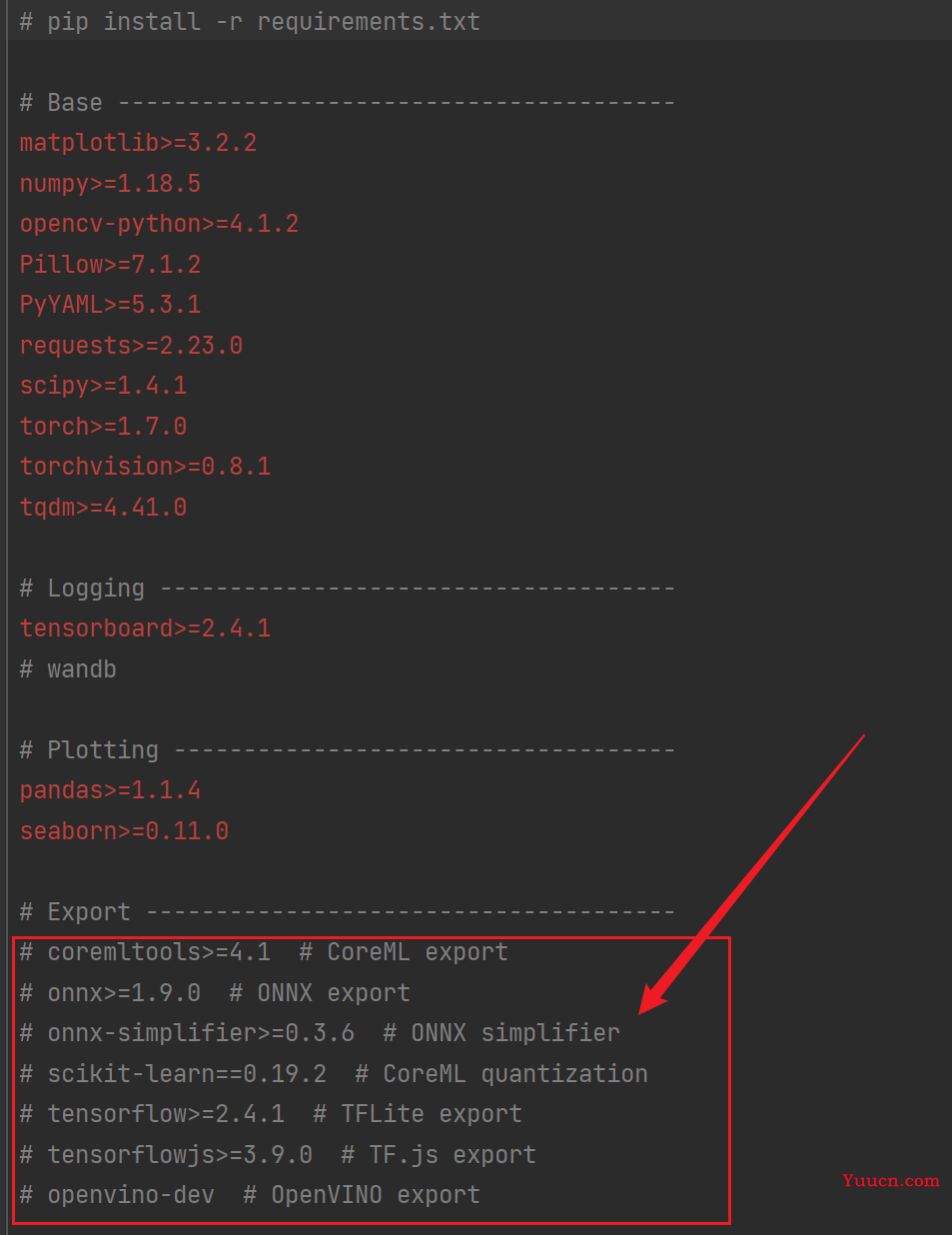
3. YOLOv5命令行预测方式介绍💡
这里介绍一下官方给提供的预测方式,我们平时都是在Pycharm中点击“运行”按钮去预测模型,其实还可以通过命令行的方式去预测,预测后的结果会自动保存到runs/detect路径下;其实在这条指令后面还可以加上一些参数,具体怎么加后面会详细说明。
python detect.py --source 0 # webcam
img.jpg # image
vid.mp4 # video
path/ # directory
path/*.jpg # glob
'https://youtu.be/Zgi9g1ksQHc' # YouTube
'rtsp://example.com/media.mp4' # RTSP, RTMP, HTTP stream
这里说一下 path/*.jpg ,这个意思就是预测path文件夹下以.jpg结尾的文件
4. detect.py文件解读🚀
4.1 检测一下看看效果
我们可以直接运行detect.py文件试试效果,运行后系统会把检测结果保存在runs\detect\exp2路径下
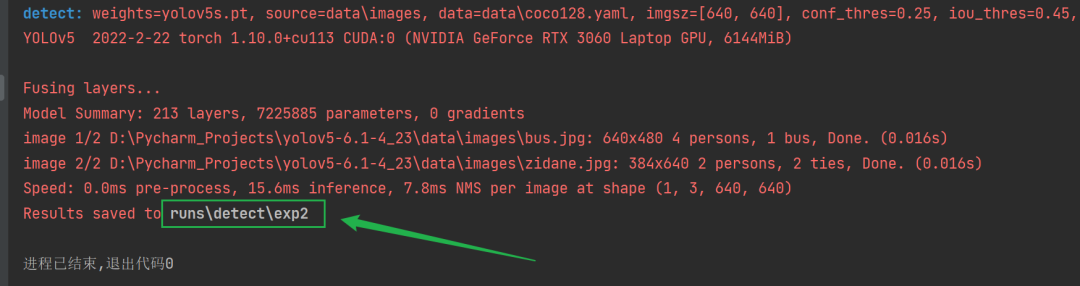
检测效果就是这样子的

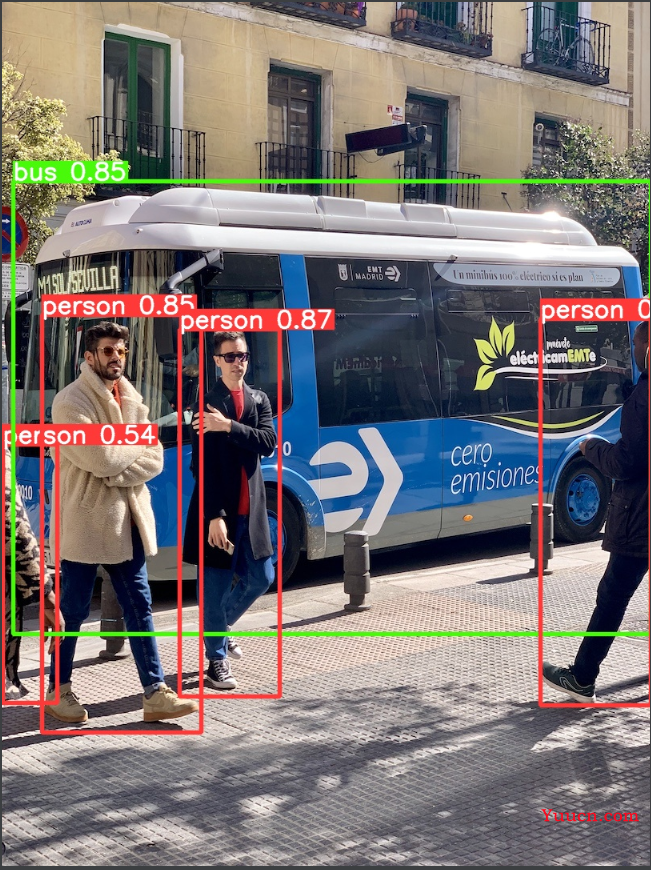
这两张是项目自带的图片,我们也可以把自己想测试的图片或者视频放到这个路径下:
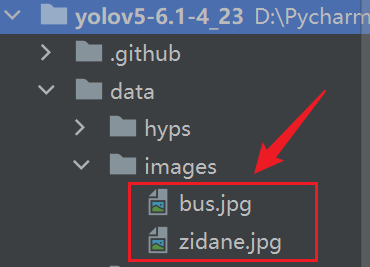
4.2 参数详解
打开detect.py直接看217行
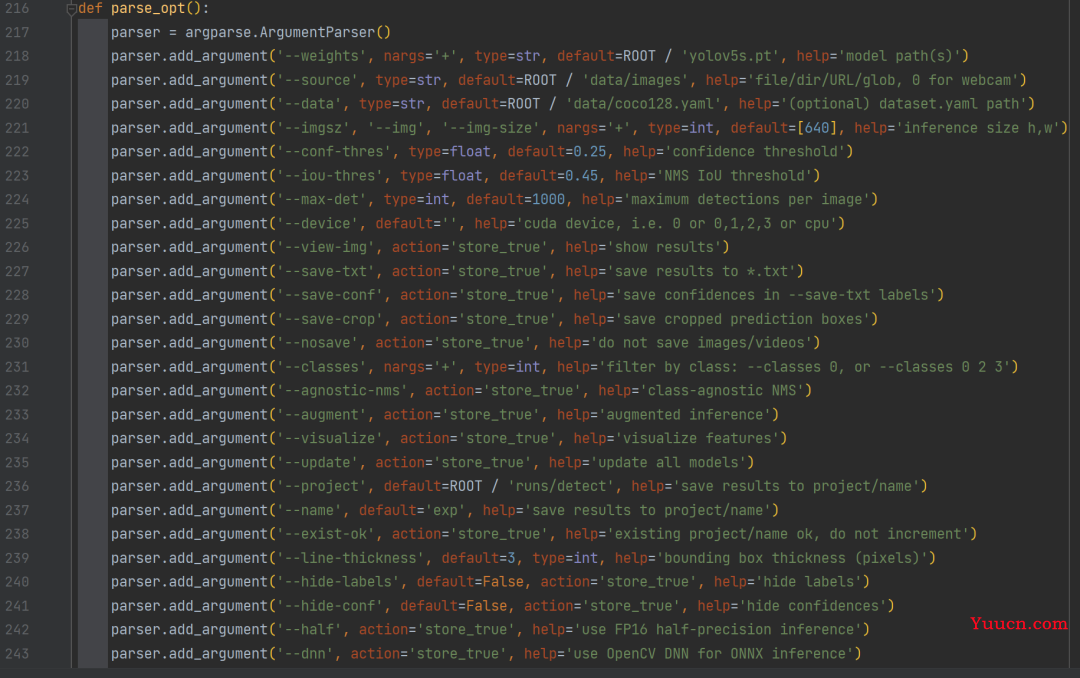
4.2.1 “weights”
![]()
这个就是指定网络权重的路径,默认是“yolov5s.pt”,官方提供了很多的版本,我们要更换的时候直接按照Model的名字更换就可以了;例如“yolov5m.pt” “yolov5l.pt”,他会自动的下载对应的权重,不需要我们去Github手动下载.(如果下载太慢或者失败只能去官网下载了,下载好了直接放到根目录下就可以)

这里说一下“default”:default是默认的参数,即使我们在运行时不指定具体参数,那么系统也会执行默认的值。
4.2.2 “source”
![]()
这个参数就是指定网络输入的路径,默认指定的是文件夹,也可以指定具体的文件或者扩展名等
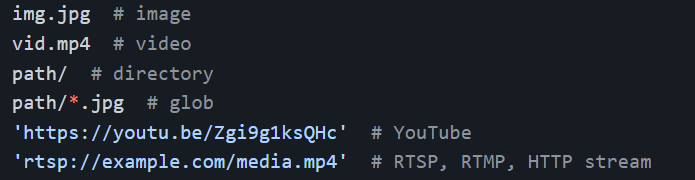
4.2.3 “data”
这个就是配置文件的一个路径,配置文件里面包含了下载路径和一些数据集基本信息,在训练时如果不自己指定数据集,系统会自己下载coco128数据集
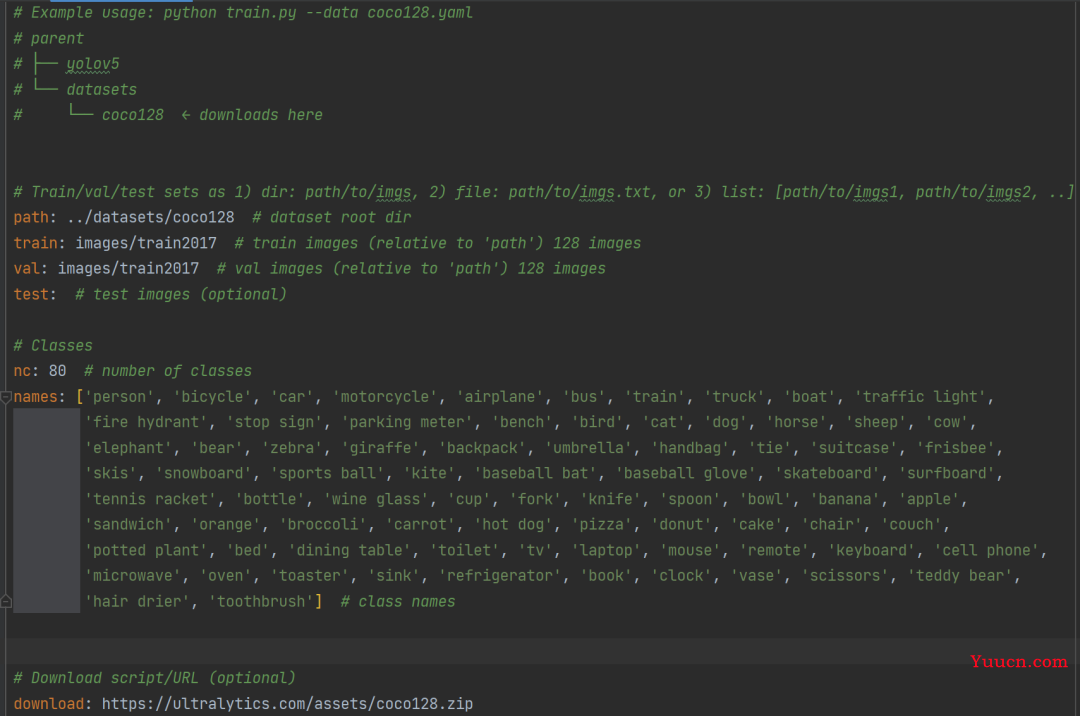
4.2.4 “imgsz, img, img-size”
![]()
这个意思就是模型在检测图片前会把图片resize成640的size,然后再喂进网络里,并不是说会把们最终得到的结果resize成640大小。
4.2.5 “conf-thres”
![]()
这个就是置信度的阈值,置信度这个概念我在我的博文“YOLOv1详细解读”里面详细介绍了一下,感兴趣的小伙伴可以看一下。
通俗一点来说就是网络对检测目标相信的程度,如果这里设置“0”的话,那么网络只要认为这他预测的这个目标有一点点的概率是正确的目标,他都会给框出来,我们可以通过这几幅图对比一下。
我这里把conf-thres参数依次设置成“0”, “0.25”,“0.8”
原图:

conf-thres=0
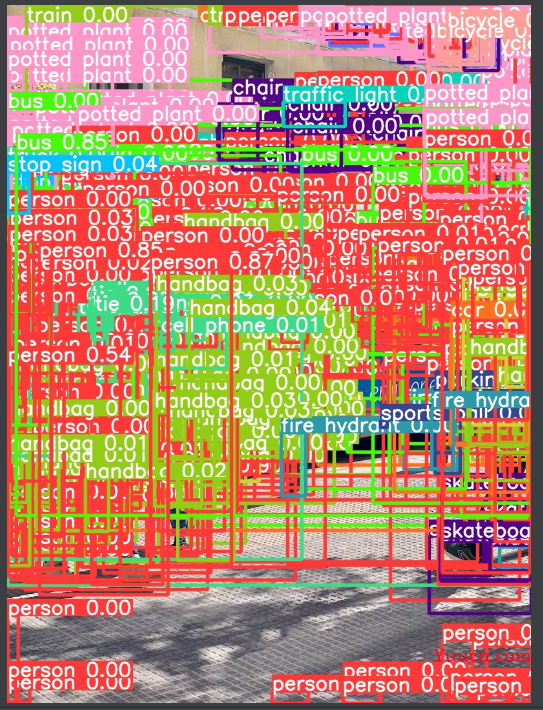
conf-thres=0.25
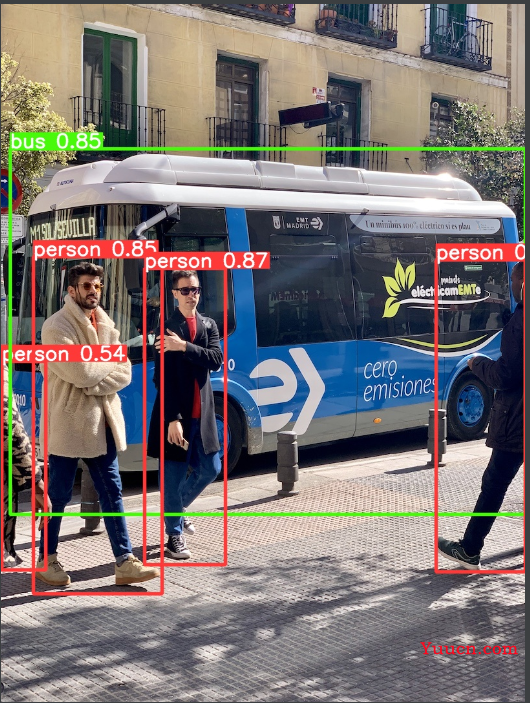
conf-thres=0.8
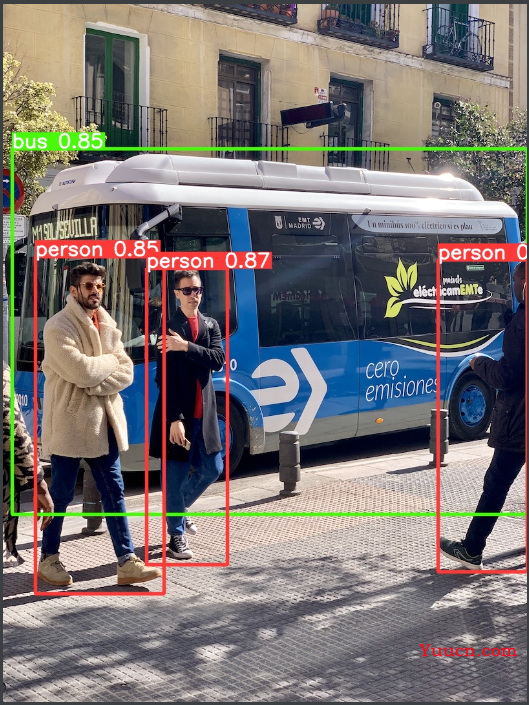
Q1:这里参数到底设置成多少好呢?
我觉得还是根据自己的数据集情况自行调整
4.2.6 “iou-thres”
![]()
这个参数就是调节IoU的阈值,这里简单介绍一下NMS和IoU
4.2.6.1 NMS介绍
在执行目标检测任务时,算法可能对同一目标有多次检测。NMS 是一种让你确保算法只对每个对象得到一个检测框的方法。
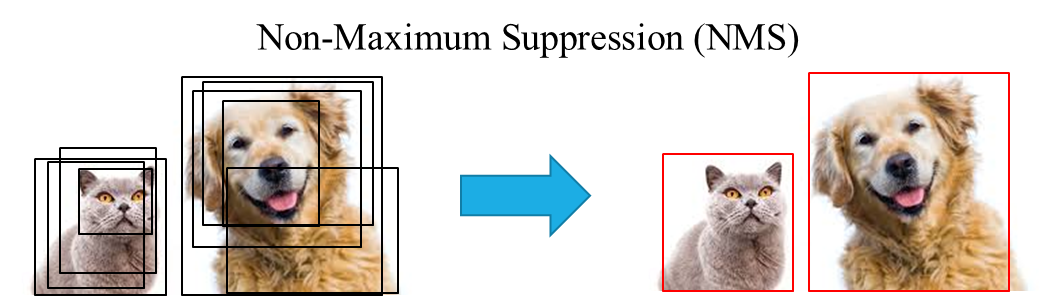
在正式使用NMS之前,通常会有一个候选框预清理的工作(简单引入一个置信度阈值),如下图所示:
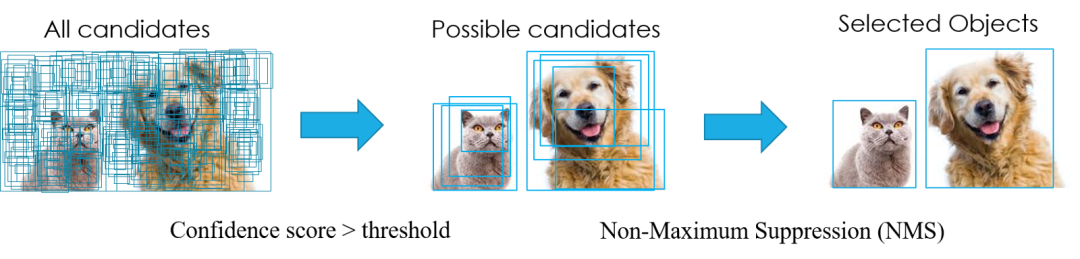
NMS 算法的大致过程:每轮选取置信度最大的 Bounding Box(简称 BBox) 接着关注所有剩下的BBox中与选取的BBox有着高重叠(IoU)的,它们将在这一轮被抑制。这一轮选取的BBox会被保留输出,且不会在下一轮出现。接着开始下一轮,重复上述过程:选取置信度最大BBox,抑制高IoU BBox。(关于Bounding Box Regression的详细介绍,我强力推荐我的另一篇博文)
IoU可以理解预测框和真实框的交并比
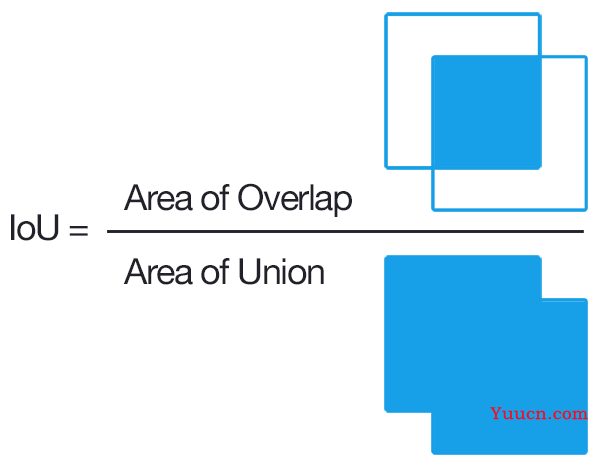
NMS步骤:
-
第一步:对 BBox 按置信度排序,选取置信度最高的 BBox(所以一开始置信度最高的 BBox 一定会被留下来);
-
第二步:对剩下的 BBox 和已经选取的 BBox 计算 IOU,淘汰(抑制) IOU 大于设定阈值的 BBox(在图例中这些淘汰的 BBox 的置信度被设定为0)。
-
第三步:重复上述两个步骤,直到所有的 BBox 都被处理完,这时候每一轮选取的 BBox 就是最后结果。
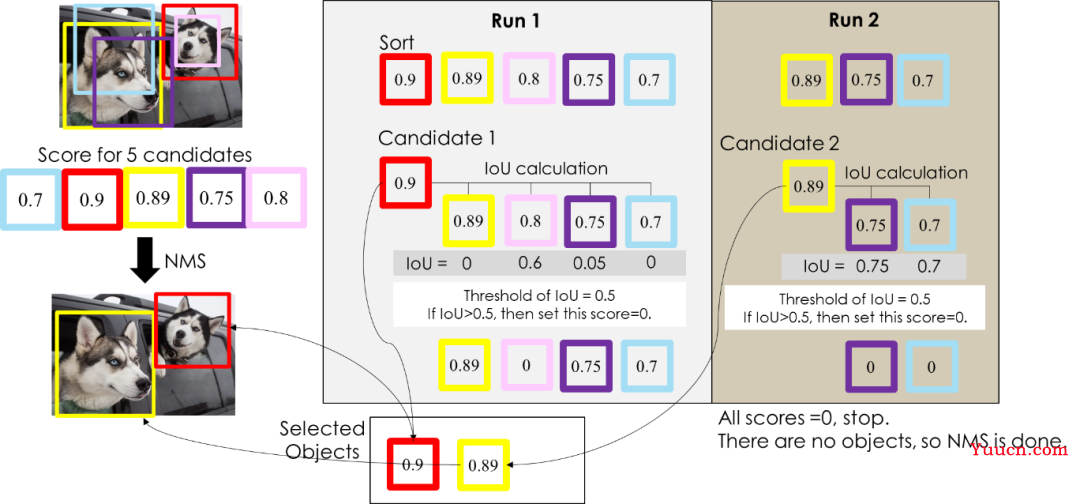
在上面这个例子中,NMS只运行了两轮就选取出最终结果:第一轮选择了红色BBox,淘汰了粉色BBox;第二轮选择了黄色BBox,淘汰了紫色 BBox和青色BBox。注意到这里设定的IoU阈值是0.5,假设将阈值提高为0.7,结果又是如何?
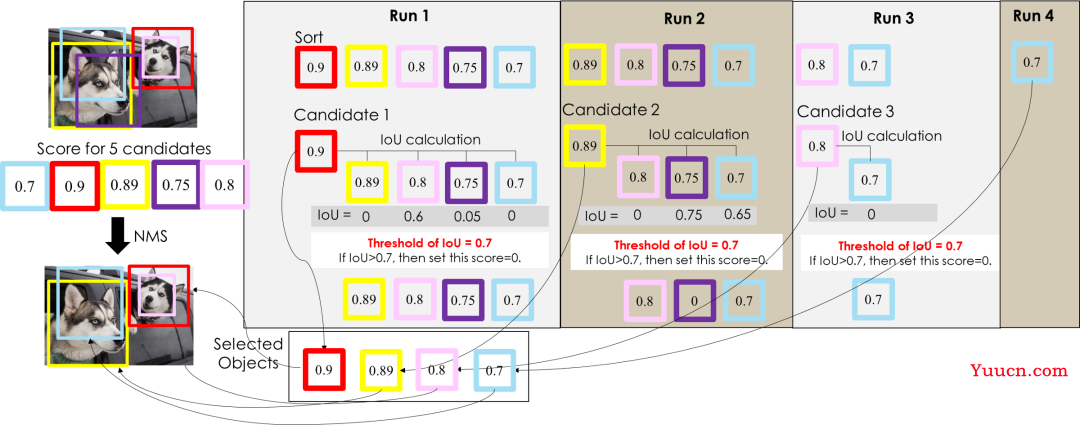
可以看到,NMS 用了更多轮次来确定最终结果,并且最终结果保留了更多的 BBox,但结果并不是我们想要的。因此,在使用 NMS 时,IoU 阈值的确定是比较重要的,但一开始我们可以选定 default 值(论文使用的值)进行尝试。
4.2.6.2 不同阈值例子 如果看不懂的话就直接通过例子来理解一下:
这里我“iou-thres”分别取“0”,“0.45”,“0.9”,“1”
iou-thres=0:
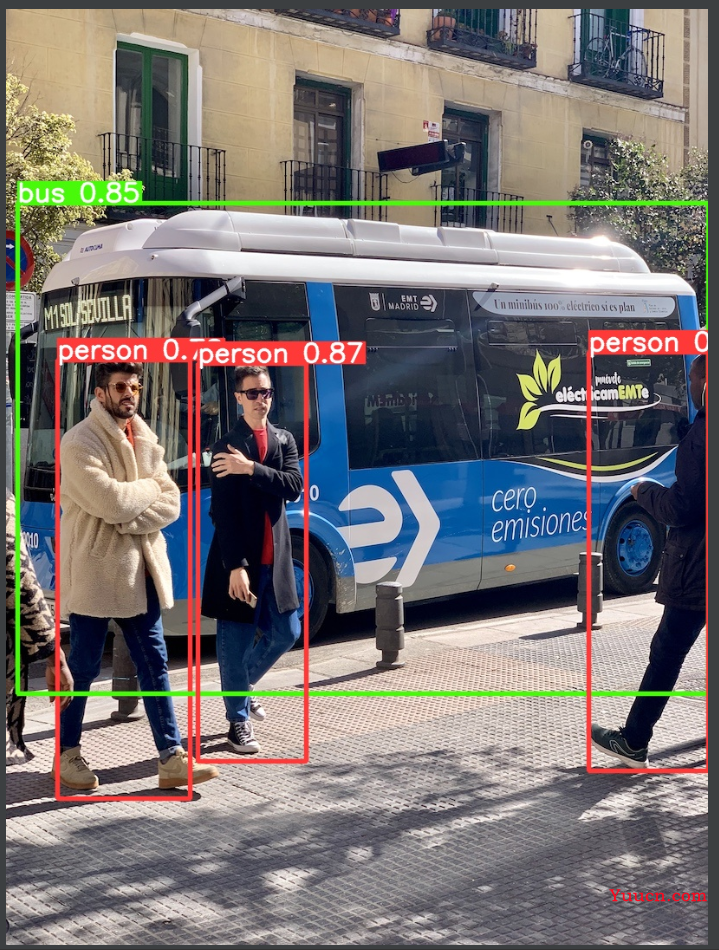
iou-thres=0.45:
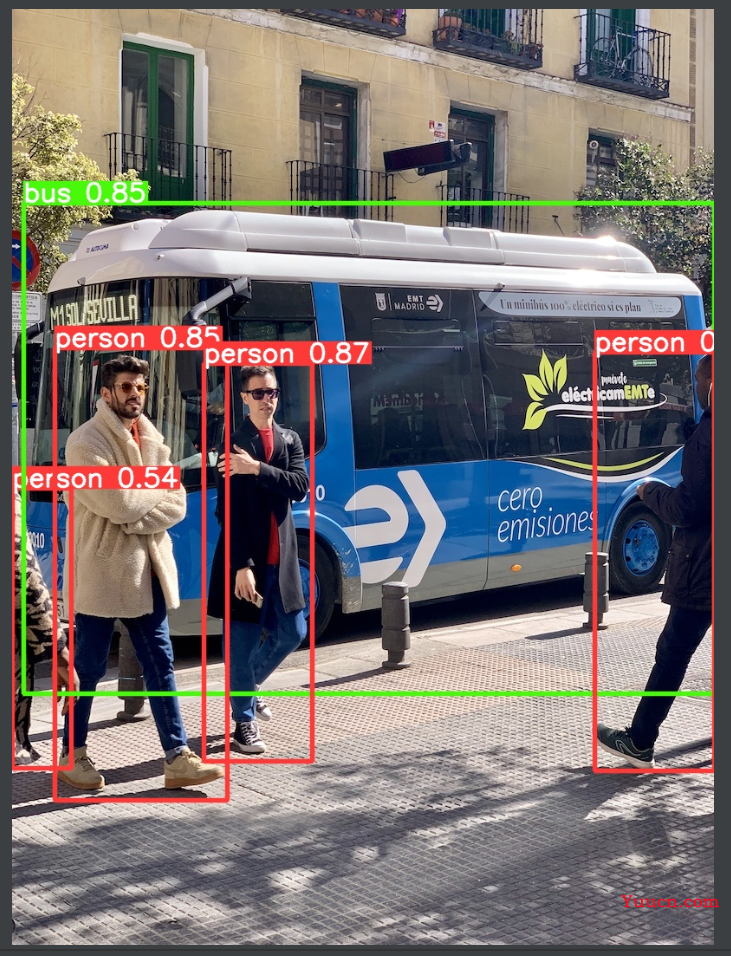
iou-thres=0.9:
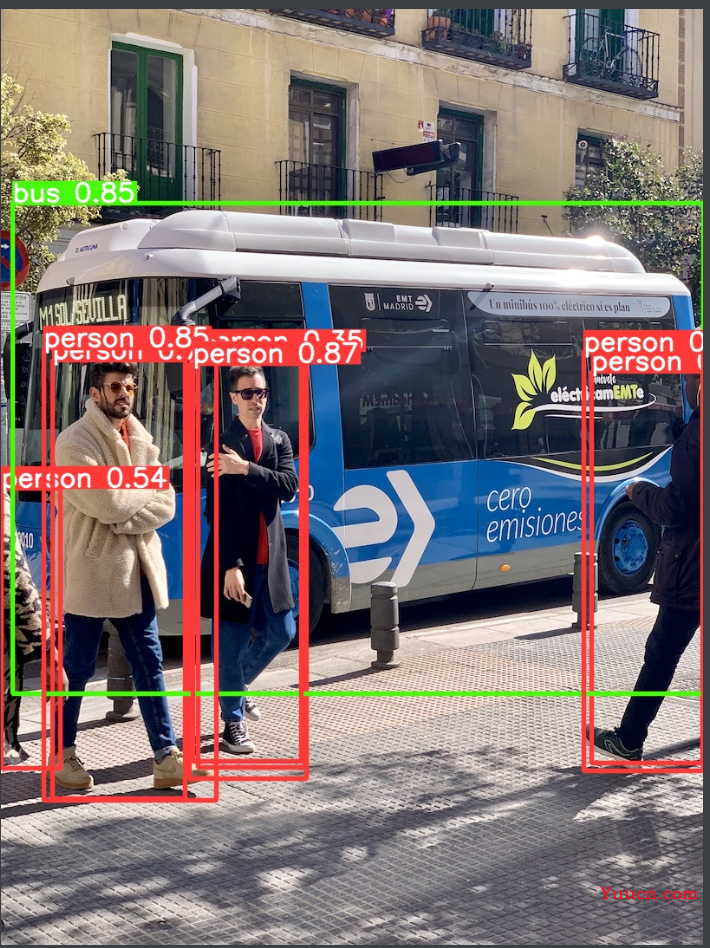
iou-thres=1:
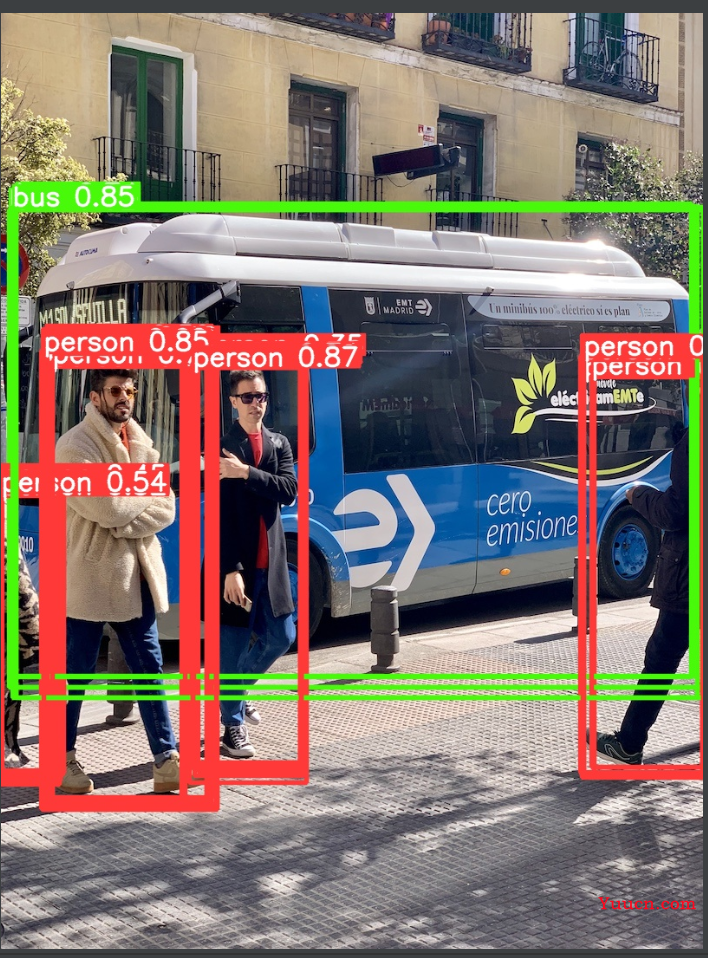
4.2.7 “max-det”
![]()
这个就是最大检测数量,默认是最多检测1000个目标:
我这里把“max-det”分别设置成“0”“1”“5”“1000”大家感受一下
max-det=0:

max-det=1:
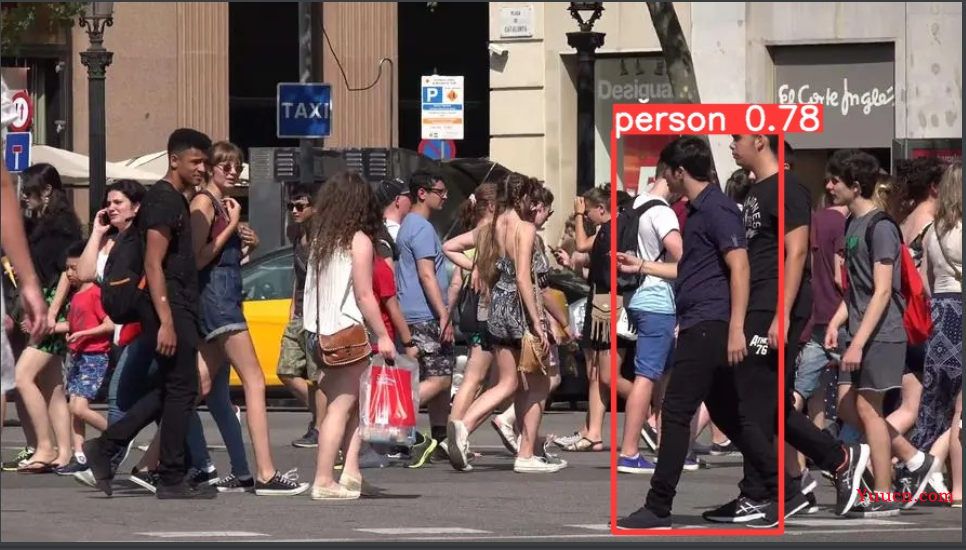
max-det=5:
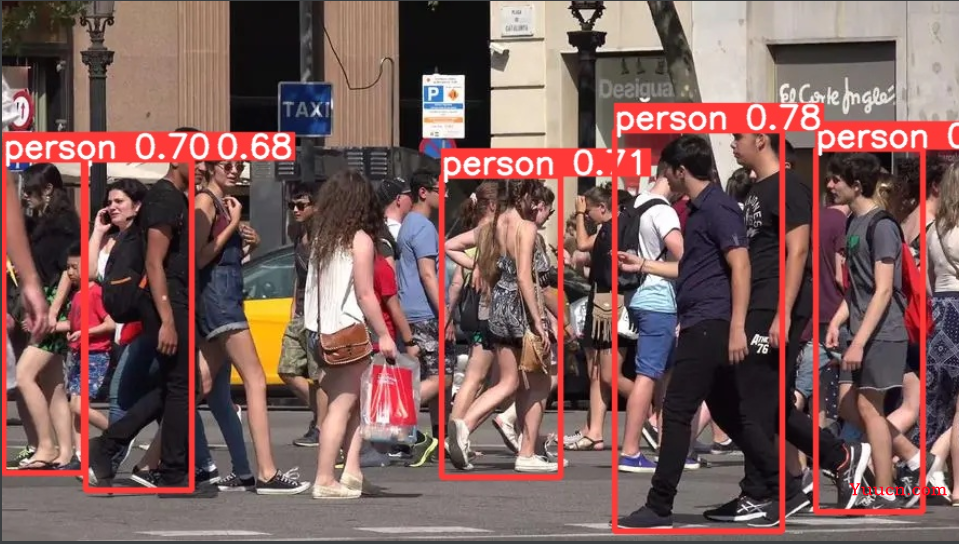
max-det=1000:
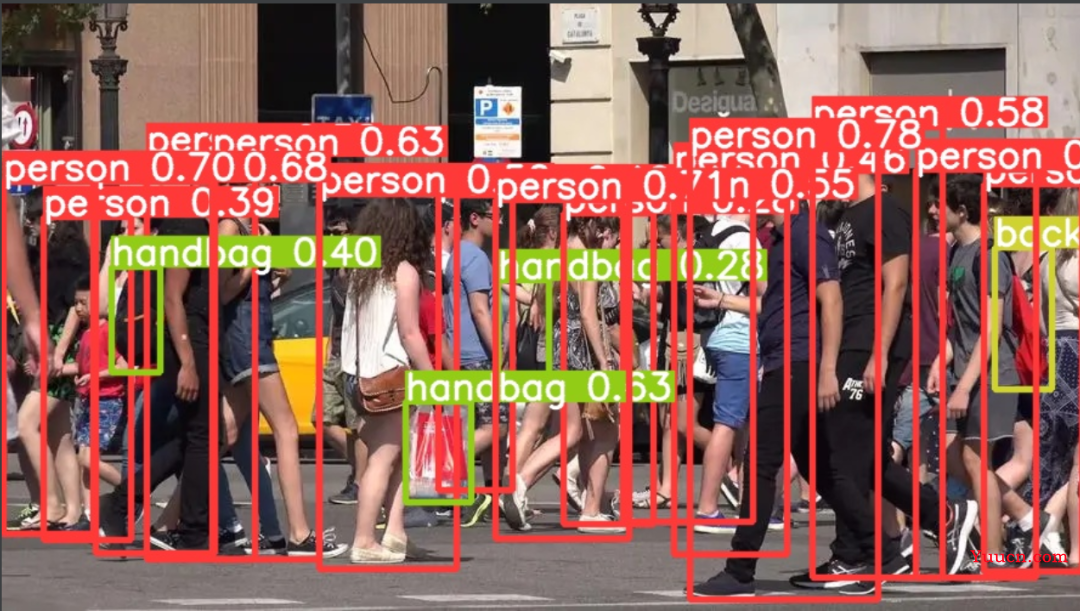
4.2.8 “device”
![]()
这个参数意思就是指定GPU数量,如果不指定的话,他会自动检测,这个参数是给GPU多的土豪准备的。
4.2.9 “action='store_true'”说明
这个类型的参数和之前的有很大区别,大家可以把他理解成一个“开关”,当我们运行程序的时候如果指定了带有action='store_true'类型的参数,那么就相当于启动这个参数所对应的功能,反之则不。我会拿下面的举个例子。
![]()
4.2.10 “view-img”
![]()
这个参数意思就是检测的时候是否实时的把检测结果显示出来,即我如果在终端中输入以下指令 :
python detect.py --view-img
那么意思就是我在检测的时候系统要把我检测的结果实时的显示出来,假如我文件夹有5张图片,如果指定了这个参数的话,那么模型每检测出一张就会显示出一张,直到所有图片检测完成。如果我不指定这个参数,那么模型就不会一张一张的显示出来。
4.2.11 “save-txt”
![]()
这个参数的意思就是是否把检测结果保存成一个.txt的格式,我们来看一下指定了这个参数的效果:
终端键入:
python detect.py --save-txt
可以看到输出结果多了一个labels文件夹

打开这个文件夹我们就可以看到两个.txt文件
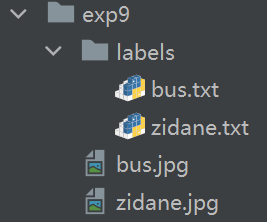
这两个.txt文件里面保存了一些类别信息和边框的位置信息
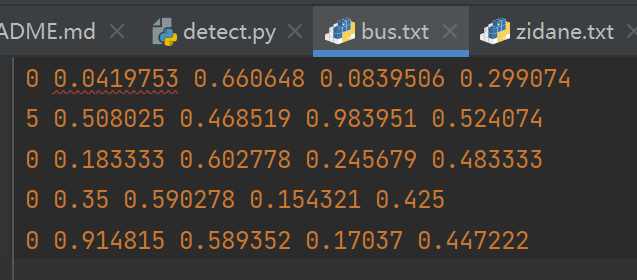
4.2.12 “save-conf”
![]()
这个参数的意思就是是否以.txt的格式保存目标的置信度
如果单独指定这个命令是没有效果的;
python detect.py --save-conf #不报错,但没效果
必须和--save-txt配合使用,即:
python detect.py --save-txt --save-conf
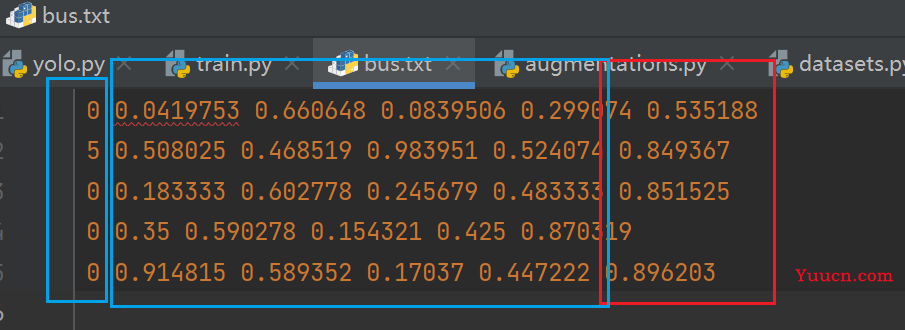
如果指定了这个参数就可以发现,同样是保存txt格式的文件,这次多了红色框里面的置信度值。原来每行只有5个数字,现在有6个了。
4.2.13 “save-crop”
![]()
这个参数的意思就是是否把模型检测的物体裁剪下来,如果开启了这个参数会在crops文件夹下看到几个以类别命名的文件夹,里面保存的都是裁剪下来的图片。
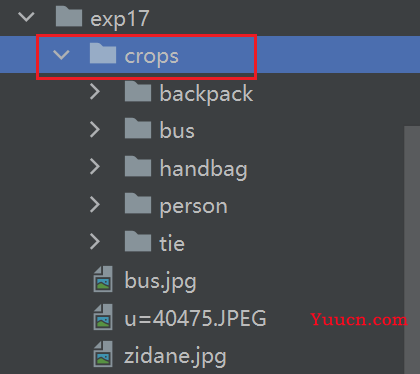
这几张就是backpack和handbag文件夹下的图片
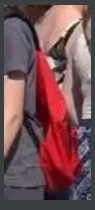
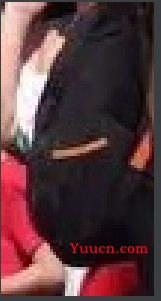
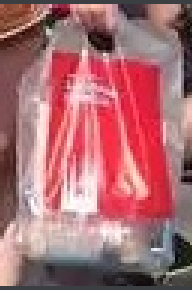
4.2.14 “nosave”
![]()
开启这个参数就是不保存预测的结果,但是还会生成exp文件夹,只不过是一个空的exp
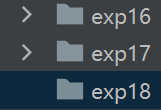
我觉得这个参数应该是和“--view-img”配合使用的
4.2.15 “classes”
![]()
![]()
这里又出现了一个新的参数,这个的意思就是我们可以给变量指定多个赋值,也就是说我们可以把“0”赋值给“classes”,也可以把“0”“2”“4”“6”都赋值给“classes”
接下来说classes参数,这里看一下coco128.yaml的配置文件就明白了,比如说我这里给classes指定“0”,那么意思就是只检测人这个类别。
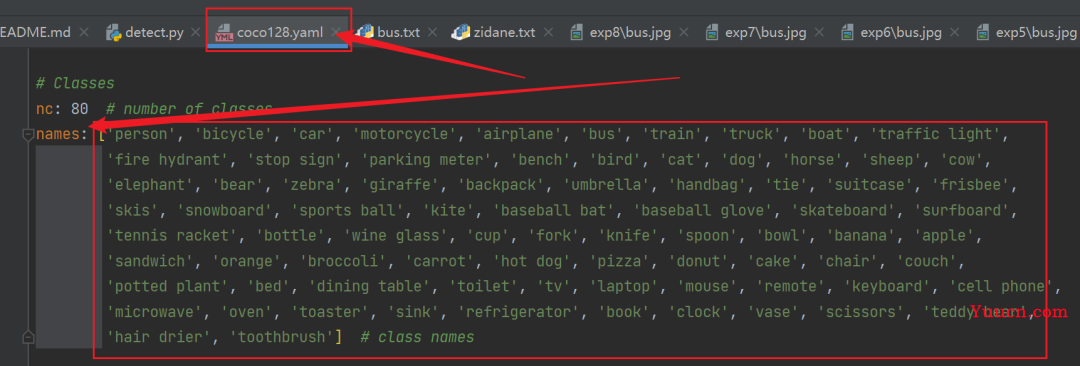
例:键入如下指令:
python detect.py --classes 0

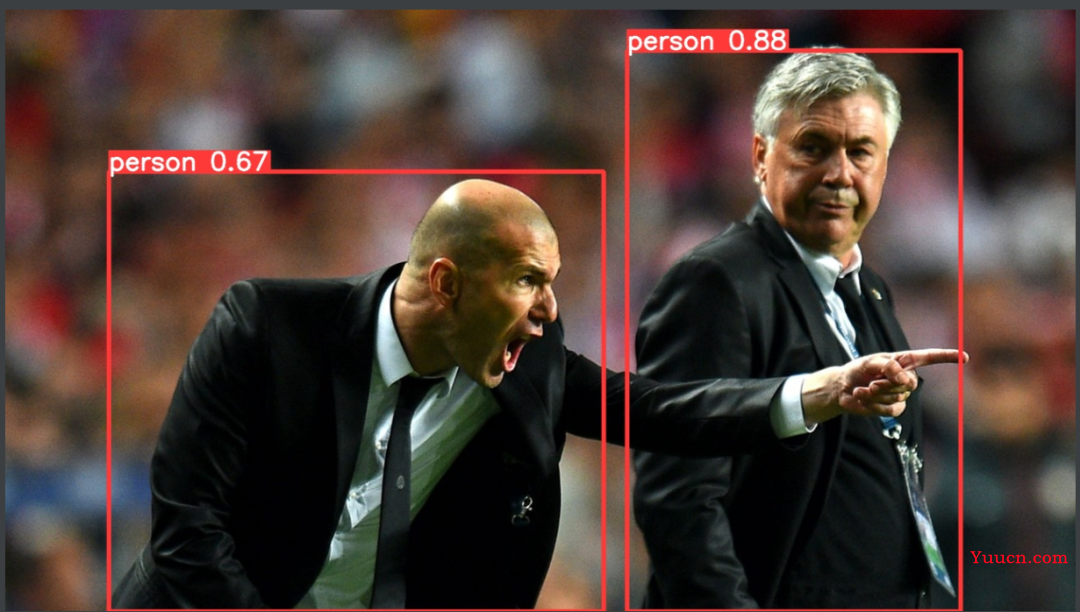
4.2.16 “agnostic-nms”
![]()
这个是增强版的nms,算是一种trick吧,通过一个例子对比一下:
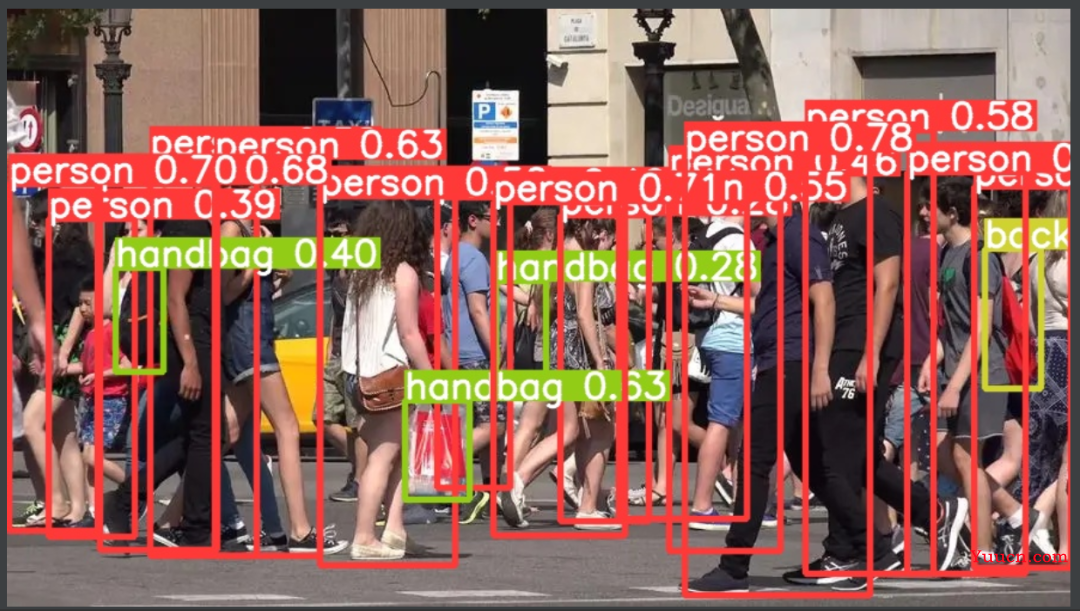
启用后:
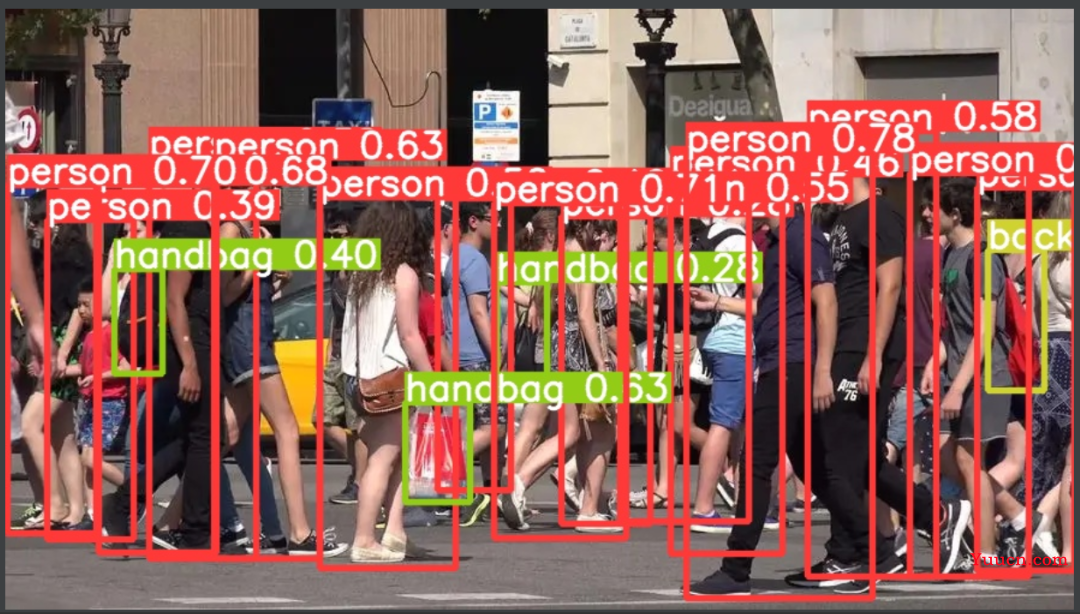
然而我并没有感受到区别,或许是我用的yolov5s.pt的原因吧
4.2.17 “augment”
![]()
这个参数也是一种增强的方式
启用前:
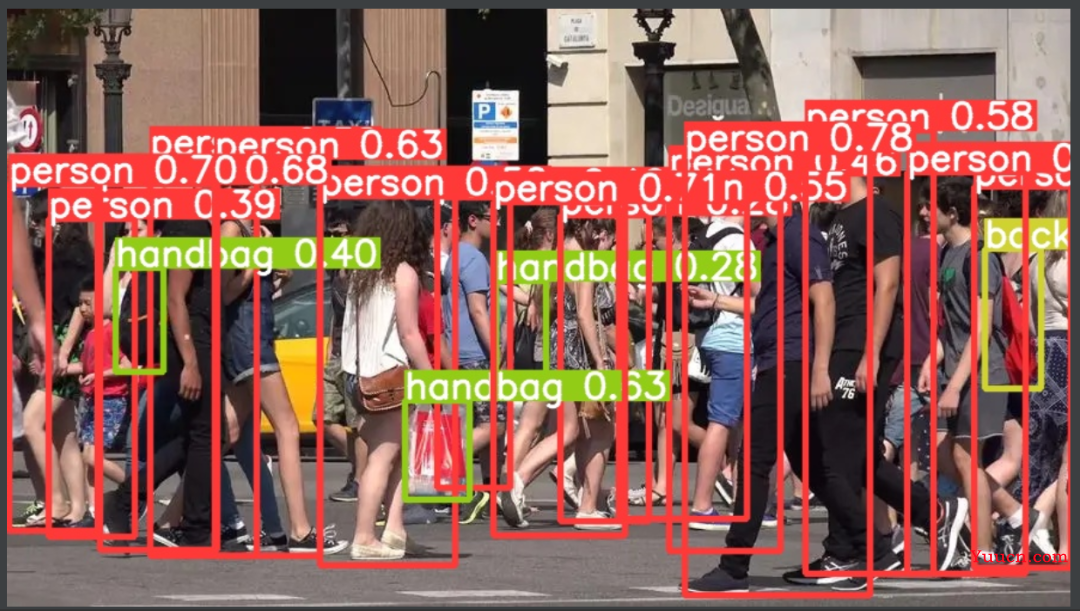
启用后:
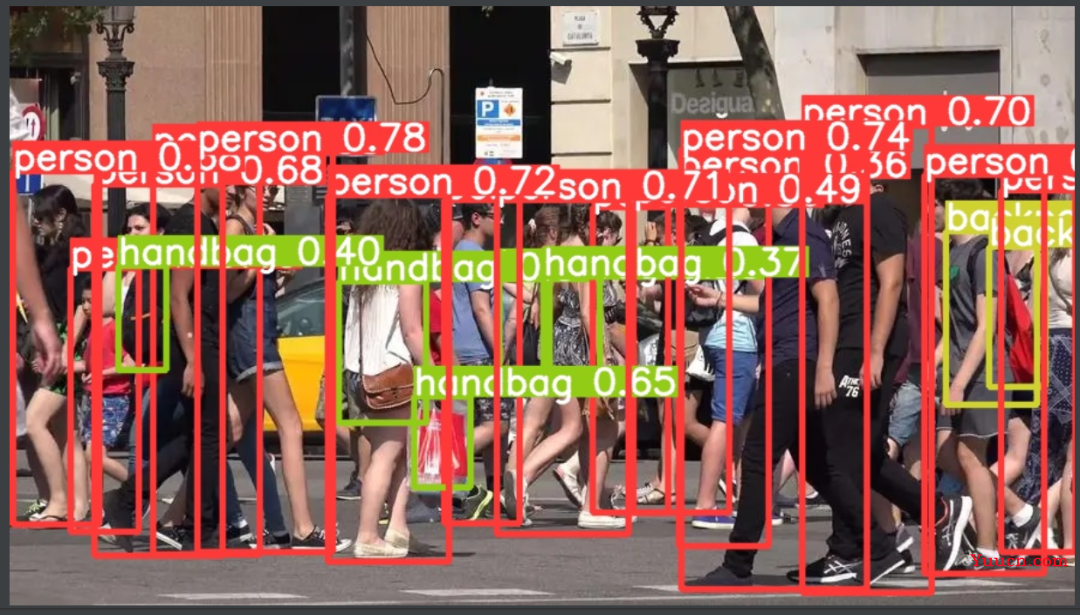
这个还是有很明显的区别的
4.2.18 “visualize”
![]()
这个参数的意思就是是否把特征图可视化出来,如果开启了这和参数可以看到exp文件夹下又多了一些文件,这里.npy格式的文件就是保存的模型文件,可以使用numpy读写,.png就是图片文件啦。
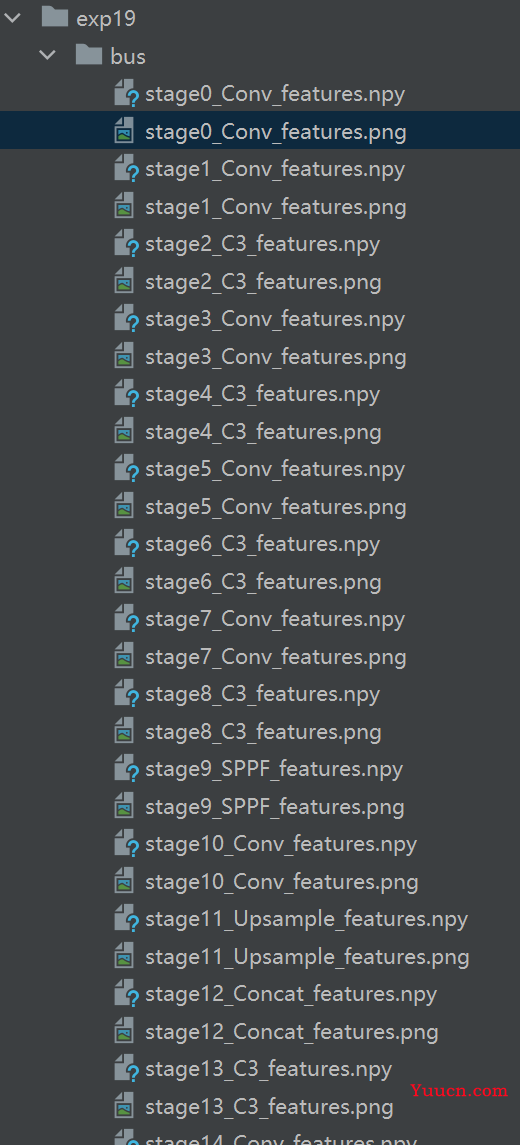
下面来看一下保存下来的特征图:
stage0:
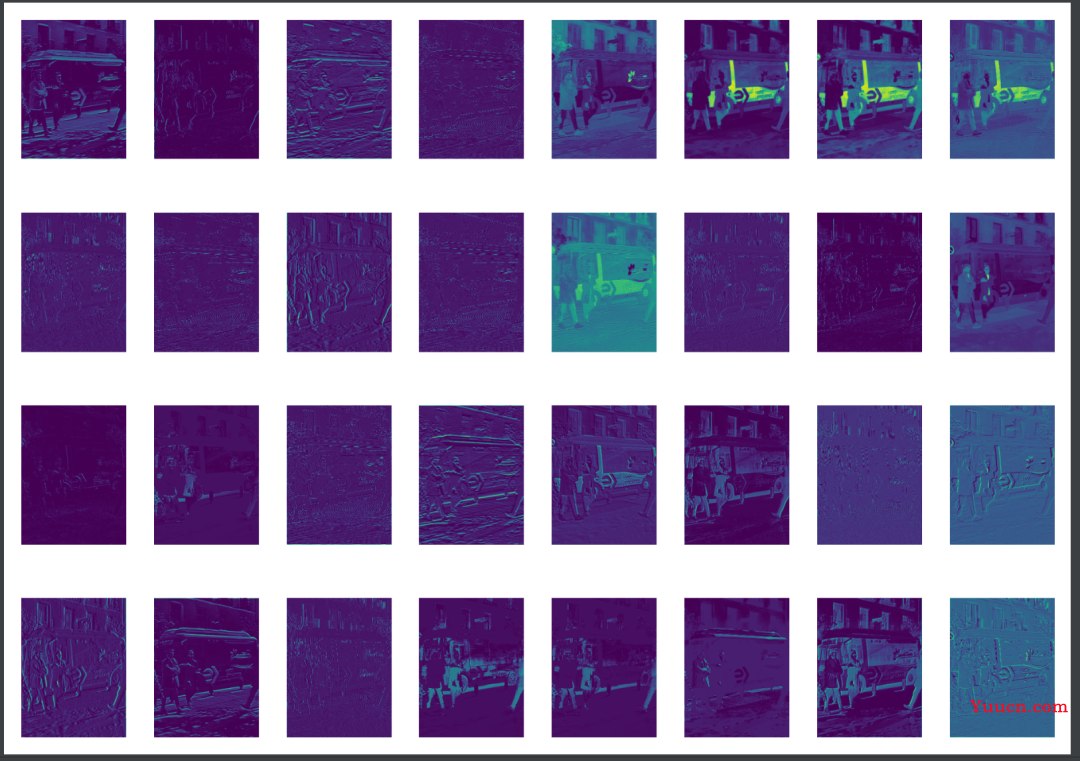
stage3:
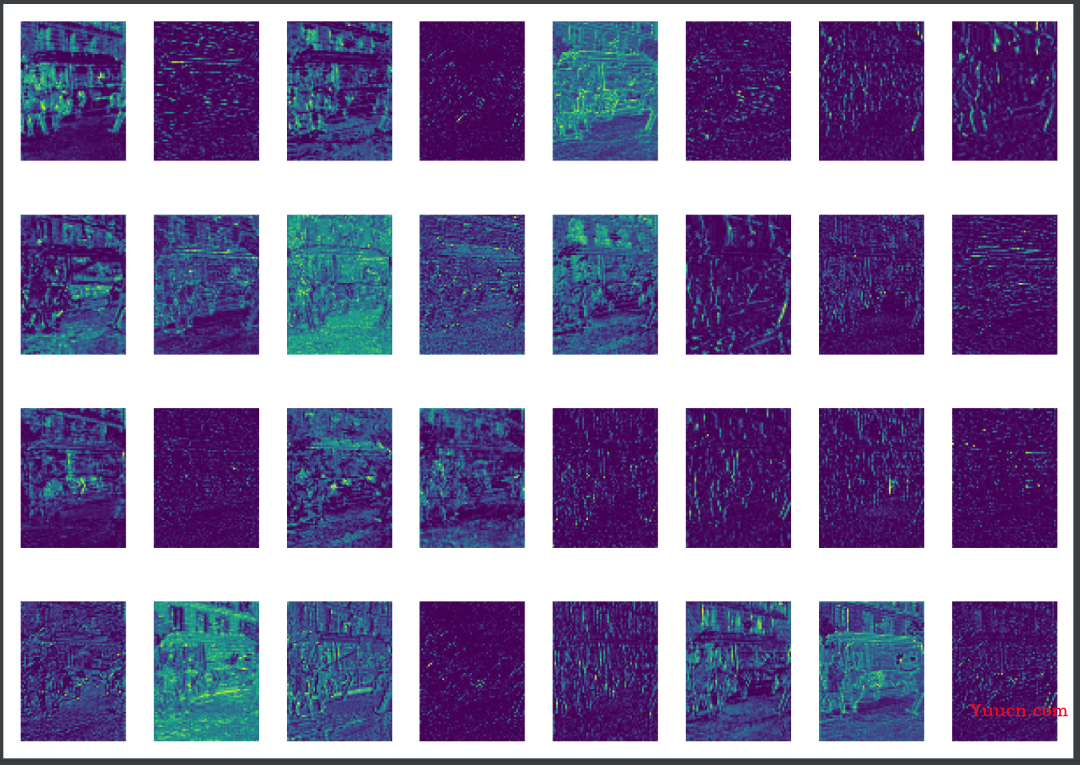
stage6:

stage23:
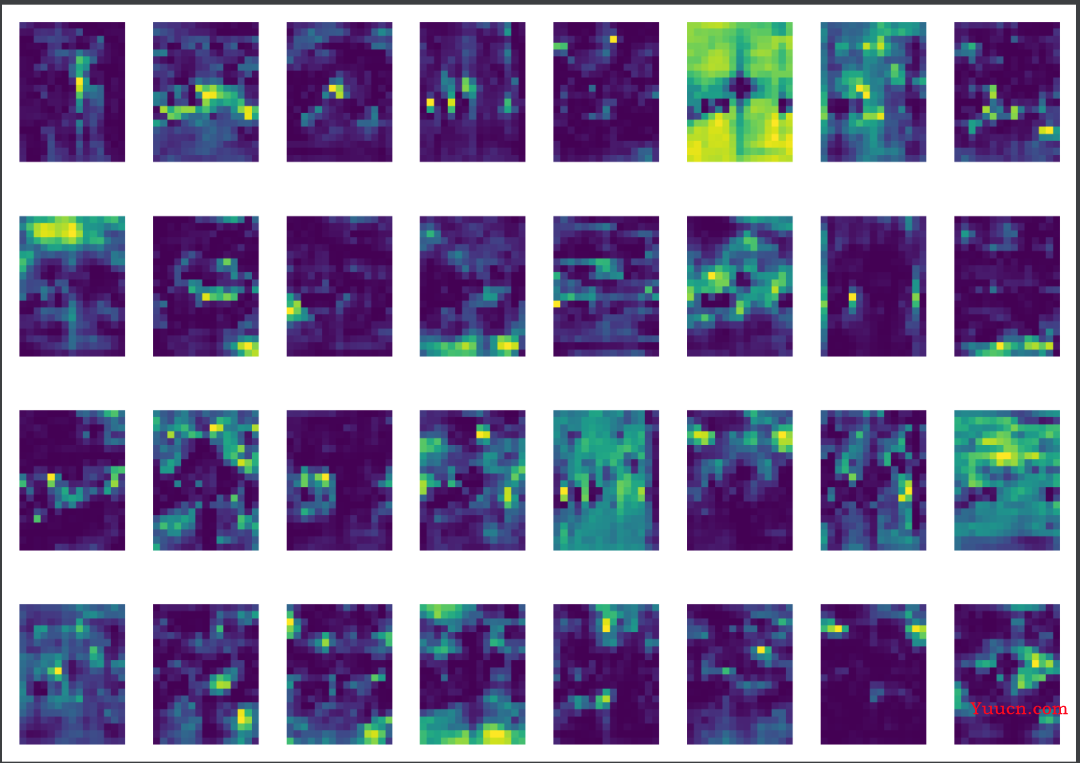
4.2.19 “update”
![]()
如果指定这个参数,则对所有模型进行strip_optimizer操作,去除pt文件中的优化器等信息。
4.2.20 “project”
![]()
这个就是我们预测结果保存的路径。
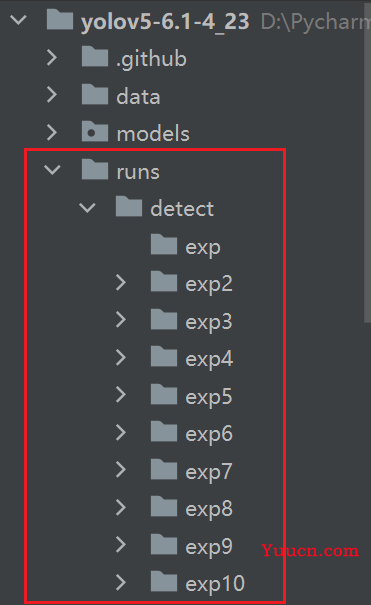
4.2.21 “name”
![]()
这个就是预测结果保存的文件夹名字
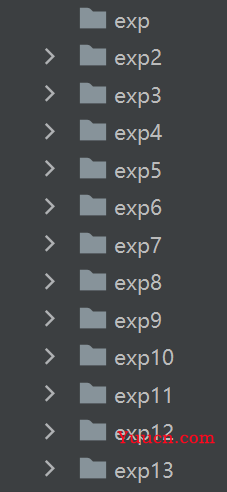
4.2.22 “exist-ok”
![]()
这个参数的意思就是每次预测模型的结果是否保存在原来的文件夹,如果指定了这个参数的话,那么本次预测的结果还是保存在上一次保存的文件夹里;如果不指定就是每次预测结果保存一个新的文件夹下。
4.2.23 “line-thickness”
这个参数就是调节预测框线条粗细的,因为有的时候目标重叠太多会产生遮挡;
终端键入:
python detect.py --line-thickness 10
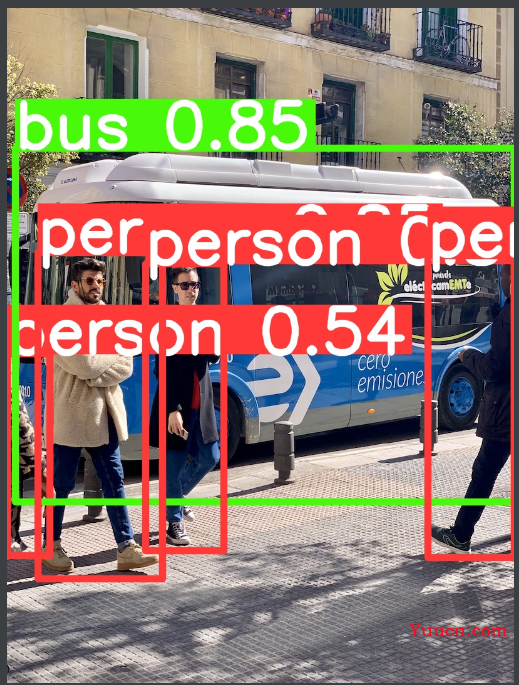
4.2.24 “hide-labels”
![]()
这个参数就是隐藏标签的
终端键入:
python detect.py --hide-labels

4.2.25 “hide-conf”
![]()
这个参数就是隐藏标签的置信度用的
终端键入;
python detect.py --hide-conf
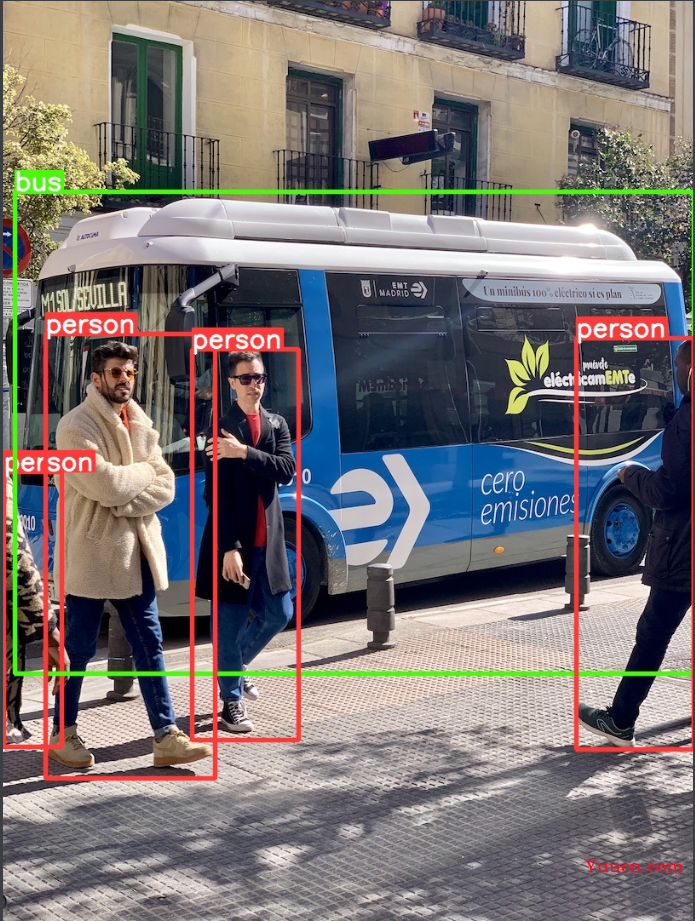
4.2.26 “half”
![]()
这个参数的意思就是是否使用 FP16 半精度推理,简单介绍一下低精度技术:
低精度技术 (high speed reduced precision)。在training阶段,梯度的更新往往是很微小的,需要相对较高的精度,一般要用到FP32以上。在inference的时候,精度要求没有那么高,一般F16(半精度)就可以,甚至可以用INT8(8位整型),精度影响不会很大。同时低精度的模型占用空间更小了,有利于部署在嵌入式模型里面。
4.2.27 “dnn”
![]()
这个参数的意思就是是否使用 OpenCV DNN 进行 ONNX 推理
DNN即Deep Neural Networks
这个我并没有用过,我觉得应该和torch.hub比较类似
感兴趣的小伙伴可以去opencv文档看一下
参考文献
非极大值抑制算法
小彩蛋:🎉
Pycharm通过点击“运行”按钮生成exp文件夹的速度要比在终端里键入指令生成exp文件夹的速度快。
有问题欢迎大家指正,如果感觉有帮助的话请点赞支持下👍📖🌟
Yolo系列论文+代码数据集🚀🚀🚀
关注下方《学姐带你玩AI》回复“YOLO”即可领取
码字不易,欢迎大家点赞评论收藏!