弟弟最近要考试,临时抱佛脚在网上找了一堆学习资料复习,这不刚就来找我了,说PDF上有水印,影响阅读效果,到时候考不好就怪资料不行,气的我差点当场想把他揍一顿!

算了,弟弟长大了,看在打不过他的份上,就不打他了~

稍加思索,我想起了Python不是可以去水印?说搞就搞!
去除水印原理
去除方法:
- 用 PyMuPDF 打开 pdf 文件,将 pdf 的每一页都转换为图片 pixmap
- pixmap 有它自己的RGB,只需要将 pdf 水印中的 RGB 改为(255, 255, 255),并保存图片 ;
- 按照生成的图片,插入到pdf文档中;
因为pfd文档无法直接去除水印,需要先将pfd文档转换成图片,在逐一对图片进行水印去除操作,最后在把图片插入到pdf文档中。
代码剖析
1、先查看PDF文档中的水印rgb值是多少
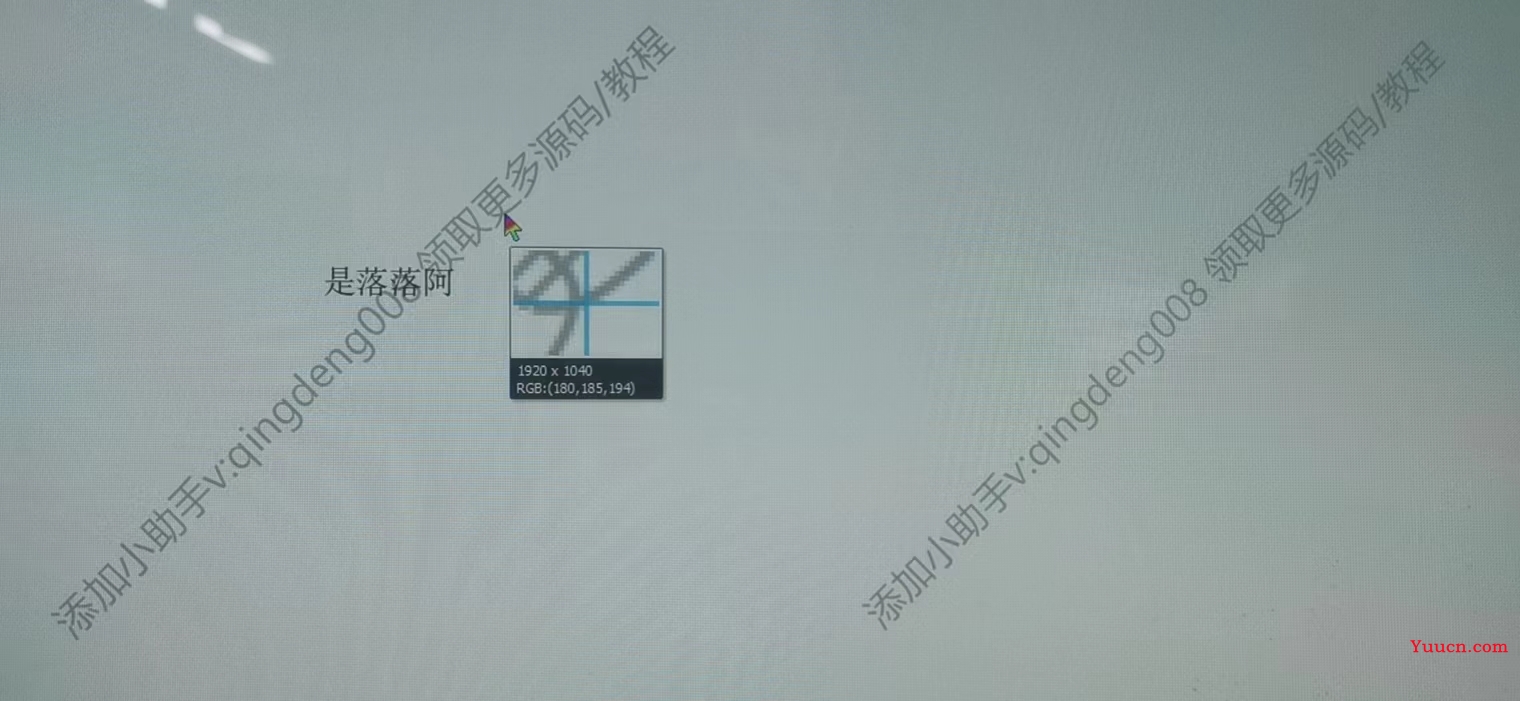
可以看到,RGB(179,179,179),因为这里要的是RGB色值总和,所以我们就认为,超过510,就认为是水印。
敲黑板
光学三原色是红绿蓝(RGB),也就是说它们是不可分解的三种基本颜色,其他颜色都可以通过这三种颜色混合而成,三种颜色等比例混合就是白色,没有光就是黑色。
在计算机中,可以用三个字节表示 RGB 颜色,1个字节能表示的最大数值是 255, 所以,(255, 0, 0)代表红色,(0, 255, 0)代表绿色,(0, 0, 255)代表蓝色。相应地,(255, 255, 255)代表白色,(0, 0, 0)代表黑色。从(0, 0, 0) ~ (255, 255, 255) 之间的任意组合都可以代表一个不同的颜色。
图片每个位置颜色由四元组表示,前三位分别是 RGB,第四位是 Alpha 通道。
2、pdf转换成图片,并去除水印
代码示例:
from PIL import Image from itertools import product import fitz # Python学习交流群:708525271 # 去除pdf的水印 def remove_pdfwatermark(): #打开源pfd文件 pdf_file = fitz.open("源码找落落阿.pdf") #page_no 设置为0 page_no = 0 #page在pdf文件中遍历 for page in pdf_file: #获取每一页对应的图片pix (pix对象类似于我们上面看到的img对象,可以读取、修改它的 RGB) #page.get_pixmap() 这个操作是不可逆的,即能够实现从 PDF 到图片的转换,但修改图片 RGB 后无法应用到 PDF 上,只能输出为图片 pix = page.get_pixmap() #遍历图片中的宽和高,如果像素的rgb值总和大于510,就认为是水印,转换成255,255,255-->即白色 for pos in product(range(pix.width), range(pix.height)): if sum(pix.pixel(pos[0], pos[1])) >= 510: pix.set_pixel(pos[0], pos[1], (255, 255, 255)) #保存去掉水印的截图 pix.pil_save(f"./{page_no}.png", dpi=(30000, 30000)) #打印结果 print(f'第 {page_no} 页去除完成') page_no += 1 if __name__ == '__main__': remove_pdfwatermark()
执行完成
查看生成图片:
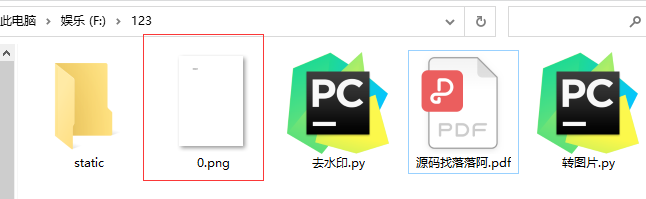
查看图片内容
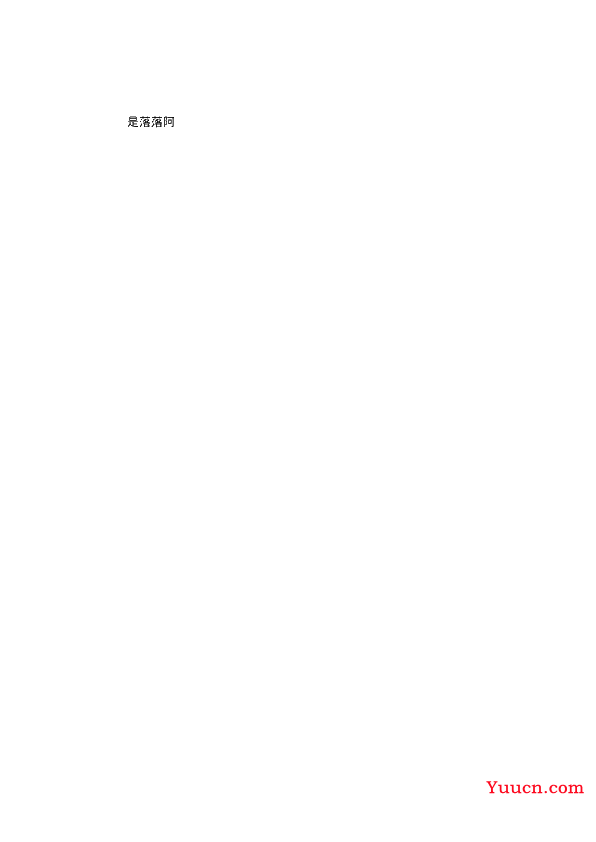
3、图片转为pdf
代码示例:
from PIL import Image from itertools import product import fitz ''' 图片转为pdf''' #图片所在的文件夹 pic_dir = 'F:\123' pdf = fitz.open() #图片数字文件先转换成int类型进行排序 img_files = sorted(os.listdir(pic_dir), key=lambda x: int(str(x).split('.')[0])) for img in img_files: print(img) imgdoc = fitz.open(pic_dir + '/' + img) #将打开后的图片转成单页pdf pdfbytes = imgdoc.convertToPDF() imgpdf = fitz.open("pdf", pdfbytes) #将单页pdf插入到新的pdf文档中 pdf.insertPDF(imgpdf) pdf.save("源码找落落阿_完成.pdf") pdf.close()
执行代码
查看生成的pdf文档
代码整合
上面的内容都了解以后,我们就整合代码,直接运行就可以了。
from PIL import Image from itertools import product import fitz # 去除pdf的水印 def remove_pdfwatermark(): # 打开源pfd文件 pdf_file = fitz.open("源码找落落阿.pdf") # page_no 设置为0 page_no = 0 # page在pdf文件中遍历 for page in pdf_file: # 获取每一页对应的图片pix (pix对象类似于我们上面看到的img对象,可以读取、修改它的 RGB) # page.get_pixmap() 这个操作是不可逆的,即能够实现从 PDF 到图片的转换,但修改图片 RGB 后无法应用到 PDF 上,只能输出为图片 pix = page.get_pixmap() # 遍历图片中的宽和高,如果像素的rgb值总和大于510,就认为是水印,转换成255,255,255-->即白色 for pos in product(range(pix.width), range(pix.height)): if sum(pix.pixel(pos[0], pos[1])) >= 510: pix.set_pixel(pos[0], pos[1], (255, 255, 255)) # 保存去掉水印的截图 pix.pil_save(f"./{page_no}.png", dpi=(30000, 30000)) # 打印结果 print(f'第 {page_no} 页去除完成') page_no += 1 # 去除的pdf水印添加到pdf文件中 def pictopdf(): # 水印截图所在的文件夹 # pic_dir = input("请输入图片文件夹路径:") pic_dir = 'F:\123' pdf = fitz.open() # 图片数字文件先转换成int类型进行排序 img_files = sorted(os.listdir(pic_dir), key=lambda x: int(str(x).split('.')[0])) for img in img_files: print(img) imgdoc = fitz.open(pic_dir + '/' + img) # 将打开后的图片转成单页pdf pdfbytes = imgdoc.convertToPDF() imgpdf = fitz.open("pdf", pdfbytes) # 将单页pdf插入到新的pdf文档中 pdf.insertPDF(imgpdf) pdf.save("源码找落落阿_完成.pdf") pdf.close() if __name__ == '__main__': remove_pdfwatermark() pictopdf() # 兄弟们学习python,有时候不知道怎么学,从哪里开始学。掌握了基本的一些语法或者做了两个案例后,不知道下一步怎么走,不知道如何去学习更加高深的知识。 # 那么对于这些大兄弟们,我准备了大量的免费视频教程,PDF电子书籍,以及源代码! # 直接在这个抠裙 708525271 自取即可~
总结
需要理解的流程是:
- pdf文档需要先转换成图片,进行水印去除;
- 再转换成pdf ;
- 最后插入到新的pdf文档中;
写到这里,今天的分享就差不多快结束了,咱们下次再见!