1 创建可引导的 macOS 安装器
将移动硬盘作安装 Mac 操作系统的启动磁盘。
创建可引导安装器需要满足的条件
- 移动硬盘(格式化为 Mac OS 扩展格式),至少有 14GB 可用空间
- 已下载 macOS Big Sur的安装器
2 下载 macOS
macOS Big Sur安装器会以 App 的形式下载到您的应用程序”文件夹,名称为“安装 macOS [版本名称]”。
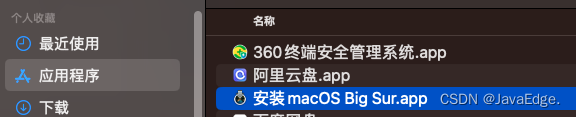
如果安装器在下载后打开,请退出而不要继续安装。
3 terminal执行createinstallmedia
- 连接要用于保存可引导安装器的 USB 闪存驱动器或其他宗卷。
- 打开“应用程序”文件夹内“实用工具”文件夹中的“终端”。
- 在“终端”中键入或粘贴以下命令之一。这些命令假设安装器位于您的“应用程序”文件夹中,并且“MyVolume”是您所使用的 USB 闪存驱动器或其他宗卷的名称。如果不是这个名称,请将这些命令中的
MyVolume替换为您的宗卷名称。
Big Sur:
sudo /Applications/Install\ macOS\ Big\ Sur.app/Contents/Resources/createinstallmedia --volume /Volumes/MyVolume
复制代码
键入命令后:
- 按下 Return 键以输入这个命令。
- 出现提示时,请键入您的管理员密码,然后再次按下 Return 键。在您键入密码时,“终端”不会显示任何字符。
- 出现提示时,请键入
Y以确认您要抹掉宗卷,然后按下 Return 键。在抹掉宗卷的过程中,“终端”会显示进度。 - 宗卷被抹掉后,您可能会看到一条提醒,提示“终端”要访问可移除宗卷上的文件。点按“好”以允许继续拷贝。
- 当“终端”显示操作已完成时,相应宗卷将拥有与您下载的安装器相同的名称,例如“安装 macOS Monterey”。您现在可以退出“终端”并弹出宗卷。

4 使用可引导安装器
- 将可引导安装器插入已连接到互联网且与您要安装的 macOS 版本兼容的 Mac。
- Mac 随附的 macOS 版本是它可使用的最早版本。
- 可引导安装器不会从互联网下载 macOS,但却需要互联网连接才能获取特定于 Mac 机型的固件和其他信息。
- 将 Mac 开机或重新启动后,立即按住 Option (Alt) ⌥ 键。
- 当您看到显示可引导宗卷的黑屏时,松开 Option 键。
- 选择包含可引导安装器的宗卷。然后点按向上箭头或按下 Return 键。
如果您无法从可引导安装器启动,请确保“启动安全性实用工具”已设为允许从外部或可移动介质启动。 - 根据提示选取您的语言。
- 从“实用工具”窗口中选择“安装 macOS”(或“安装 OS X”),然后点按“继续”,并按照屏幕上的说明进行操作。
5 使用“时间机器”备份 Mac
Mac 内建备份功能“时间机器”可自动备份您的个人数据,包括 App、音乐、照片、电子邮件和文稿。备份之后,您就能恢复日后删除或无法访问的文件。了解如何从备份恢复 Mac。
创建“时间机器”备份
- 连接移动硬盘
- 从菜单栏的“时间机器”菜单
 中打开“时间机器”偏好设置。或者选取苹果菜单 >“系统偏好设置”,然后点按“时间机器”。
中打开“时间机器”偏好设置。或者选取苹果菜单 >“系统偏好设置”,然后点按“时间机器”。 - 点按“选择备份磁盘”。
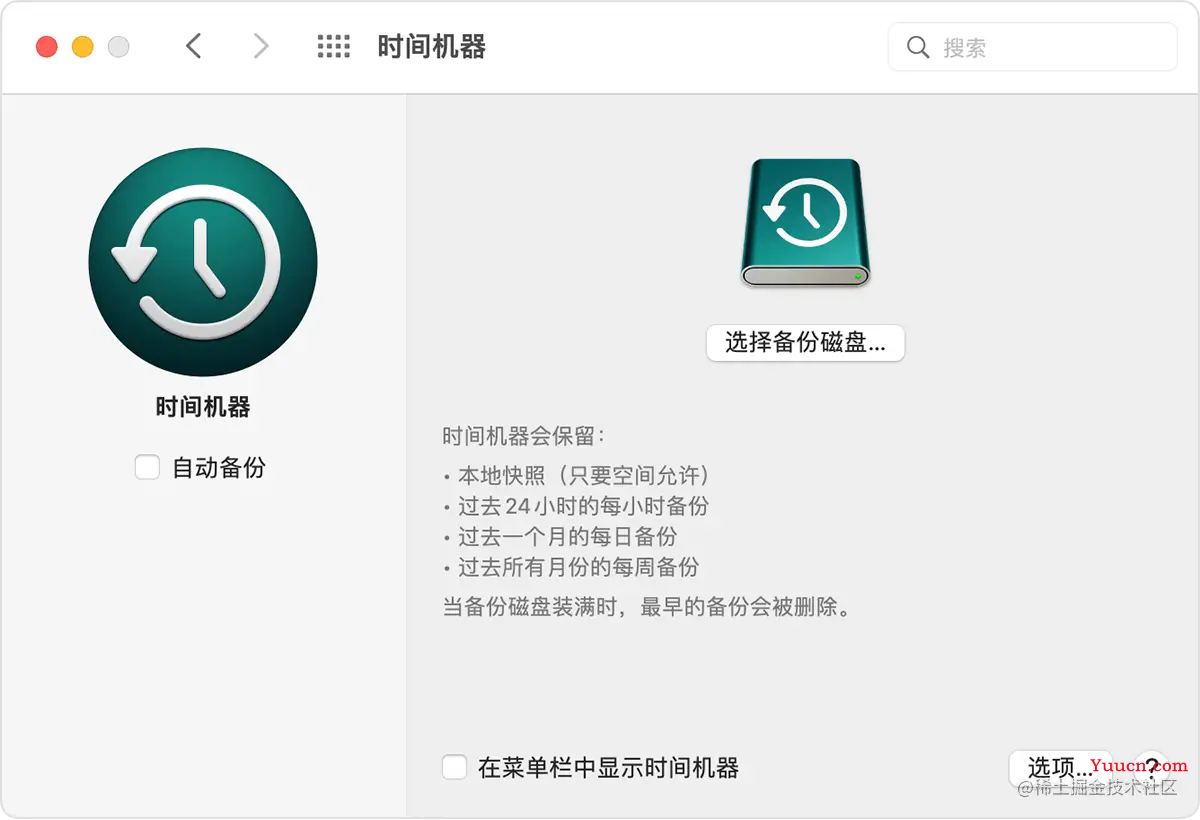
- 选择磁盘的名称,然后点按“使用磁盘”。“时间机器”会立即开始自动定期备份,无需您采取进一步操作。
如果您想手动开始备份,而不是等待下次自动备份,请从菜单栏的“时间机器”菜单  中选取“立即备份”。
中选取“立即备份”。
使用这一菜单,还可以查看某个备份的状态或跳过正在进行的备份。例如,如果某个备份正在进行,这一菜单会显示备份完成的进度。如果某个备份没在进行,这一菜单会显示最新的备份日期和时间。
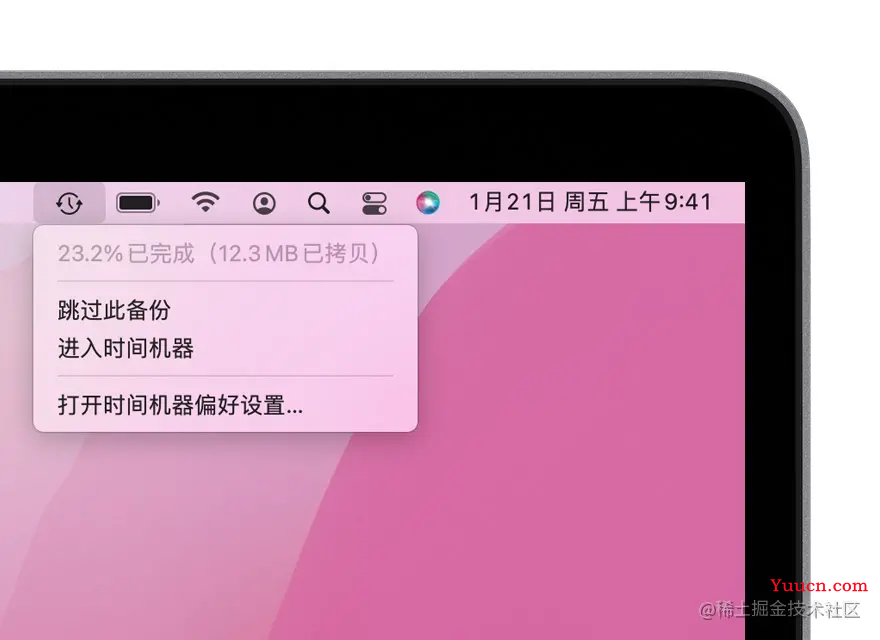
备份正在进行
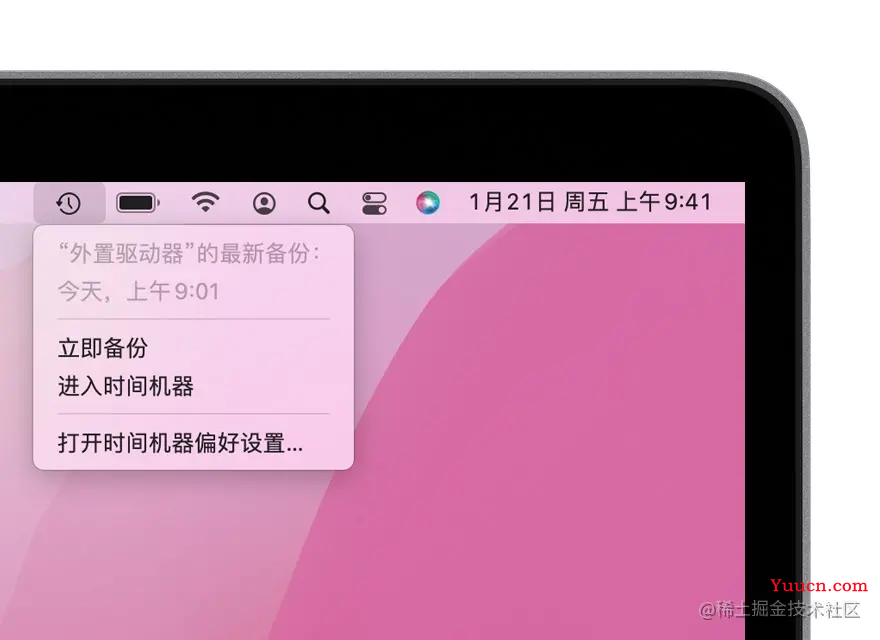
FAQ
- “时间机器”会自动创建过去 24 小时的每小时备份、过去一个月的每日备份以及过去所有月份的每周备份。如果备份磁盘已满,则最早的备份会被删除。首次备份可能需要较长时间,但您可以在备份进行时继续使用 Mac。“时间机器”只会备份自上次备份以来有变动的文件,因此将来的备份速度会加快。
- 要从备份中排除某些项目,请打开“时间机器”偏好设置,点按“选项”,然后点按添加 (+) 按钮以添加要排除的项目。要停止排除某个项目(例如外置硬盘驱动器),请选择这个项目,然后点按移除 (–) 按钮。
重新安装 macOS
使用 macOS 恢复功能重新安装 Mac 操作系统。
通过 macOS 恢复功能启动
确保您的 Mac 已连接到互联网。
将 Mac 开机并立即按住 Command (⌘)-R,直至您看到 Apple 标志或其他图像。
如果系统要求您选择一个您知道相应密码的用户,请选择这样的用户,点按“下一步”,然后输入用户的管理员密码。
重新安装 macOS
重新安装 macOS 并不会从 Mac 中移除数据。要开始安装,请从“macOS 恢复”的实用工具窗口中选择“重新安装 macOS”,然后点按“继续”并按照屏幕上的说明操作。
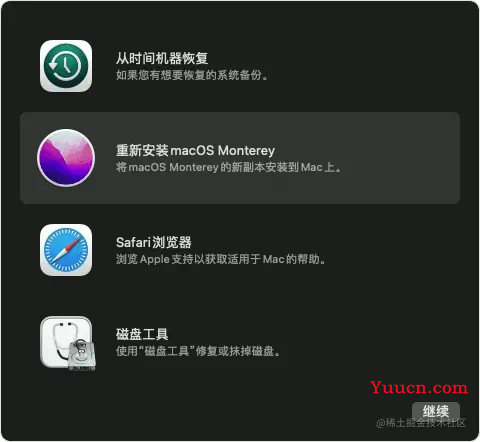
在安装过程中,请遵循以下准则:
- 如果安装器要求解锁您的磁盘,请输入您在登录 Mac 时所使用的密码。
- 如果安装器无法识别您的磁盘,或者指出它无法安装到您的电脑或宗卷上,您可能需要先抹掉磁盘。
- 如果安装器让您选择是安装在“Macintosh HD”上还是在“Macintosh HD - Data”上,请选取“Macintosh HD”。
- 不要将 Mac 置于睡眠状态或合上上盖,以便安装完成。Mac 可能会多次重新启动并显示进度条,并且屏幕可能每次持续几分钟处于空白状态。
安装完成后,Mac 可能会重新启动并显示设置助理。如果您要出售、折抵或赠送 Mac,请按下 Command-Q 以退出助理而不要完成设置。然后点按“关机”。当新的所有者启动这台 Mac 时,他们可以使用自己的信息来完成设置。
其他 macOS 安装选项
当您从恢复功能安装 macOS 时,会获得最近所安装 macOS 的最新版本,但也有一些例外:
- 在基于 Intel 的 Mac 上,您可以在启动时使用 Shift-Option-Command-R 来获得 Mac 自带的 macOS,或与它最接近且仍在提供的版本。或者,您也可以在启动时使用 Option-Command-R 来获得与 Mac 兼容的最新版 macOS;在某些情况下,也可获得 Mac 自带的 macOS 或与它最接近且仍在提供的版本。
- 如果刚刚更换过 Mac 主板,您可能只会获得与 Mac 兼容的最新版 macOS。
- 如果刚刚抹掉了整个启动磁盘,您可能只会获得 Mac 自带的 macOS,或与它最接近且仍在提供的版本。
使用“磁盘工具”抹掉基于 Intel 的 Mac
如何抹掉(格式化)基于 Intel 的 Mac 的内建启动磁盘。
抹掉 Mac 前
- 如果您想要将 Mac 恢复为出厂设置(例如,为了做好相应准备,以便将电脑交给新拥有者),请了解出售、赠送或折抵 Mac 前该怎么做。
- 如果在搭载 Apple T2 安全芯片的 Mac 上使用 macOS Monterey,请按照抹掉所有内容和设置所对应的步骤操作,而不要完成以下步骤。
- 备份您想要保留的所有文件。抹掉 Mac 会永久删除电脑上的文件。
使用“磁盘工具”抹掉 Mac
- 从 macOS 恢复功能启动:将 Mac 开机,然后立即按住 Command (⌘) 和 R 这两个按键,直至看到 Apple 标志或其他图像。
- 如果系统要求您选择一个您知道密码的用户,请照做,然后输入这个用户的管理员密码。
- 从实用工具窗口中,选择“磁盘工具”,然后点按“继续”。
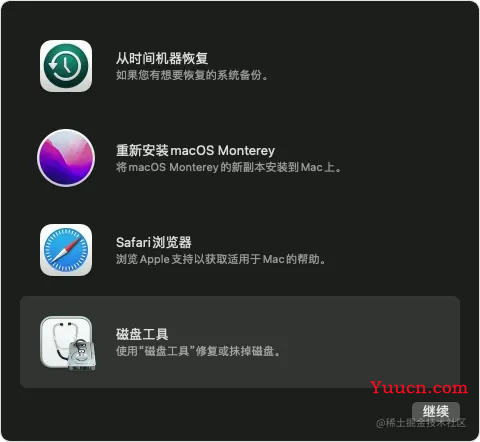
- 在“磁盘工具”边栏中选择“Macintosh HD”。看不到“Macintosh HD”?\
- 点按工具栏中的“抹掉”按钮,然后输入所需的详细信息:
- 名称: Macintosh HD
- 格式: 按照“磁盘工具”的建议,使用“APFS”或“Mac OS 扩展(日志式)”格式
- 点按“抹掉”。但如果您看到“抹掉宗卷组”按钮,请改为点按这个按钮。
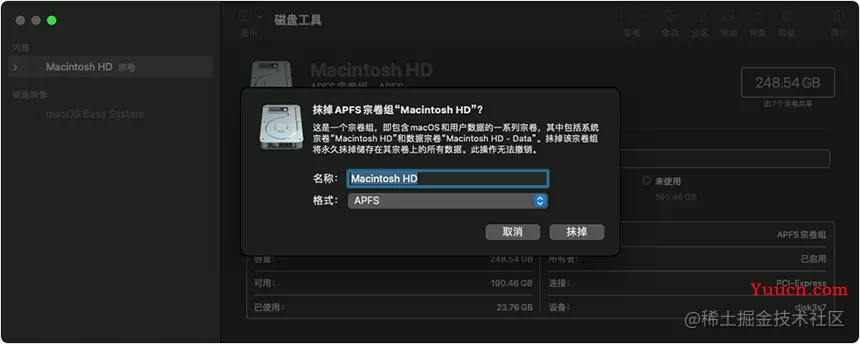
- 如果系统要求您输入 Apple ID,请照做。忘记了 Apple ID?
- 抹掉操作完成后,选择边栏中的任何其他内部宗卷,然后点按工具栏中的删除宗卷 (–) 按钮以删除对应宗卷。
在这一步骤中,请忽略名为“Macintosh HD”或“Macintosh HD - Data”的任何内置宗卷,以及边栏中“外置”和“磁盘映像”部分的任何宗卷。 - 退出“磁盘工具”以回到实用工具窗口。
- 如果您想要从抹掉的磁盘重新启动,请在实用工具窗口中选择“重新安装 macOS”,然后点按“继续”,并按照屏幕上的说明操作以重新安装 macOS。\
如果您在“磁盘工具”中看不到“Macintosh HD”
您的内建启动磁盘应该是“磁盘工具”边栏中列出的第一个项目。除非您更改了名称,否则它名为“Macintosh HD”。如果您在那里看不到它,请选取苹果菜单 >“关机”,然后从 Mac 上拔下所有不必要的设备,再重试。