@
- 0. 实验背景
-
1. 导入.mat文件存储
- 1.1 导入.mat文件及作图最简单的方式:
- 1.2 导入.mat文件及作图的脚本代码
-
2. plot画图总结
-
2.1 画散点图
- 2.1.1 点形状
- 2.1.2 点大小
- 2.1.3 点颜色
- 2.1.4 点填充
-
2.2 画折线图
- 2.2.1 折线形状
- 2.2.2 折线粗细
- 2.2.3 折线颜色
-
2.3 多条线条颜色组合
- 2.3.1 matlab默认配色
- 2.3.2 自定义RGB
- 2.4 显示网格
-
2.5 显示图例
- 2.5.1 脚本代码写法
- 2.5.2 figure窗口操作(推荐)
-
2.6 设置坐标轴
- 2.6.1 坐标轴名称
- 2.6.2 坐标轴名称的文字格式(字体、大小、加粗)
- 2.6.3 坐标轴框线和刻度数字
-
2.7 画子图(局部放大图)
- 2.7.1 子图的脚本代码写法
- 2.7.2 子图的figure窗口操作(推荐)
-
2.1 画散点图
- 3. 常见资料参考
0. 实验背景
需要导入多个.mat文件,将多组数据画在一个图中,并设置图例、坐标轴、散点图、折线图、子图等。
- 由于存在重复操作,主要使用脚本文件编写代码。
- figure窗口操作比较简单,脚本文件不好写的部分可用figure窗口操作进行辅助。
1. 导入.mat文件存储
1.1 导入.mat文件及作图最简单的方式:
在matlab工作文件夹区域打开存有.mat文件的文件夹,双击.mat文件则导入该文件。
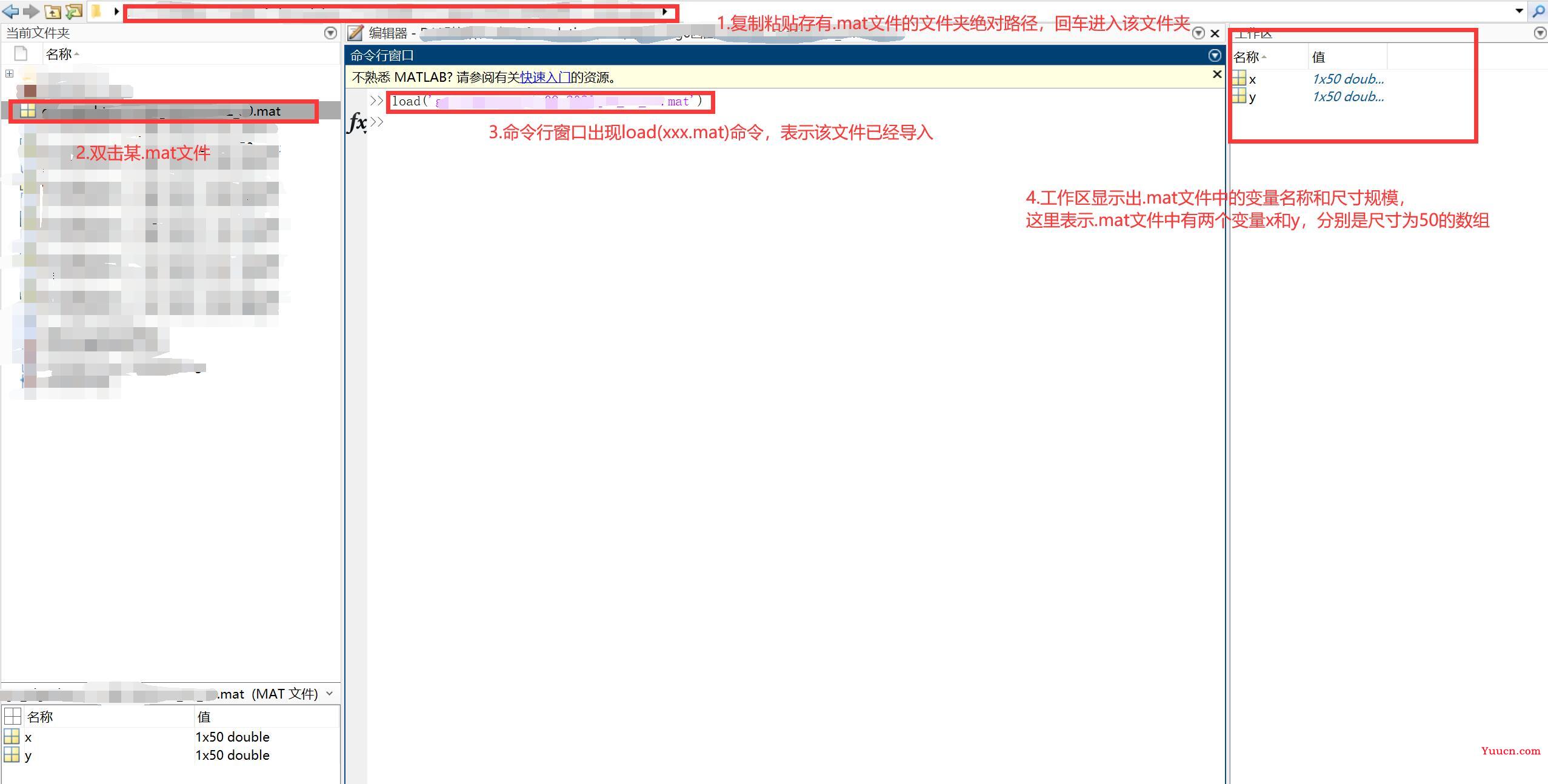
之后使用如下命令可画图:
>>plot(x,y);
>>hold on;
多种数据则重复此过程即可。
1.2 导入.mat文件及作图的脚本代码
代码如下,导入6个.mat文件并作图:
%load
m1=load('文件1.mat');
m2=load('文件2.mat');
m3=load('文件3.mat');
m4=load('文件4.mat');
m5=load('文件5.mat');
m6=load('文件6.mat');
%获取数据,这里可以这样写是因为我.mat文件中只存在两个属性x和y,不知道自己.mat文件中有哪些属性的话,可以点击工作区的m1~m6变量中的任何一个。
x1=m1.x;
y1=m1.y;
x2=m2.x;
y2=m2.y;
x3=m3.x;
y3=m3.y;
x4=m4.x;
y4=m4.y;
x5=m5.x;
y5=m5.y;
x6=m6.x;
y6=m6.y;
%多组数据画图
plot(x1,y1);
hold on;%hold on使得一张图中可以显示多个不同的图像线条
plot(x2,y2);
hold on;
plot(x3,y3);
hold on;
plot(x4,y4);
hold on;
plot(x5,y5);
hold on;
plot(x6,y6);
hold on;
查看.mat形成的结构体的属性的方式如下:
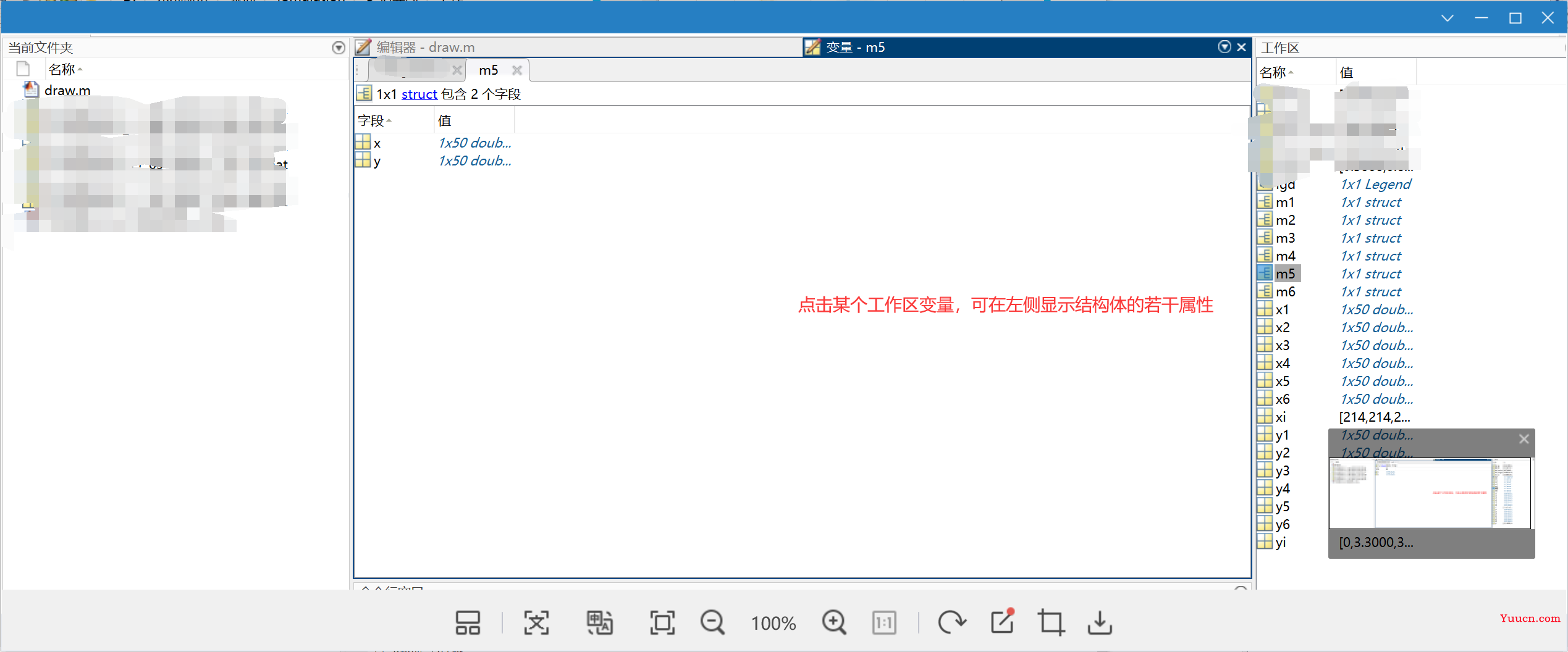
2. plot画图总结
2.1 画散点图
画散点图可以使用scatter()函数,也可使用plot()函数,本文主要介绍使用plot()函数的方法。
2.1.1 点形状
matlab中常用的点形状如下所示:
+ '+'号
o 空心圆
* '*'号
. 实心点,比空心圆小
x 'x'号
square or s 空心正方形
diamond or d 空心菱形
^ 空心上三角,尖头朝上
v 空心下三角,尖头朝下
> 空心右三角,尖头朝右
< 空心左三角,尖头朝左
pentagram or p 空心五角星
hexagram or h 空心六边形
plot函数实例:
plot(x,y,'+');%绘制散点图,散点图形状为'+'。
plot(x,y,'s');%绘制散点图,散点图形状为空心正方形,等同于plot(x,y,'square');
2.1.2 点大小
属性:'Markersize'
plot函数实例:
plot(x,y,'+','Markersize',4);%绘制散点图,点大小为4
2.1.3 点颜色
常用颜色:
r Red
g Green
b Blue
c Cyan
m Magenta
y Yellow
k Black
w White
plot函数实例:
%1.使用默认颜色
plot(x,y,'+r','Markersize',4);%绘制散点图,点大小为4,颜色为红色
%2.使用默认颜色的第二种方式:
plot(x,y,'+','Markersize',4);%绘制散点图,点大小为4
%颜色为多组线条的默认值,第一条为蓝色,第二条为橙色,...,详见2.3.1节
%3.自定义颜色,RGB格式为[r g b],每个数值为0~1之间的小数值
plot(x,y,'+','Color',[0 0.321 0],'Markersize',4)%绘制散点图,点大小为4
%颜色为自定义的颜色,取色方式见2.3.2小节
注意,在用plot绘制散点图添加各种属性的时候,点形状应该摆在第一位,如果先设置'Color'或者'Markersize'等属性对,则会导致点形状无法和对应属性配对。
(实际上是我不太知道plot函数里点形状的属性名称,所以这样写,如果能知道这个属性名称的话就无所谓了。)
2.1.4 点填充
属性:'MarkerFaceColor'
plot函数实例:
plot(x,y,'s','Color',[0 0.321 1],... %...用来拆分长命令
'Markersize',4,'MarkerFaceColor',[0 0.321 1]);%空心正方形内部填充和边框同样的颜色
2.2 画折线图
画折线图主要使用的是plot()函数。
2.2.1 折线形状
- 实线
-- 虚线
: 点线(短虚线)
-. 点段线(类似-·-·-)
plot函数实例:
% 1.常用方式
plot(x,y,'--');%绘制折线图,线为虚线
% 2.突出每个点的方式
plot(x,y,'--s');%线为虚线,每个点为空心正方形,点的属性设置还是可以参考2.1的参数设置。
2.2.2 折线粗细
属性:'linewidth'
plot函数实例:
% 1.常用方式
plot(x,y,'--s',...
'linewidth',3);%设置线的粗细
2.2.3 折线颜色
和点的颜色设置类似。
常用颜色:
r Red
g Green
b Blue
c Cyan
m Magenta
y Yellow
k Black
w White
plot函数实例:
%1.使用默认颜色
plot(x,y,'--+r');
%2.使用默认颜色的第二种方式:
plot(x,y,'--+');%颜色为多组线条的默认值,第一条为蓝色,第二条为橙色,...,详见2.3.1节
%3.自定义颜色,RGB格式为[r g b],每个数值为0~1之间的小数值
plot(x,y,'--+','Color',[0 0.321 1])%颜色为自定义的颜色,取色方式见2.3.2小节
注意,在用plot绘制折线图添加各种属性的时候,如果只有线形状设置,可用属性对'linestyle','--'摆在任何位置,如果还有点形状的设置,则应该摆在x,y之后的第一位,否则会导致点形状无法和对应属性配对。
2.3 多条线条颜色组合
matlab中作图有的时候会有多组数据分别作图,呈现在一张图中,此时颜色的搭配就能够体现出图像的美观。
2.3.1 matlab默认配色
matlab默认配色如下所示:
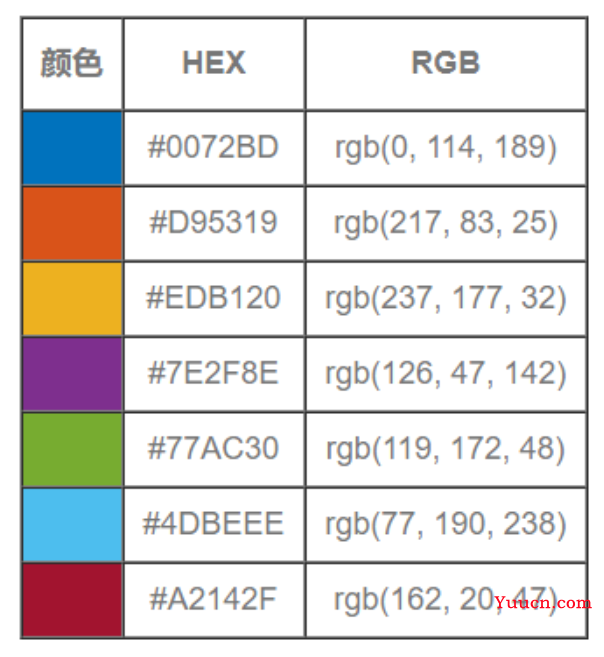
对应的rgb数值为:
[[0 0.4470 0.7410]
[0.8500 0.3250 0.0980]
[0.9290 0.6940 0.1250]
[0.4940 0.1840 0.5560]
[0.4660 0.6740 0.1880]
[0.3010 0.7450 0.9330]
[0.6350 0.0780 0.1840]]
plot函数实例:
plot(x,y,'--+');%该线条为第几条,就对应哪种颜色
2.3.2 自定义RGB
用户可使用[value1 value2 value3]的三元组方式设置任意颜色。
matlab中RGB数值需要01之间,而一般的颜色RGB数值为0255之间。两种格式的转变也很简单:
常见格式:
[134 255 0]
转为matlab可用格式:
[134/255 255/255 0/255]=[0.5255 1 0]
而从matlab可用格式转为常见格式则*255即可。
下面主要介绍一下常用的取色方式:
- PS取色
将截图用PS打开,之后按照下图操作:
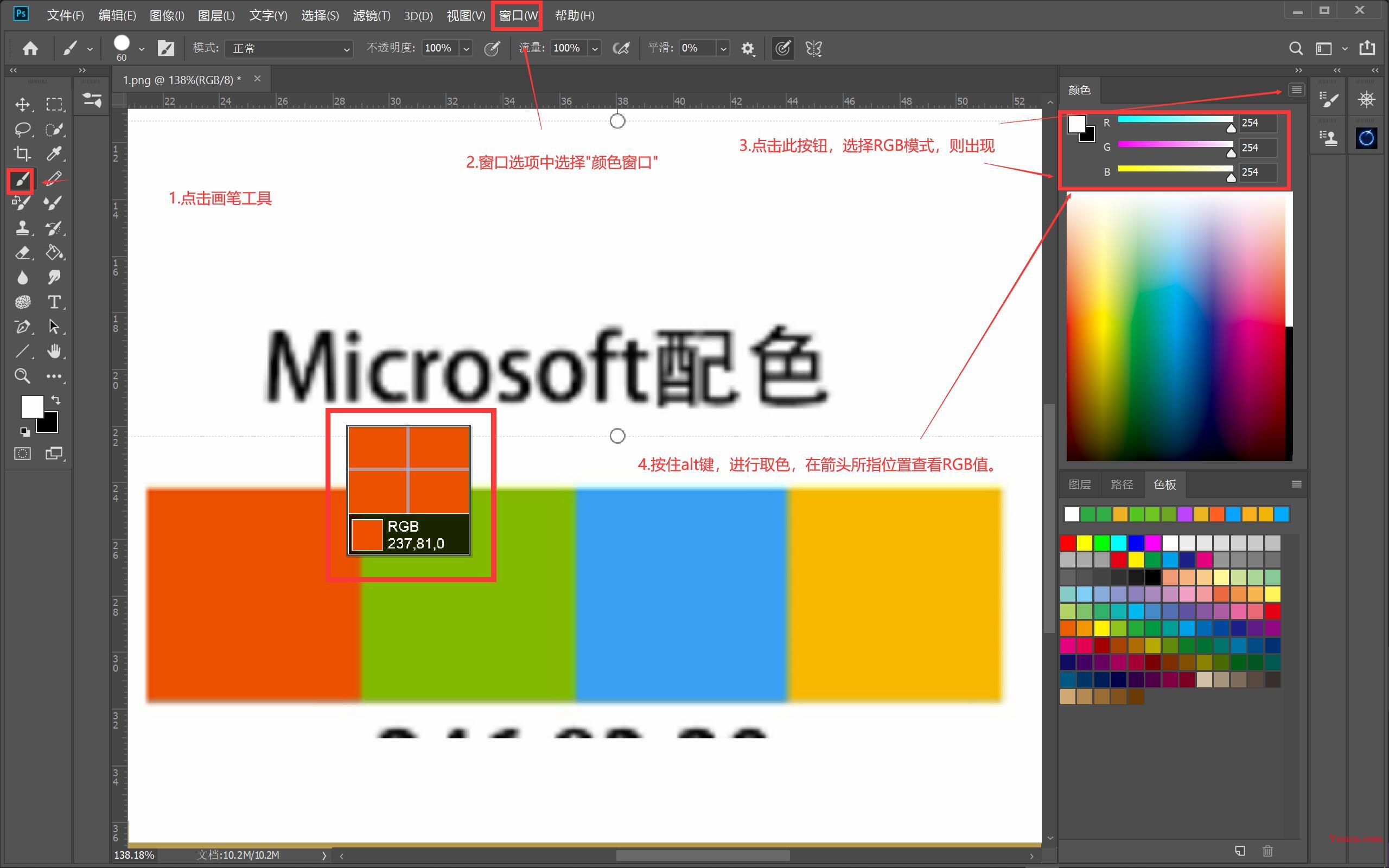
2. PPT取色
将截图插入ppt中,之后按照下图操作
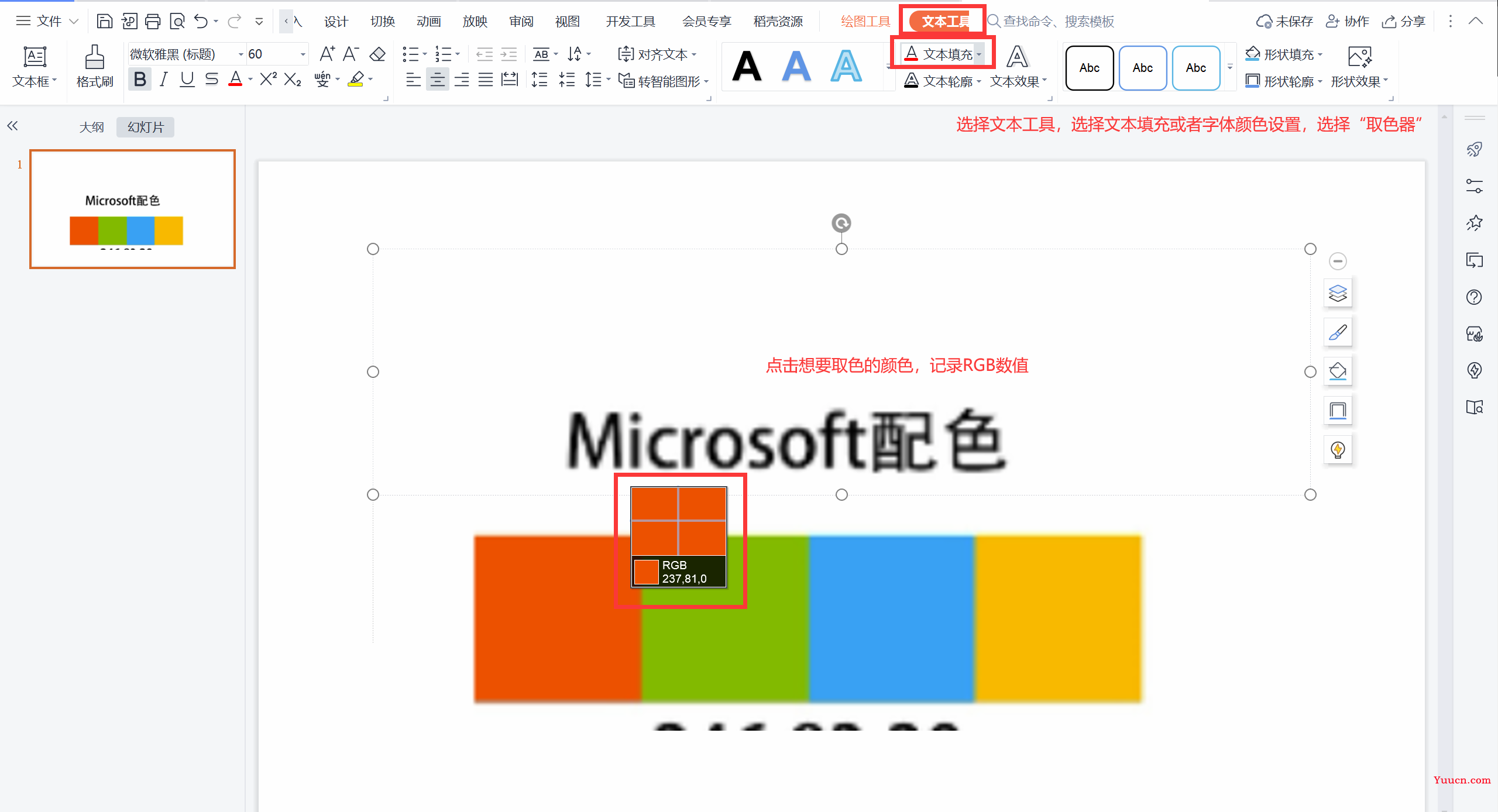
plot函数实例:
plot(x,y,'--+','Color',[0 0.321 1])%颜色为自定义的颜色
2.4 显示网格
//显示网格线
grid on;%默认颜色为灰色
//隐藏网格线(默认)
grid off;
2.5 显示图例
2.5.1 脚本代码写法
% 一般写法
legend('图1的标注,支持latex格式','图2的标注,支持latex格式',……,'图n的标注,支持latex格式');
legend也有很多参数可供调整,例如如下代码:
lgd=legend('图1的标注,支持latex格式','图2的标注,支持latex格式',……,'图n的标注,支持latex格式',...
'Location','NorthOutside', ... %图例的位置
% 'Position',[左下点x相对坐标 左下点y相对坐标 图例相对宽度 图例相对高度]; %图例位置的另一种写法,可通过数值修改自由移动图例位置,Position和Location二者选择其一。
'Orientation','horizontal',... % 水平显示还是垂直显示
'FontName','Times New Roman','FontSize',23, 'FontWeight','bold');% 图例字体
2.5.2 figure窗口操作(推荐)
- 显示图例
- 使用plot()函数在脚本或者命令行生成figure图像;
- 点击如下所示的按钮显示图例:
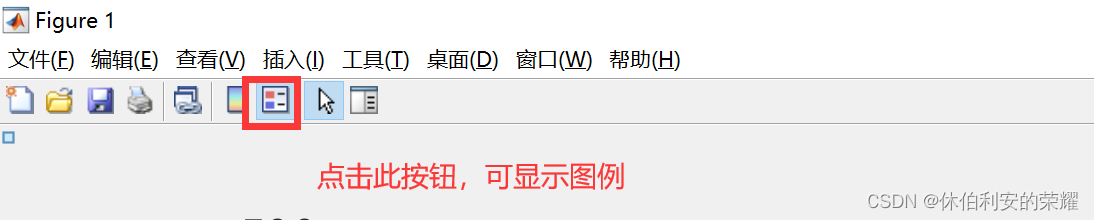
- 图例属性设置
-
点击如下按钮,为后面选中图例对象做准备:
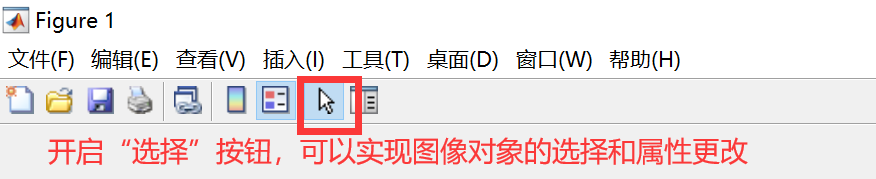
-
选择图例对象,右键,选择“打开属性检查器”
-
可在属性检查器中编辑修改图例边框、图例位置等信息
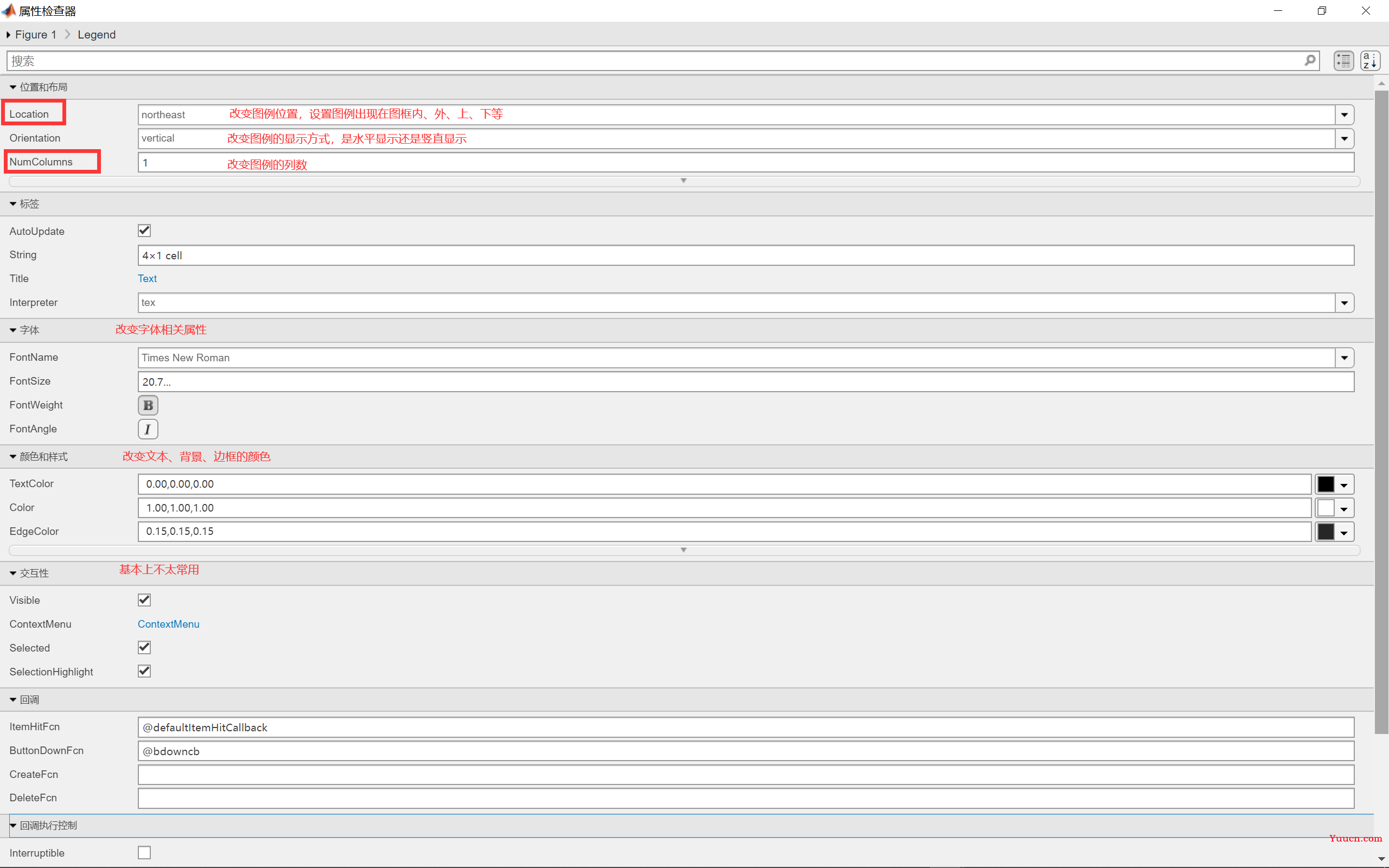
-
点击图例之后,如果四周出现正方形标识,可直接拖动legend对象改变位置,或者选择四个角的任意一个改变图例大小。

-
附上legend属性和取值的参考
2.6 设置坐标轴
2.6.1 坐标轴名称
%设置x坐标轴
xlabel('x坐标轴名称,支持latex格式');
%设置y坐标轴
ylabel('y坐标轴名称,支持latex格式');
2.6.2 坐标轴名称的文字格式(字体、大小、加粗)
xlabel('x坐标轴名称,支持latex格式',...
'FontName','Times New Roman','FontSize',23,'FontWeight','bold');
%分别设置字体风格、字体大小,字体效果(加粗)
ylabel('y坐标轴名称,支持latex格式',...
'FontName','Times New Roman','FontSize',23,'FontWeight','bold');
2.6.3 坐标轴框线和刻度数字
%设置刻度数字
set(gca,'FontName','Times New Roman','Fontsize',23,'FontWeight','bold');
%设置字体风格、字体大小、字体效果(加粗)
%坐标轴框线加粗
set(gca,'linewidth',1.5);%1.5位置可自由设置合理的数值
2.7 画子图(局部放大图)
2.7.1 子图的脚本代码写法
有的时候需要显示局部数据,因此需要在大图中嵌入子图。
%显示子图
axes('position',[0.15,0.55,0.2,0.23]);%设置子图的出现位置
plot(x,y,'s','Color',[0.9216,0.7098,0.1294],...
'Markersize',4,'MarkerFaceColor',[0.9216,0.7098,0.1294]);%设置子图的数据、图形状、颜色等属性
hold on;
我们通常会在论文图中,看到子图和大图局部之间存在虚线框和箭头,提示读者子图放大的是哪一部分的图像。脚本代码如下:
%子图提示图形--虚线框
xi=[214 214 216 216];%设置左下、左上、右上、右下(顺时针方向)的x绝对坐标
yi=[0 3.3 3.3 0];%设置左下、左上、右上、右下(顺时针方向)的y绝对坐标
plot(xi,yi,'b','LineWidth',2,'LineStyle','--');%画出虚线框,颜色为蓝色,线宽度为2,线形状为虚线
%子图提示图形--箭头
annotation('arrow',...%设置箭头类型为‘单箭头’,此外还有双箭头等
[0.5,0.37],[0.5,0.7],... %设置箭头起始位置和终止位置,[x1 x2],[y1 y2]表示从起点(x1,y1)到终点(x2,y2),使用的是相对坐标。
'color',[0 0 1],'LineWidth',2);%箭头颜色为蓝色,线条宽度为2
2.7.2 子图的figure窗口操作(推荐)
-
选择图像整体
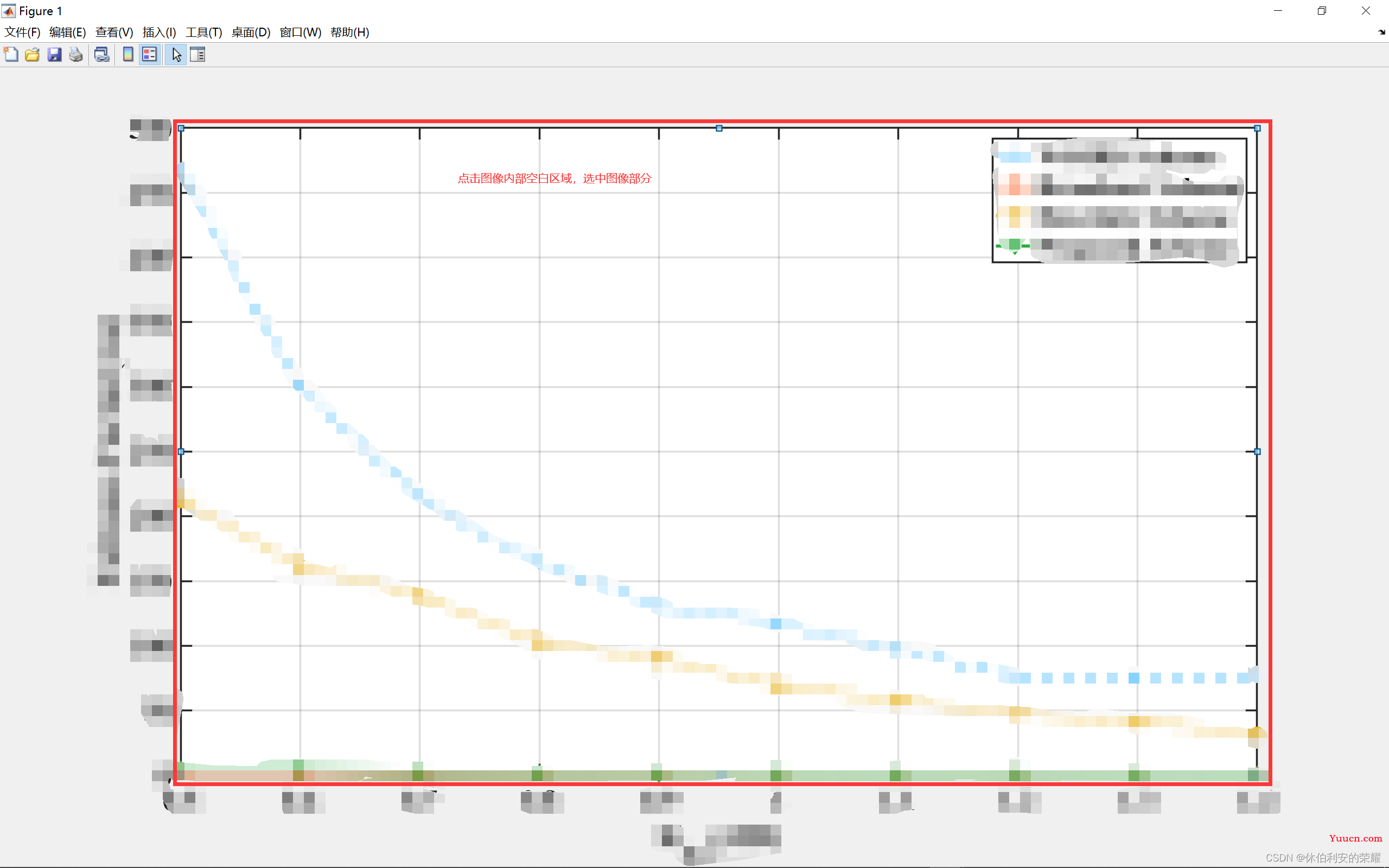
-
ctrl+c复制整体,ctrl+v粘贴整体,对于新出现的图像对象调整位置和大小。
-
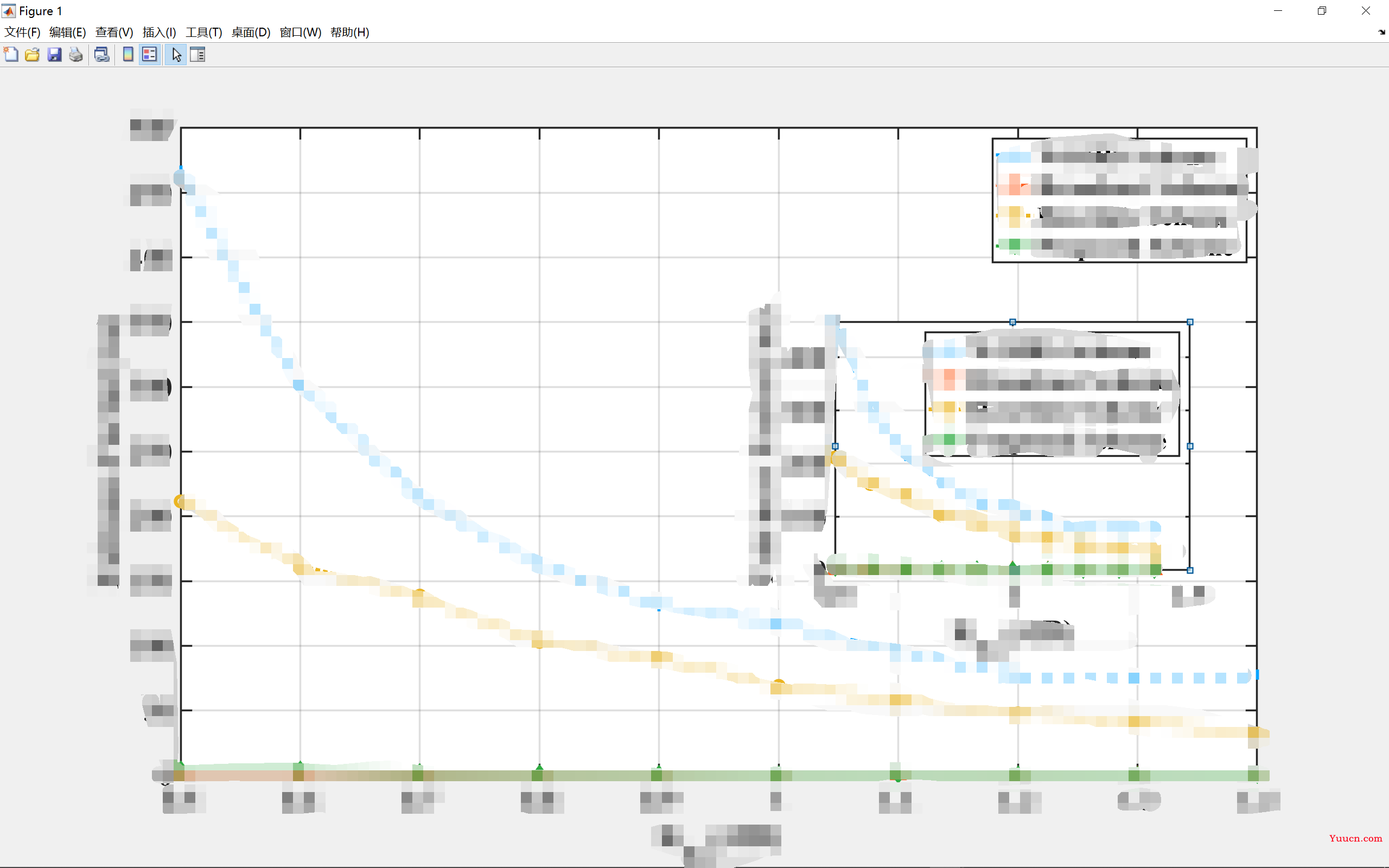
-
对于子图中不需要的实例,我们可以选中,右键选择“删除”
-
此时,子图的横纵坐标范围依然和主图保持一致。

-
选择子图对象,右键,选择“打开属性检查器”。设置x轴的坐标范围和数值取值
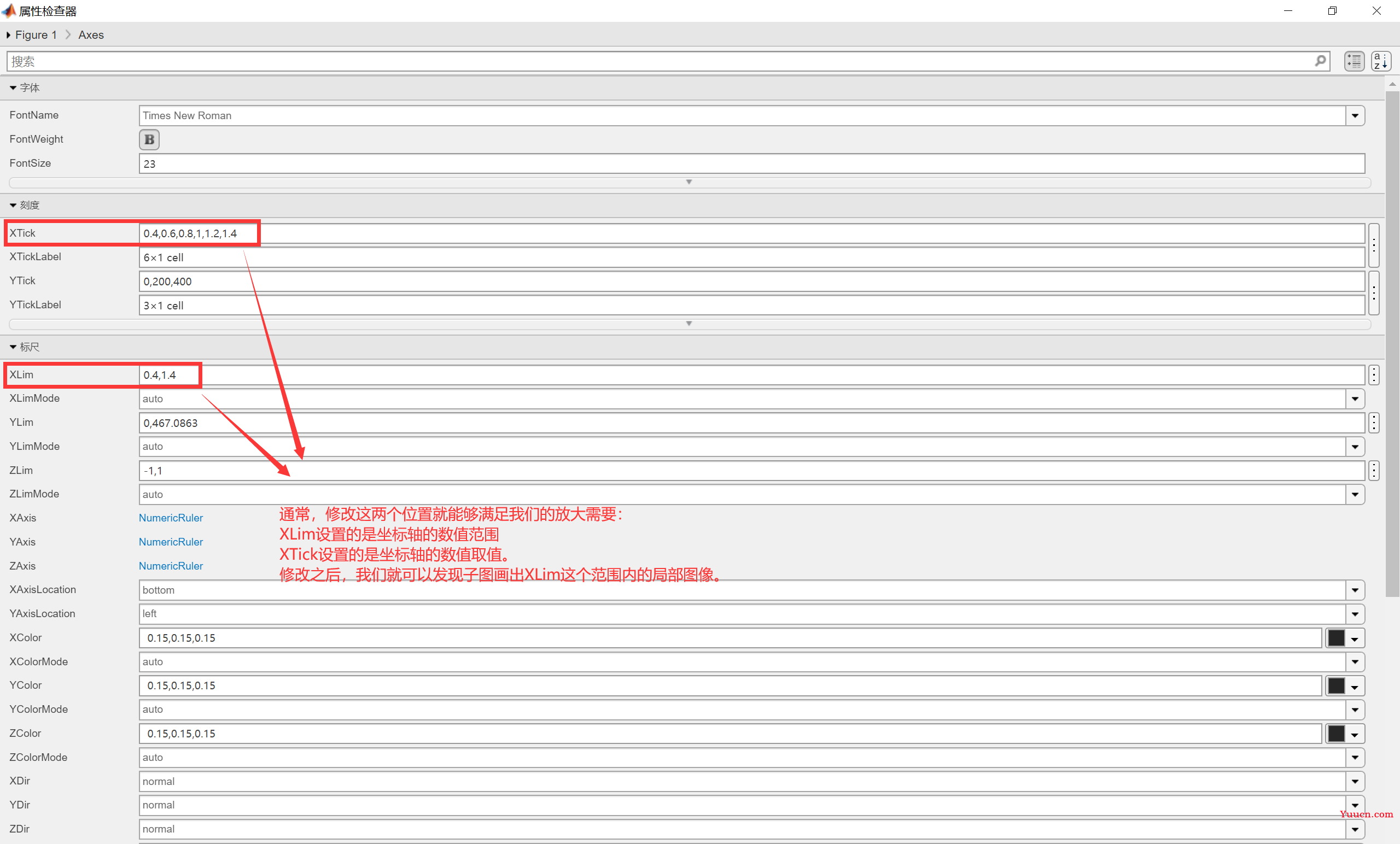
-
属性检查器里面还可以设置很多其他东西,具体和设置图像的操作差不多,大家可以自己探索哦!
-
辅助提示的虚线框和箭头,也可以用figure窗口来画。
-
在figure上方工具栏选择"插入",选择“矩形”或者“箭头”,在图像想作图的为止,鼠标操作拉出图像。
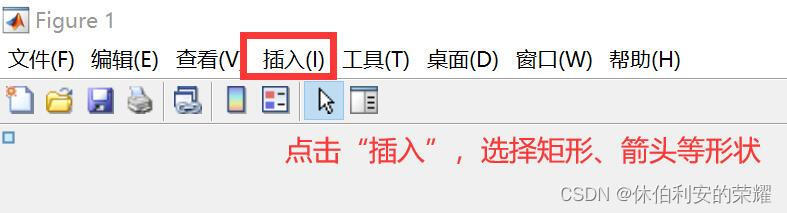
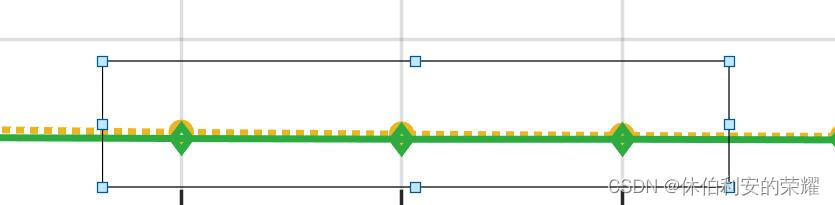
-
右键,选择“打开属性检查器”,可修改颜色、线型、线宽等参数。
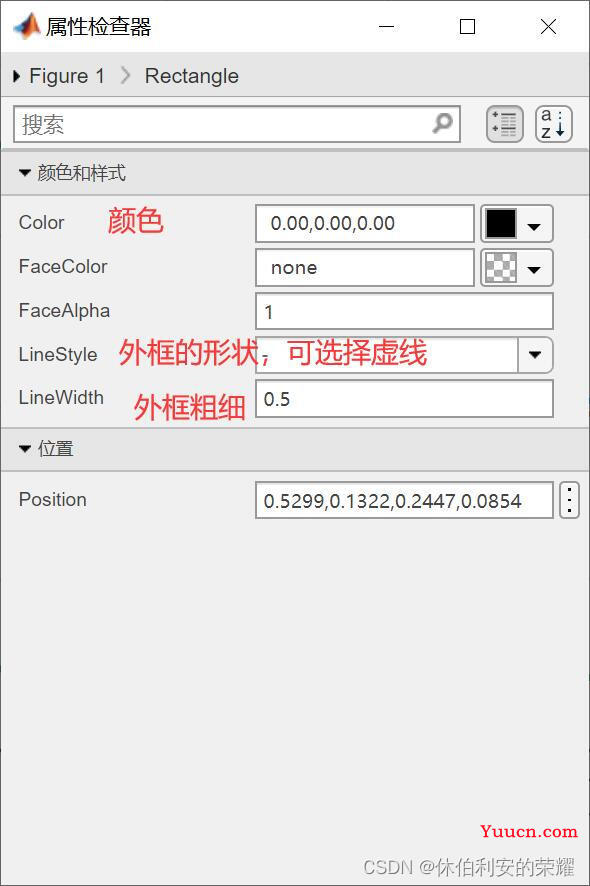
修改对应参数之后,虚线框成功画出,且可自由调节位置和大小。
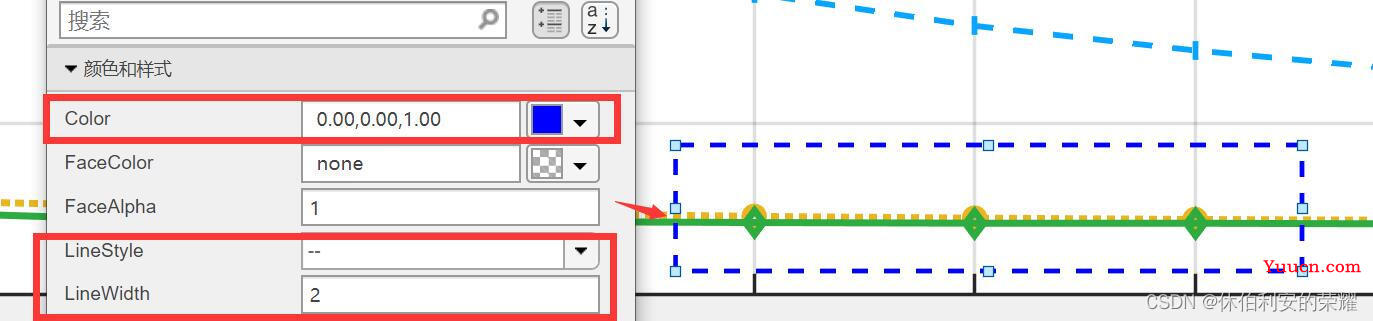
-
箭头的作图和矩形类似,在工具栏选择“插入”,选择“箭头”,拉出箭头线条,右键选择“打开属性检查器”,改变颜色、线形、线宽等。
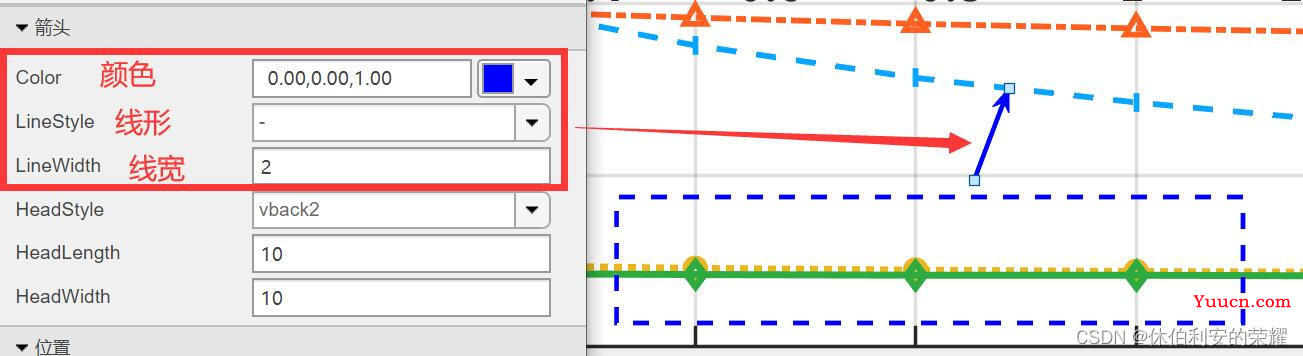
3. 常见资料参考
1.mathworks.cn
2.知乎大佬