怎么在Word中创建图文集模块?Word 2016缺少自动完成功能。几个版本之前已将其删除。在其位置上,您将创建一个自动图文集构建块,其工作方式与旧的自动完成一样。
自动图文集构建块是打字助手。您为经常输入的文本(例如您的姓名,地址,道歉等)创建构件。键入前几个字母后,Word将弹出“自动图文集”构建块气泡,如图所示。按Enter键可将该文本自动插入到您的文档中。

1.在自动图文集构建块中键入要粘贴的文本。例如,您的姓名,街道名称,公司或您经常键入的任何文本。
2.选择文字。如果您希望构件块在行尾包含Enter键,请确保已选择它。如果没有,则只需在构建基块中选择所需单词的最后一个字母。
3.单击插入选项卡。
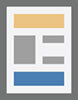
4.在“文本”组中,单击“快速选择”按钮。
5.选择自动图文集 → 将选择保存到自动图文集库。出现“创建新的构建基块”对话框。“创建新构件”对话框中的选项几乎按照您需要的方式进行设置。但是,如果您使用的是特定模板,请选择Normal.dotm,以便该构建块可用于Word中的所有文档。
6.单击确定。选定的文本将添加到构件列表中。
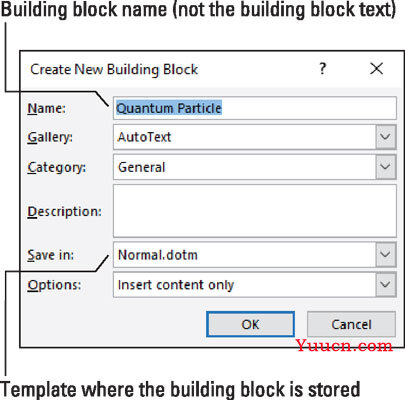
- 插入构件的更快方法是键入前几个字母,然后按F3键。这样,您不必等待气泡出现。
- 为了更精确地选择文本,请禁用Word的单词选择功能。而是,指示Word一次选择一个字母的文本。
- 如果在选择构造块时遇到麻烦而没有选择Enter键(请参阅步骤2),请在构造块的最后一个单词之后键入一些文本。多余的文本使Word无法自动选择段落末尾的Enter键(段落字符)。
- 使用“创建新构件”对话框中的“选项”菜单来设置Word插入文本的方式。选择选项“在其自己的段落中插入内容”以确保构件块本身被设置为一行。
- 您可以选择多行文本作为构件。例如,您的寄信人地址。
- 保持积木名称唯一,以及积木的起始文本。例如,如果您创建两个以相同文本开头的构件,则在键入文本时都不会出现。