Word 2019提供了样式和样式集来帮助您自定义内容。使用样式(一组命名的格式规范)可以轻松地在整个Word 2019文档中应用一致的格式。例如,您可以将名为“标题1”的样式应用于文档中的所有标题,并将名为“普通”的样式应用于所有常规正文。这是此方法的优点:
- 轻松:应用样式比手动应用格式容易。更改格式很容易。例如,如果您希望标题看起来不同,则可以修改“标题1”样式以一次更改所有样式。
- 一致性:您不必担心所有标题的格式都一致;因为它们都使用相同的样式,所以它们自动都相同。
在Word 2019中的几种样式中,最常见的类型(到目前为止)是段落样式。段落样式可以包含格式设置规范,例如字体,字体大小和颜色,缩进,对齐方式和行距。
除非您另外指定,否则每个段落都分配有一种称为“普通”的样式。在Word 2019中,此默认设置使用Calibri 11点(pt)字体并使文本左对齐。(Calibri是Office随附的字体。)
点(pt)衡量文本的大小。
在“主页”选项卡上的“样式”组中,可以找到几种不同样式的示例。这是样式库。并非所有可用的样式都出现在“样式”库中。每个单独样式的定义都指定是否在其中显示。
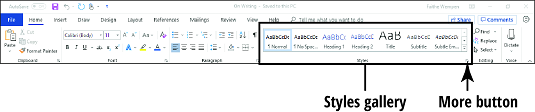
要将不同的样式分配给Word 2019中的段落,请按照下列步骤操作:
-
在要更改的段落中的任意位置单击鼠标。
如果要将样式应用于多个段落,请首先选择它们。
- 单击主页选项卡。
-
单击“样式”画廊右侧的“更多”箭头(带有水平线的向下箭头),以打开“样式”画廊样式的完整列表。
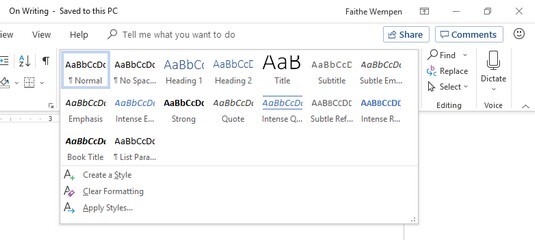
在不单击“更多”的情况下,一些样式库样式是可见的。如果您要申请的人出现,则可以跳过第3步。
- 单击所需的样式。
除了“样式”库中的样式外,其他样式也可用。若要查看它们,请单击“样式”组中的对话框启动器,以打开包含较大列表的“样式”窗格。您可以通过单击“样式”窗格中的样式来选择任何样式。
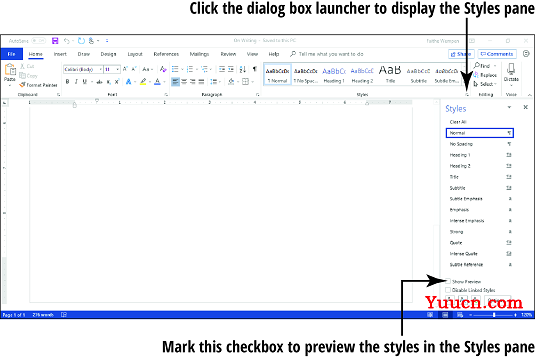
如果要使用样式包含的格式显示每个样式的名称,请选中“样式”窗格中的“显示预览”复选框。
如果“样式”窗格浮动(也就是说,它没有锚定在屏幕的右侧),则可以通过将其拖动到最右端直到其固定到位来将其锚定在此处。您可以通过将其标题(样式)拖回Word窗口的中心来使其再次浮动。
样式的定义由使用中的样式集确定。通过重新定义每种内置样式(字体,大小,颜色,行距等),不同的样式集可以快速更改整个文档的外观。
若要更改为Word 2019中设置的其他样式,请按照下列步骤操作:
-
在“设计”选项卡上,指向“文档格式”组中“样式集”库中的一种样式集。新样式集将在文档的现有文本中进行预览。

- 单击所需的样式集。如果您不喜欢显示的任何选项,请单击图库的更多按钮以打开完整的选项库。请注意,您可以从此库菜单重置为默认样式集,或将当前设置另存为新样式集。
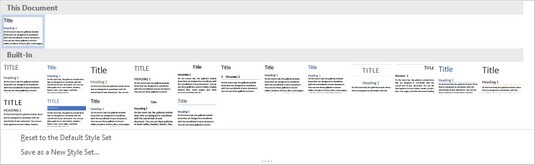
您也可以手动修改任何样式的定义。假设您希望文档中的正文文本更大一些。为此,请按照下列步骤操作:
- 通过单击“样式”组(在“主页”选项卡上)的对话框启动器,打开“样式”窗格。
- 在“样式”窗格中,指向要修改的样式,以便在其右侧显示一个向下箭头。
- 单击向下箭头以打开菜单。
- 单击修改。
-
在出现的“修改样式”对话框中,根据需要进行任何格式更改。此对话框包含各种文本和段落格式设置。
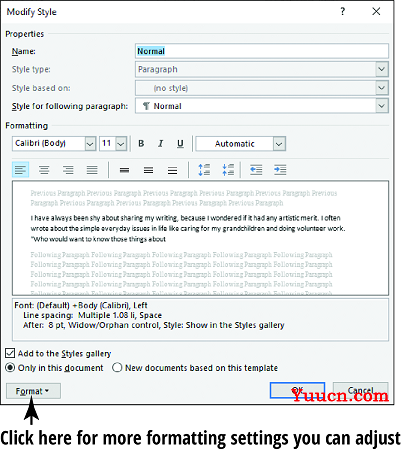
- 单击确定。