小E给大家整理了一组常用的Excel函数案例,大家先收藏再看。
1、计算两个日期之间的工作日天数
通常情况下,计算两个工作日之间的天数可以使用NETWORKDAYS函数,该函数的语法为:
=NETWORKDAYS(开始日期,结束日期,[假期])
该函数的第三个参数是可选的,可自定义为需要排除的日期。计算下面员工的应出勤天数,不考虑节假日。如下图所示:
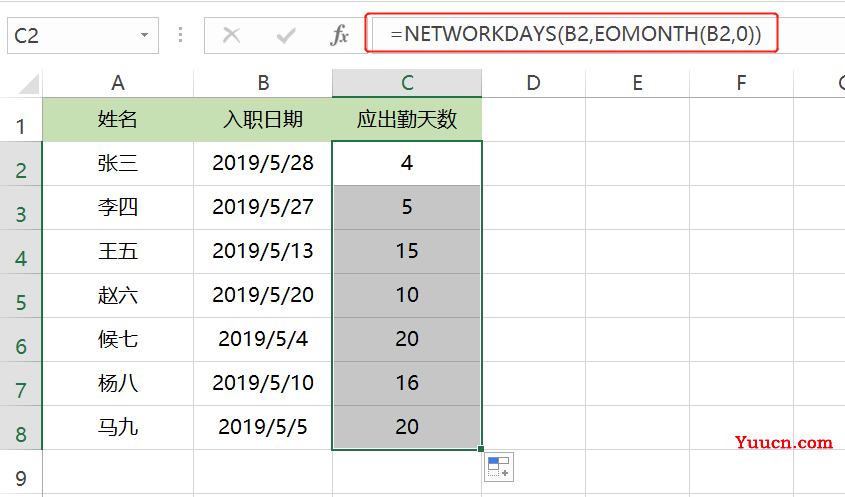
即在C2单元格中输入公式:=NETWORKDAYS(B2,EOMONTH(B2,0))注意:EOMONTH(B2,0)是计算计算指定日期的的最后一天。
2、使用SUMPRODUCT查找数据
查找下面姓名对应的销售额。套路:=SUMPRODUCT((条件=条件区域)*(求和区域))
在H5单元格中输入公式:=SUMPRODUCT((B2:B9=G5)*(D2:D9))按Enter键完成。
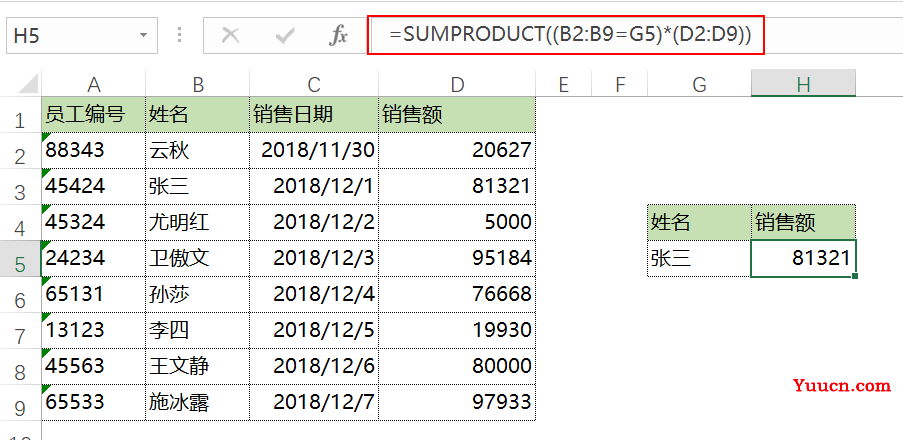
3、IF函数必须得会
IF函数是日常的工作中使用更加广泛的一个函数,并不亚于VLOOKUP函数。
通用的格式为:=IF(条件,成立时返回结果,不成立时返回结果)
例:在下面的题目中,如果性别为“男”则返回“先生”,如果为“女”,则返回女士。
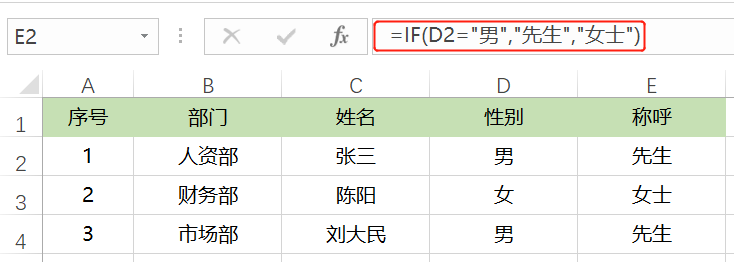
在E2单元格中输入公式:=IF(D2=”男”,”先生”,”女士”)然后确定。
说明:在Excel中引用文本的时候一定要使用英文状态下的半角双引号。以上公式判断D2如果是男,则返回先生,否则那一定就是女,返回女士。
例:多条件的判断的时候,需要多层IF函数进行嵌套判断。大于90分为优秀,70分以上为中等,60分以上为合格,60分以下为不合格。

在E2单元格中输入公式:=IF(D2>=90,”优秀”,IF(D2>=70,”中等”,IF(D2>=60,”合格”,”不合格”)))然后确定向下填充。
说明:多层嵌套判断其实将将逻辑关系按照递进的关系进行梳理排列,按照关系式是否成立的成立写下来就行。
4、排名函数——RANK
RANK函数一般是美式排名,美式排名的特点是不占用重复排名。美式排名中,排名的方法为:第1名,第2名,第2名,第4名,即不存在第三名。通用的格式为:=RANK(排谁,在那个区域里排,升序/降序)
在C2单元格中输入公式:=RANK(B2,$B$2:$B$11,0)然后确定。
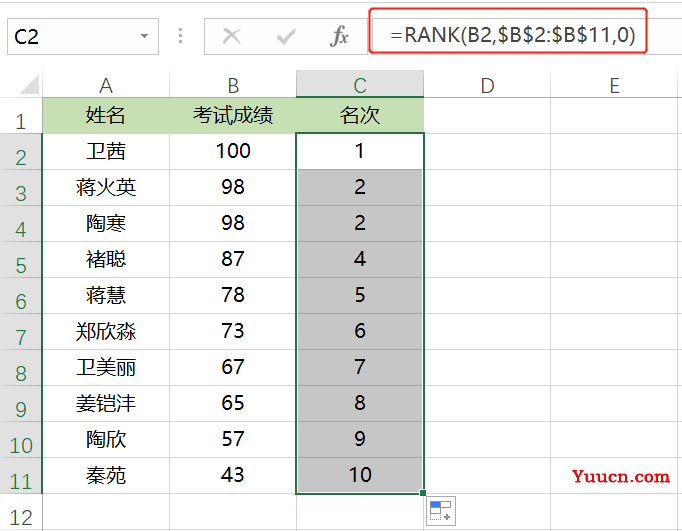
说明:该函数的第2个参数一定在注意使用绝对引用,控制排名的范围,不然公式就会出现错误
5、按条件求最大值与最小值
如下图所示,是一份某个单位的季度奖金,现在按要求,计算出每个部门的各个季度的最高奖金与最低奖金:
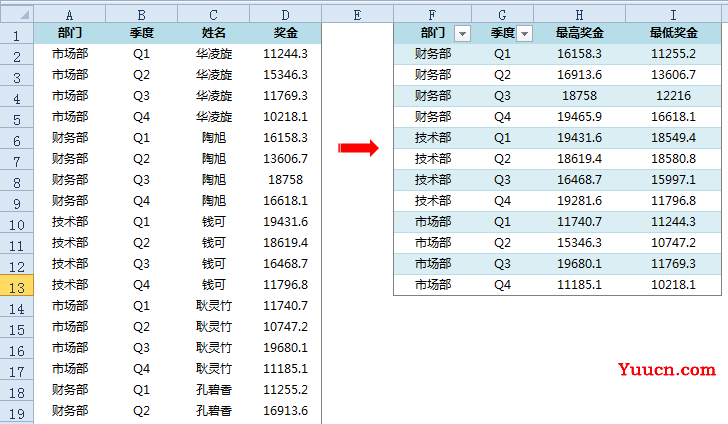
对于以上问题,下面给大家介绍两种方法,一种是透视表法,一种是公式函数法、具体的解决方法如下:
A.透视表法透视表是日常处理分析数据最常用的一个工具,具体的操作方法如下:
Step-01选中数据区域,单击【插入】-【数据透视表】-【现有位置】-【确定】,如下图所示:
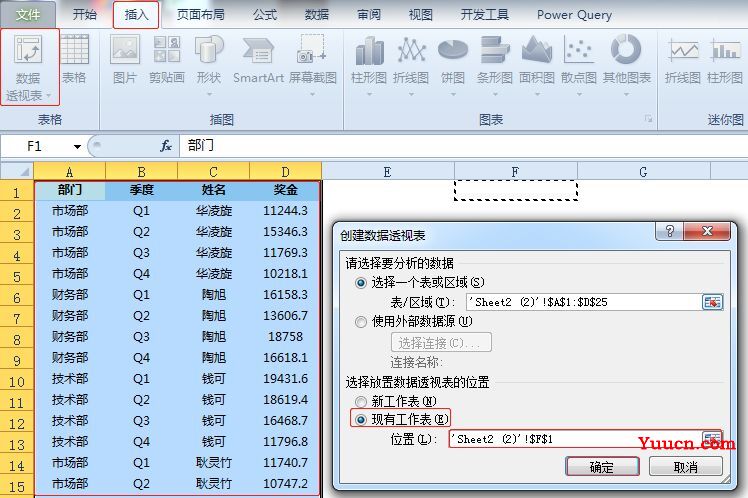
Step-02在弹出的对话框中,将“部门”与“季度”字段拖放至【行标签】,将“奖金”字段分两次拖放至【数值】,如下图所示:
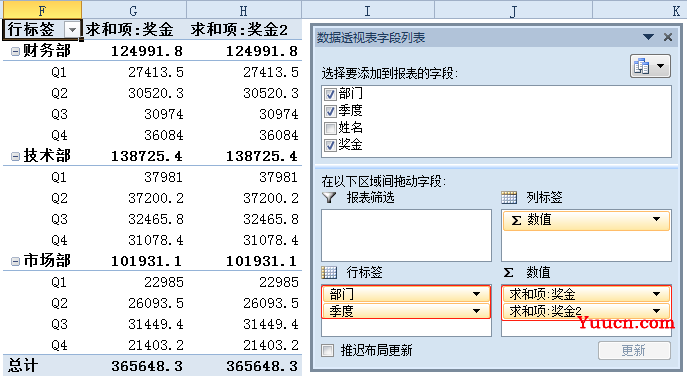
Step-03设置字段的计算方式,将【数值】里的第一个“奖金”的计算方式设置为“最大值”,“奖金2”的计算方式设置为“最小值”,并修改标题名称,如下图所示:
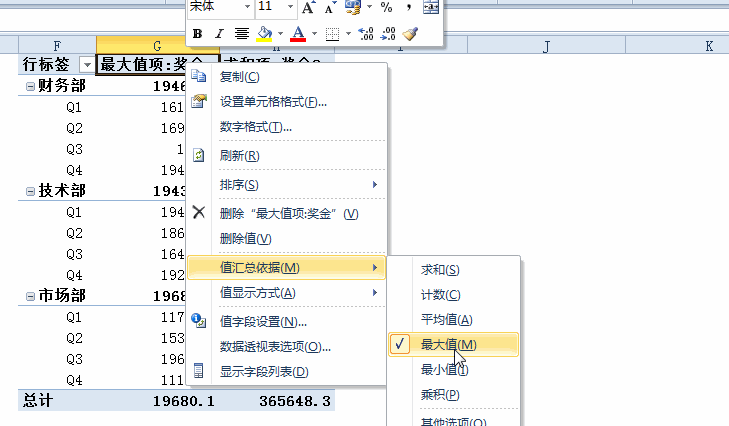
Step-04设置【分类汇总】方式为“不分类汇总”,设置【总计】为“对行列禁用”,选择【报表布局】为“以表格形式”与“重复所有项目标签”,如下图所示:

B.公式法在H2单元格中输入公式:
{=MAX(IF((F2=A:A)*(G2=B:B),D:D))},按组合键完成后向下填充。如下图所示:
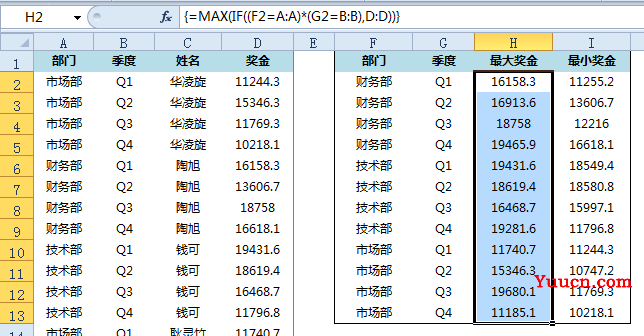
在I2单元格中输入公式:{=MIN(IF((F2=A:A)*(G2=B:B),D:D))},按组合键完成后向下填充。如下图所示:
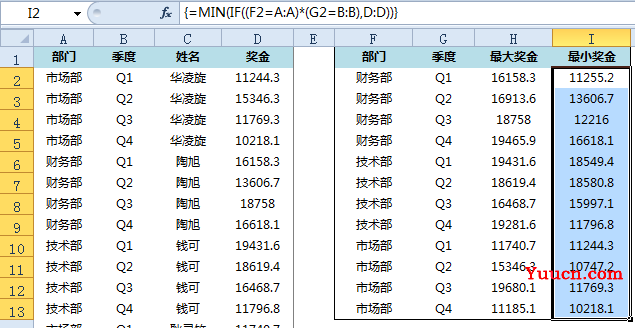
解释:以上公式属于数组公式,对于初学者来说有一定的困难,但是给大家总结了一个万能的套用公式,大家套用这个公式就行。即:=MAX/MIN(IF((条件1=条件区域1)**(条件1=条件区域1)*……*(条件n=条件区域n),求值区域))